How To Burn a CD or DVD on a Mac
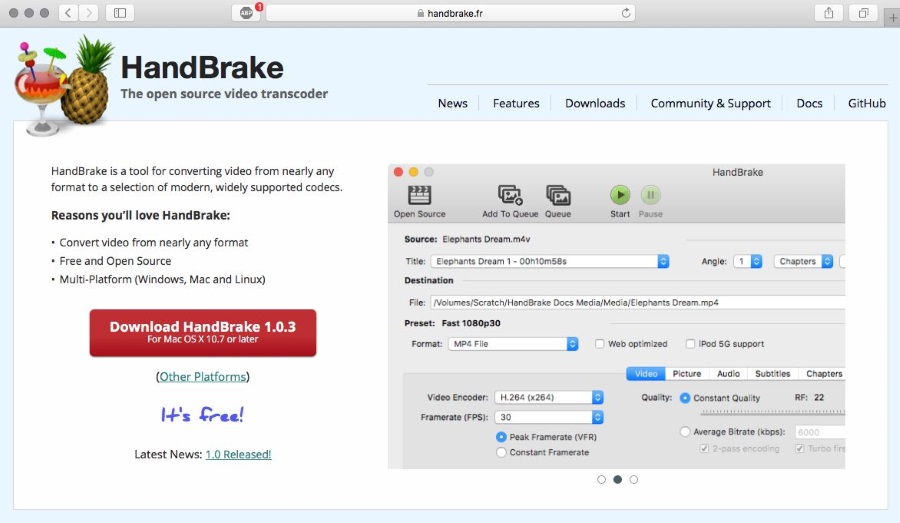
There are very few people I know who still use CDs or DVDs. Most music and media is streamed or in MP3 or MP4 format. Most data is now saved on USB and most games are either downloaded directly or via platforms like Steam or UPlay. Yet it is still useful to know how to burn a CD or DVD on a Mac as it might come in handy one day.
Newer Macs don’t have optical drives any more so if you want to burn a CD or DVD on a Mac, you will need an external drive. These are still available and relatively cheap. Apple also killed off iDVD which was the built-in DVD burning utility. It used to work hand in hand with iMovie and allowed you to burn projects to DVD on the internal optical drive.
Both have now gone so we need to make our own arrangements. You can still buy an Apple USB SuperDrive and there are lot of other USB optical drives out there. It would be best if it was USB 3 but if it’s USB 2 it will still work, just a little slower. If you use an older Mac your job is made slightly easier.
Burn a CD or DVD on a Mac with an optical drive
If you’re using an older Mac that still has an optical drive, burning a CD or DVD is simple.
- Put your blank media into the drive and let OS X pick it up.
- Double click the disc and drag and drop files into it.
- Select File and Burn and follow the wizard that appears.
OS X will burn the files you added into the disc folder onto the blank media. Once complete, you can remove the media and label it.
You can also burn image discs (.dmg) files onto CD or DVD in OS X.
- Put your blank media into the drive and let OS X pick it up.
- Locate your .dmg file and Control + click it.
- Select Burn Disc from the menu that appears.
The entire image will be written to the media as it appears in the file. It is a like-for-like copy of the file that is often used for system images or backups. You can also use the Burn folder should your version of OS X have one. It is in File and Burn Folder if you do.
If you’re using a newer Mac, you won’t have an optical drive or a Burn folder so you will need some third party software. There are a few options out there and I’ll list a couple of them here.
HandBrake
HandBrake is a free DVD burning application for both Windows and Mac. It can convert video from any format and burn it onto CD or DVD. It can also burn movie DVDs which may or may not come in handy. Once installed and OS X has picked up your external optical drive, it should work seamlessly.
- Insert your DVD into the drive. HandBrake should automatically open.
- Make any adjustments to the file as you need within HandBrake.
- Select Start and HandBrake will begin the burning process.
Depending on the size of the DVD and the format, this process can take as little as a couple of minutes or as long as 15 minutes. There is a progress bar within HandBrake that tells you exactly where it is.
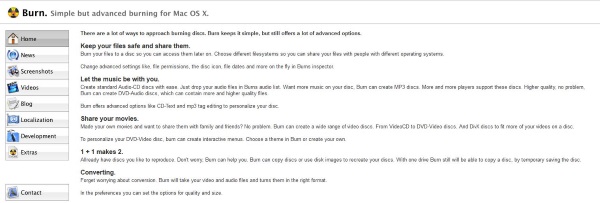
Burn
Burn is a simple application that enabled you to burn CD and DVDs on a Mac. As long as you have the optical drive, Burn takes care of the rest. The interface is minimal and it doesn’t have the advanced tools like HandBrake but it is very good at cloning drives, files and DVDs.
Burn has four modes, Data for creating backup media, Audio for burning audio media, Video for burning video media and copy for cloning other CDs or DVDs. So while simple, it does everything you would expect from such an app.
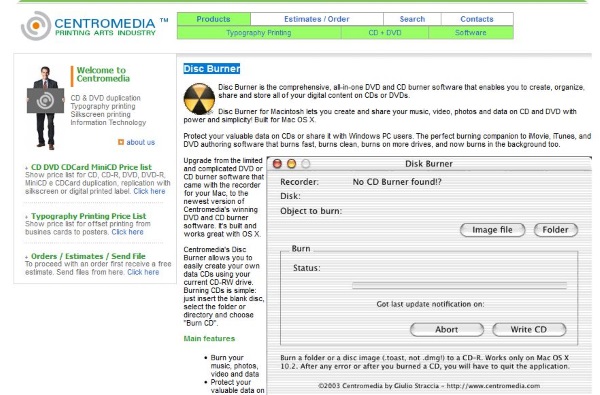
Disc Burner
Disc Burner is another freeware app that makes short work of burning a CD or DVD on a Mac. Again it is a simple tool with few bells and whistles but what it does, it does well. It has a simple interface with only a few options. Those options work well and while the website may be a bit of a throwback, the app itself is pretty good.
You can burn files, audio and video and protect those files too. This adds an extra element to its utility that it a check mark in its favor.
















