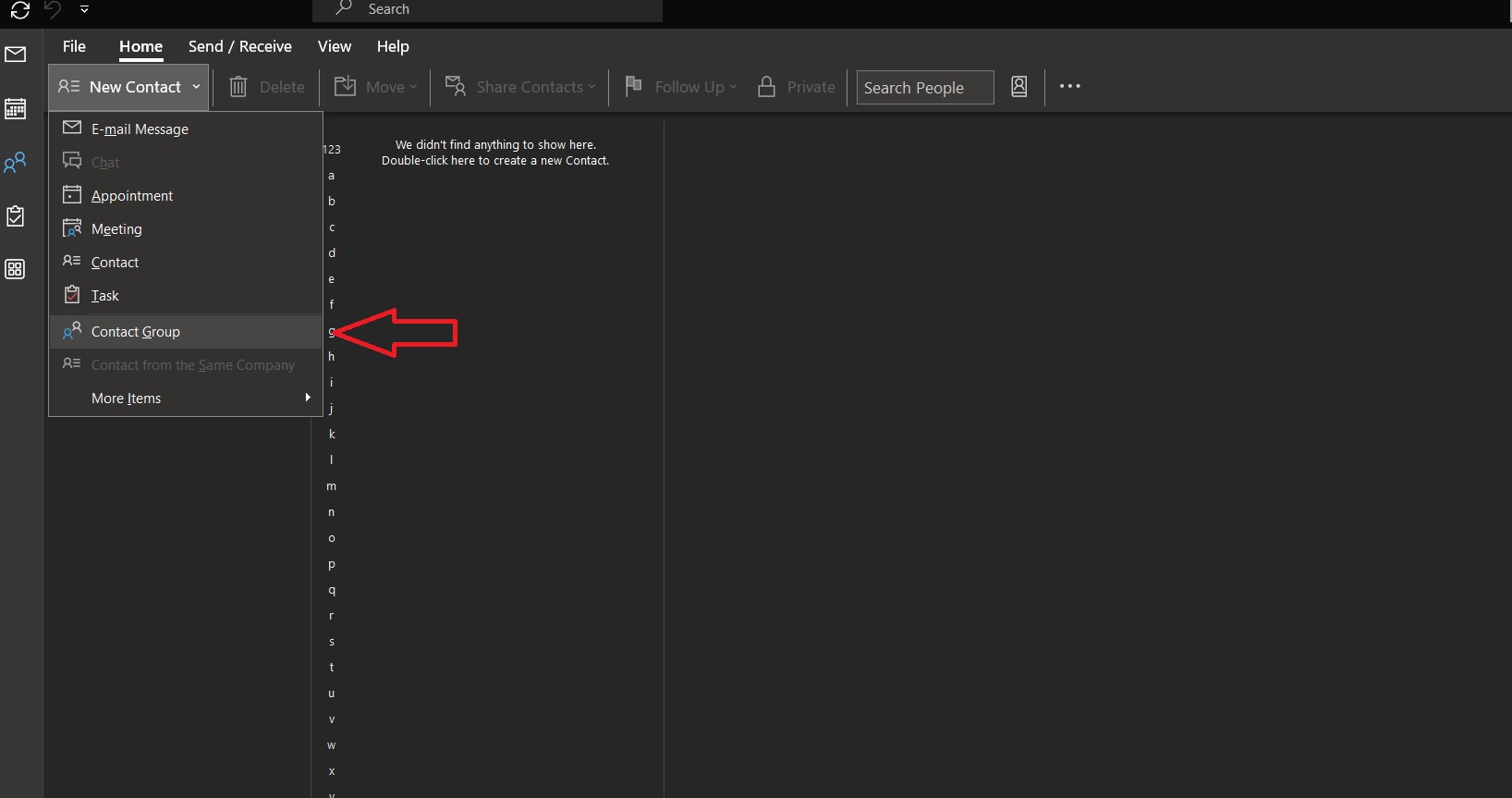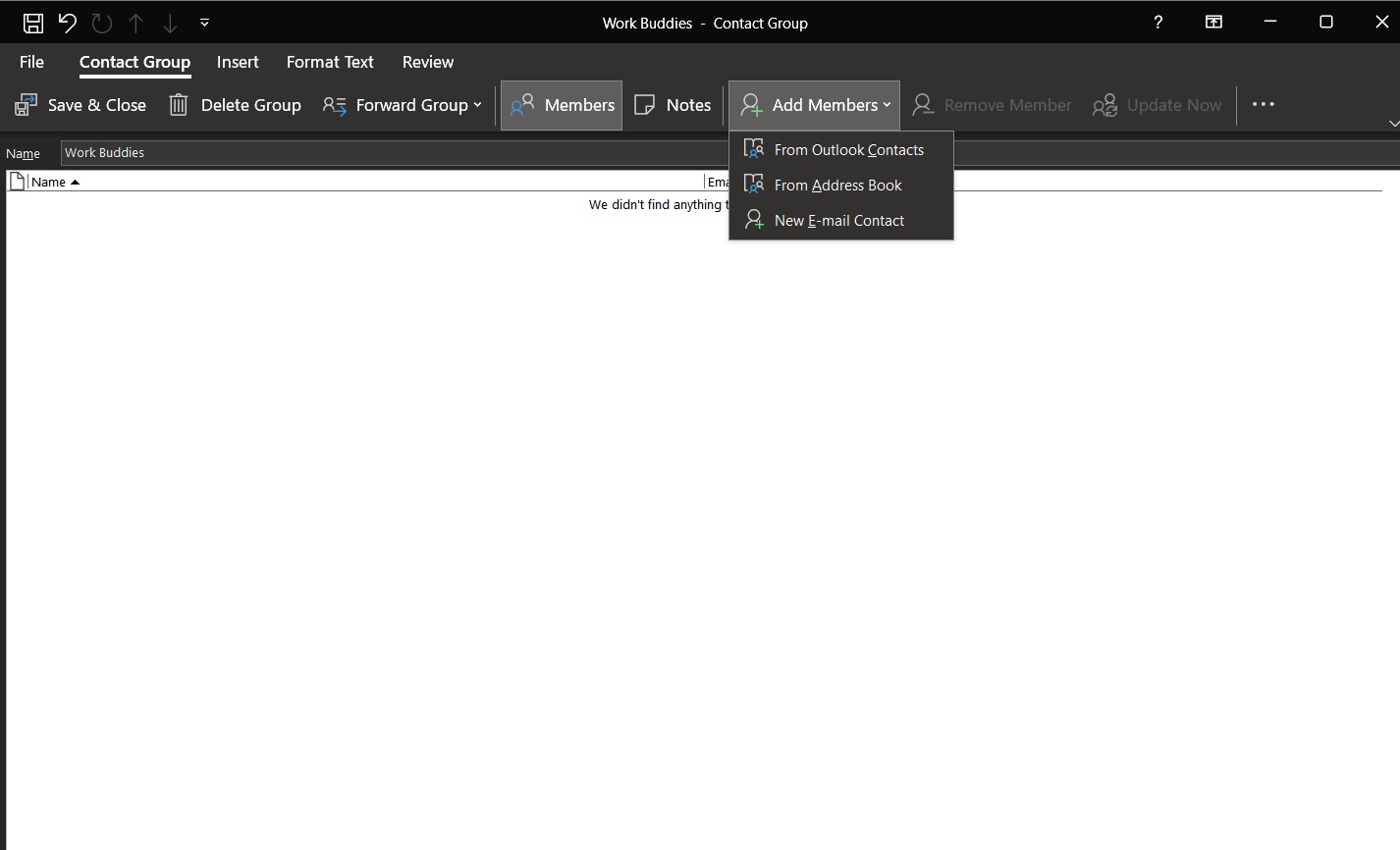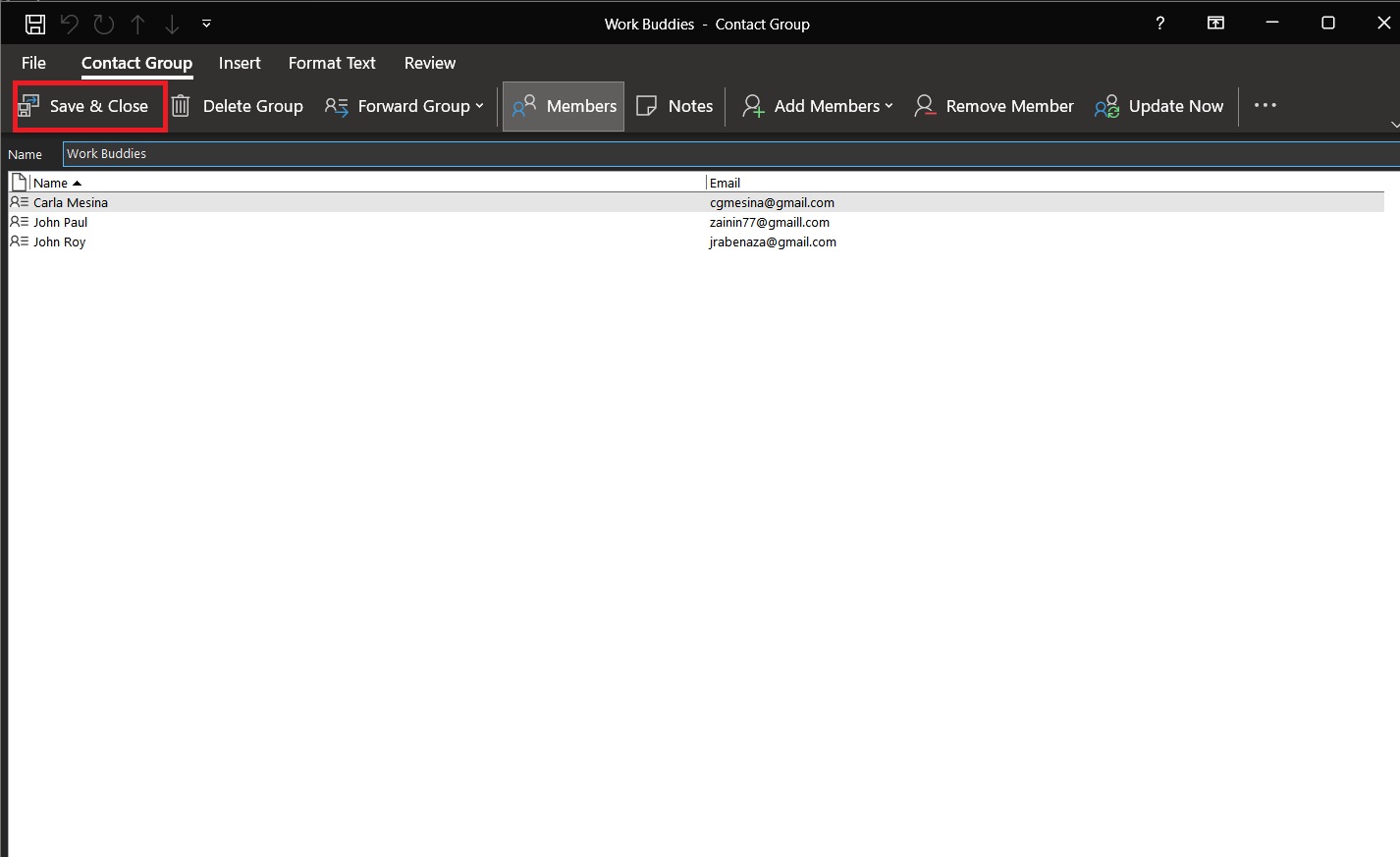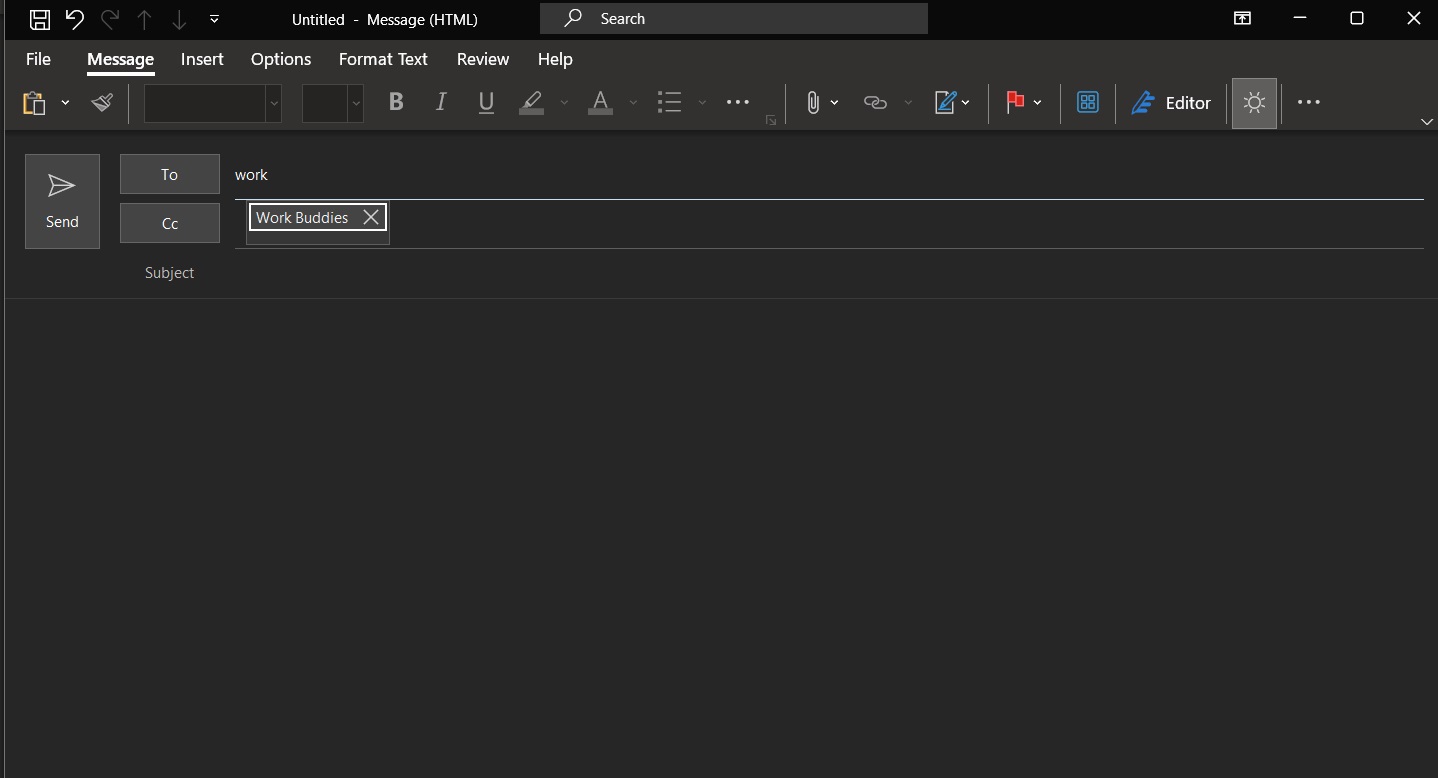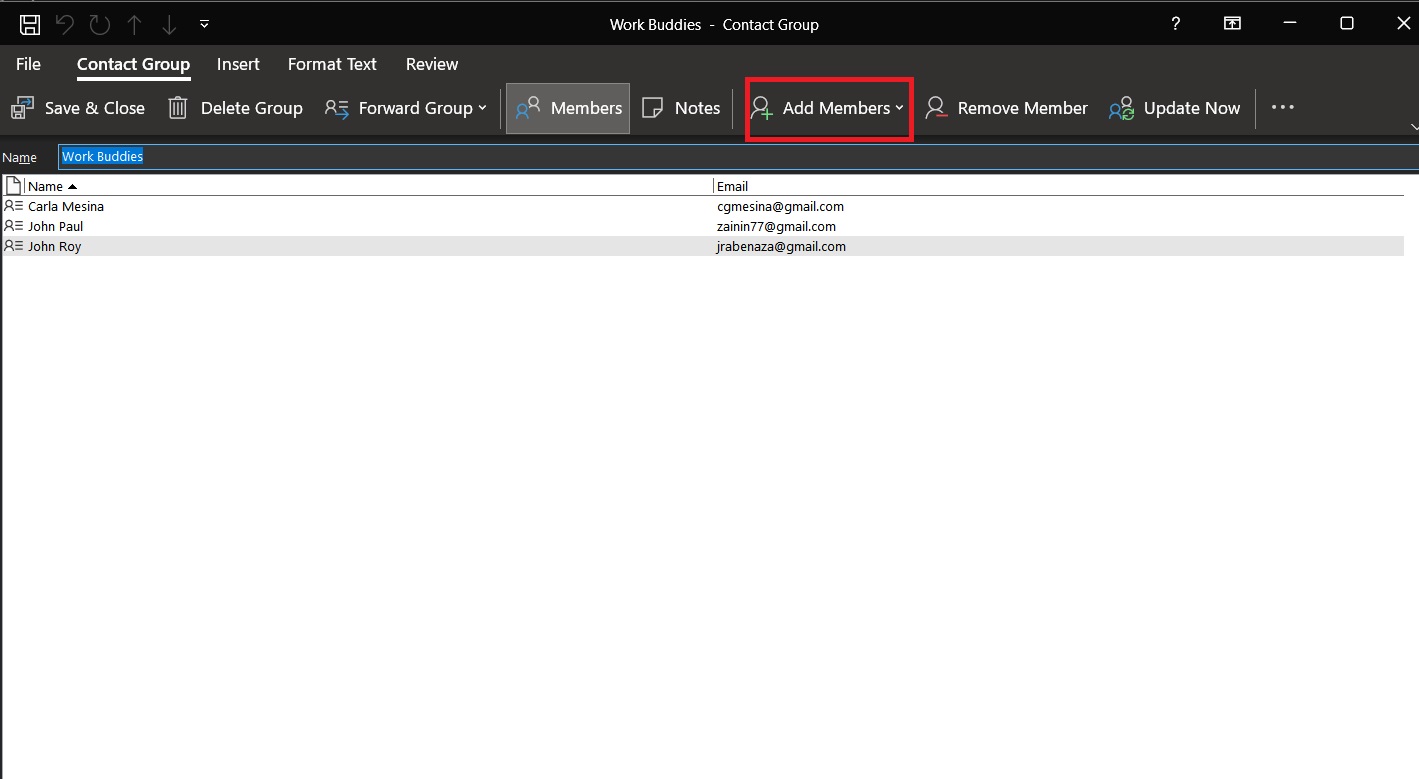How to Create an Email Group in Outlook
You can simplify work communication once you’ve synced Outlook with Gmail or other email clients. If you have a large group of people you contact regularly, your next step should be to create an email group in Outlook. Doing this can help you save a lot of time as you’ll no longer have to add a recipient manually every time you send a group email.
How to Create an Email Group in Outlook
Microsoft calls an email group a contact group in Outlook, though it serves the same purpose. It’s a separate mailing list where you add a group of people, letting you send them all messages in one go. You can add around 60 to 120 contacts in a contact group in Outlook. The number varies because the limit is measured by KB, not by the number of contacts.
- Open the Outlook app on your PC.
- Click the people icon on the left.
- Select the drop-down menu next to New Contact and select Contact Group.

- Type the name of the group in the group text box.
- Click Add Members.
- Choose where you’re going to get the contacts from.

- Once you’re done adding members, click Save & Close.

- When creating a new email in Outlook, type the name of the contact group in the recipient text box.

Depending on whether you enter the email group in the To or CC field, all mail recipients can see other people in the chain.
You can also create an email group in Gmail if you prefer to use Gmail on the web.
How to Edit Email Group in Outlook
You can add or delete people from your Outlook email group whenever you want. You can also change the name of the contact group after creating it.
- Open Outlook.
- Click the people icon on the left.
- Double-click the contact group you want to edit.
- Click the text box to change the name of the group.
- To add new contacts, click Add Members.

- Click Save & Close once done.
To delete a person from an email group, select their name from the contact group and click Remove Member or press Del on your keyboard. Use the Save & Close option once done.
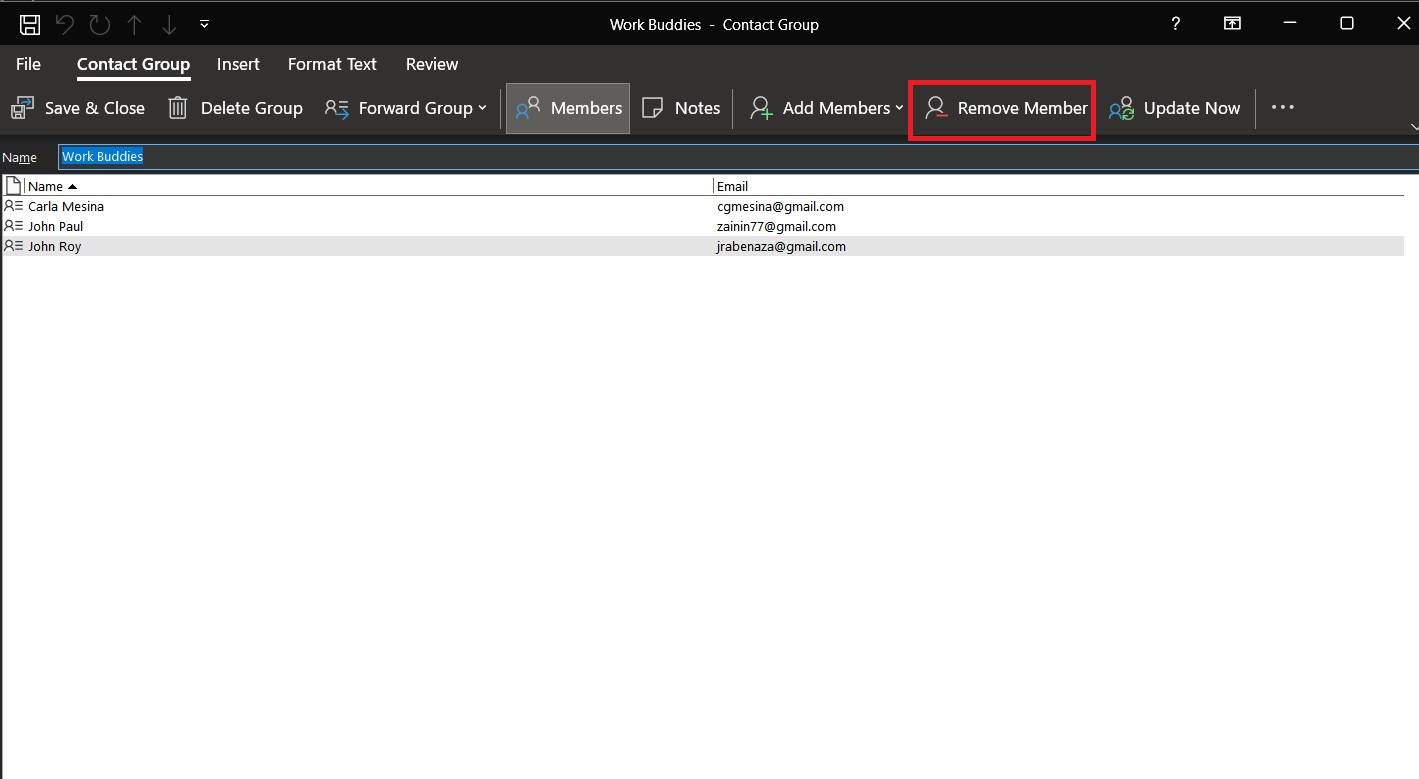
Deleting a member from your contact group will not delete them from your contact list.
How to Delete an Email Group in Outlook
Once an email group has served its purpose, you might not need it. To keep things organized, you can delete such contact groups in Outlook. However, keep in mind that this process is irreversible. Once a group is deleted, there’s no way to restore it. Deleting an email group won’t affect the emails sent to them, though.
- Open Outlook.
- Click the people icon on the left.
- Double-click the contact group you want to edit.
- Click the Delete Group button from the menu at the top and confirm.
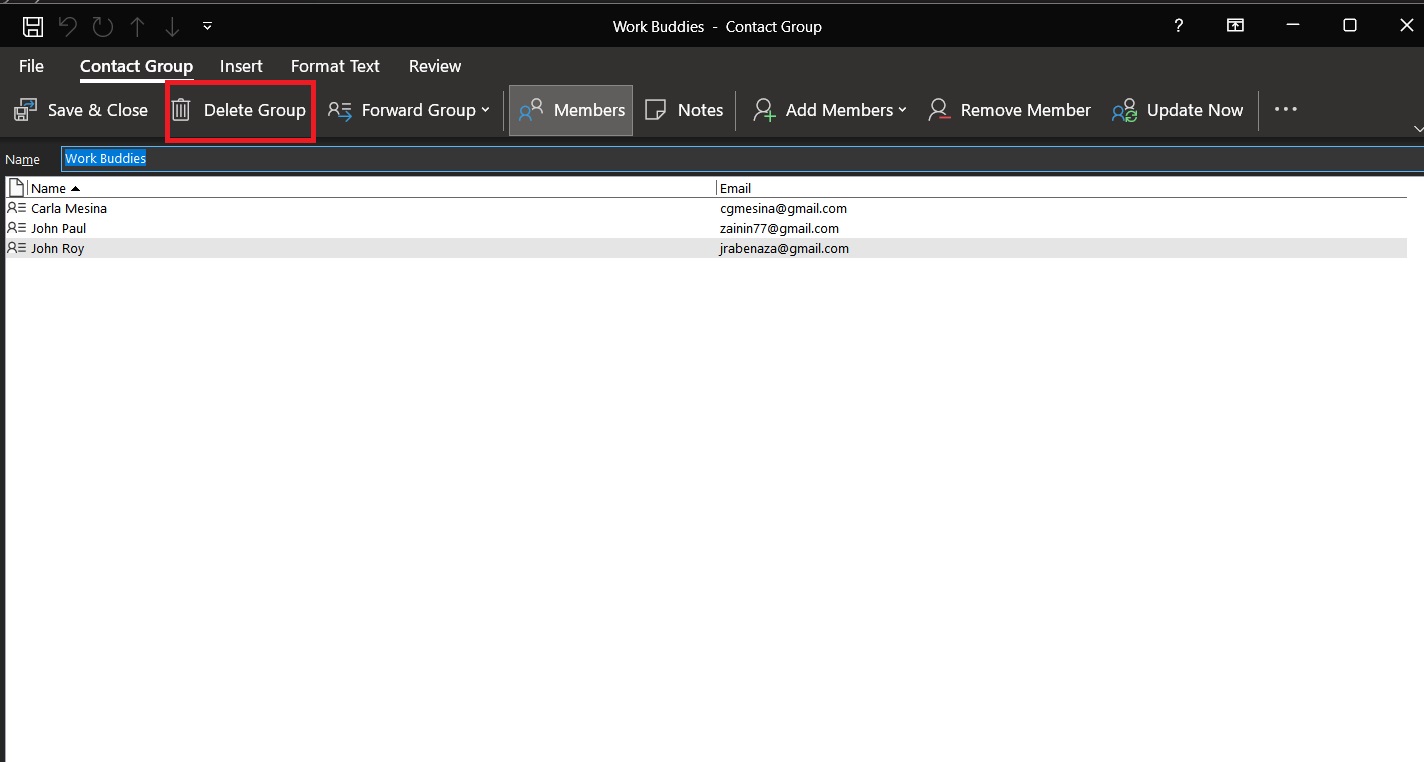
Contact Groups Make Sending Group Emails Easier
It might not seem much, but the time you save using contact groups in Outlook will pile up over time. While we’re on productivity, do you know you can sync your Slack status with your Outlook calendar? It’s pretty easy and can give people a heads-up about what you’re doing now.
FAQs
A: No, this is your contact group in Gmail, and the only way to know if they’ve been added is to share the group with them.
A: Contact groups created in Outlook are not available in Gmail. However, if you only use Gmail, you can create an email group directly on it.