How to Sync Outlook with Gmail
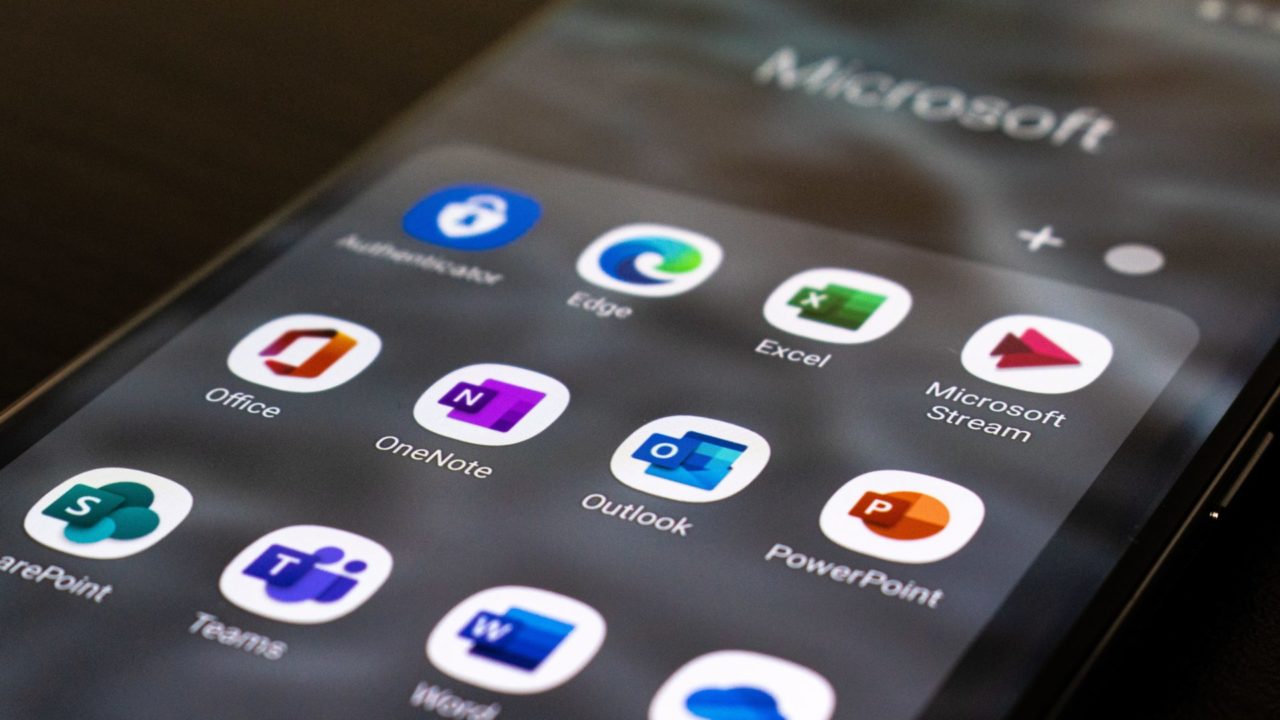
Chances are you have multiple email IDs for your personal or official use. One of them could be Gmail and another Outlook. Won’t your life be easier if you could access your Gmail emails in Outlook? Thankfully, that’s possible but only if you know how to sync Outlook with Gmail. Follow this guide to learn how to sync your Gmail inbox and calendar with Outlook to boost your productivity.
Why Sync Outlook with Gmail?
Outlook is an email client, which you can configure with multiple email accounts from various service providers. One key advantage of Outlook is that even without an internet connection, synced emails are available. So when you sync Outlook with Gmail, it downloads all the emails, attachments, and related files. If you have several email IDs, managing them from Outlook is much easier than using multiple clients.
How to Prepare Your Gmail Account for Syncing
Before anything else, prepare your Gmail account for syncing with Outlook. This will require you to enable the IMAP protocol for your account. Here’s how.
- Open Gmail on your PC.
- Click the gear icon at the top right and select See all settings.
- Select the Forwarding and POP/IMAP.
- Toggle Enable IMAP.

- Click Save changes.
How to Sync Outlook with Gmail
Once IMAP is enabled, you can sync Outlook with Gmail. You will need to connect Gmail with Outlook using secure authentication.
- Open Outlook and log in.
- Click File and then Account Settings.
- From the window that opens, click New.

- Type in your Gmail address and click Log in.
- Confirm the entered email ID is correct and click Next.
- Type in your password and press Next.
- Review the permissions you need to give to Microsoft for your Gmail account and then click Allow.

Once done, open Outlook to see if it synced all emails from your Gmail account. After the sync, you’ll receive an email from Microsoft which tests the connection between Outlook and Gmail. This ensures the syncing process between Gmail and Outlook is working well and there are no connection issues.
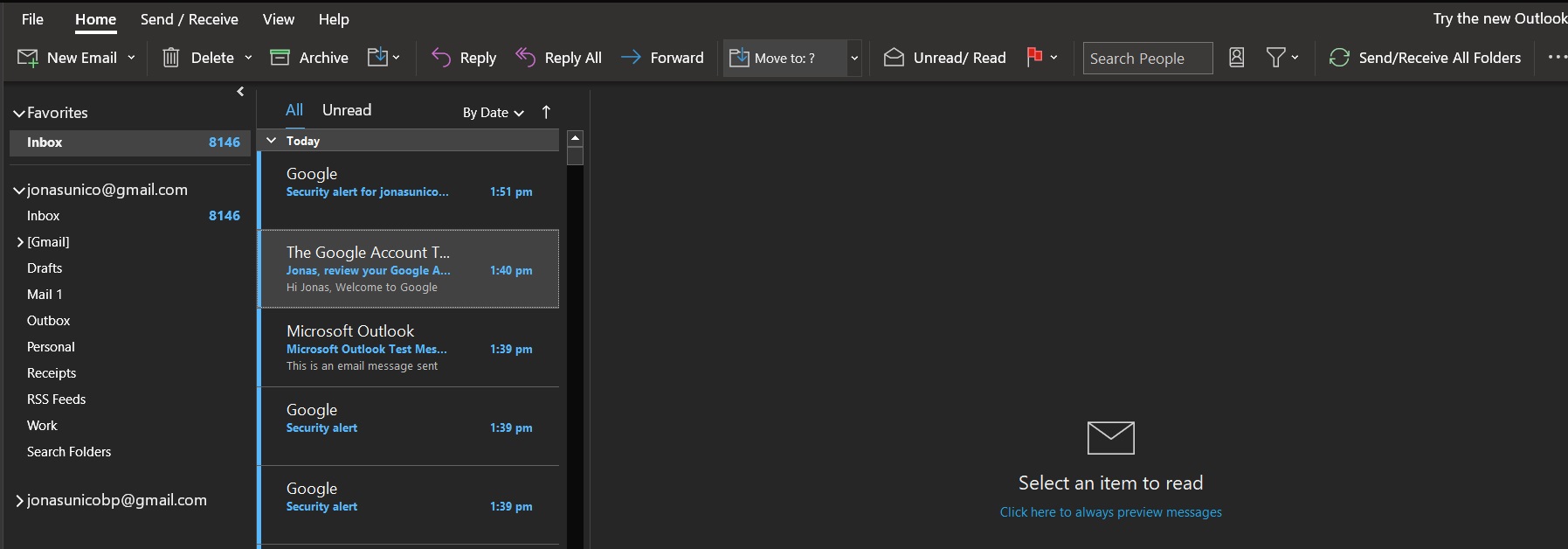
Once the syncing is done, you can set up Outlook to automatically archive emails for a more manageable inbox.
Turn Outlook Into A Productivity Center!
With these steps, you can turn Outlook into a one-stop shop for everything you need regarding work. There’s a lot more that you can do with Outlook, too. However, if you’re having issues with features like Outlook search, here’s how to fix it.
FAQs
A: You likely haven’t enabled your Gmail’s IMAP settings. Without this enabled, you cannot sync your Gmail to Outlook. You can access this via your Gmail account settings.
A: You can open your emails, receive new ones, and even respond to anyone via Outlook. The app is handy for managing multiple email accounts from one place to help you save time.
A: The default limit for email accounts in Outlook is 10. You can, however, expand this through a complicated process of adding a registry key to the Windows Registry.




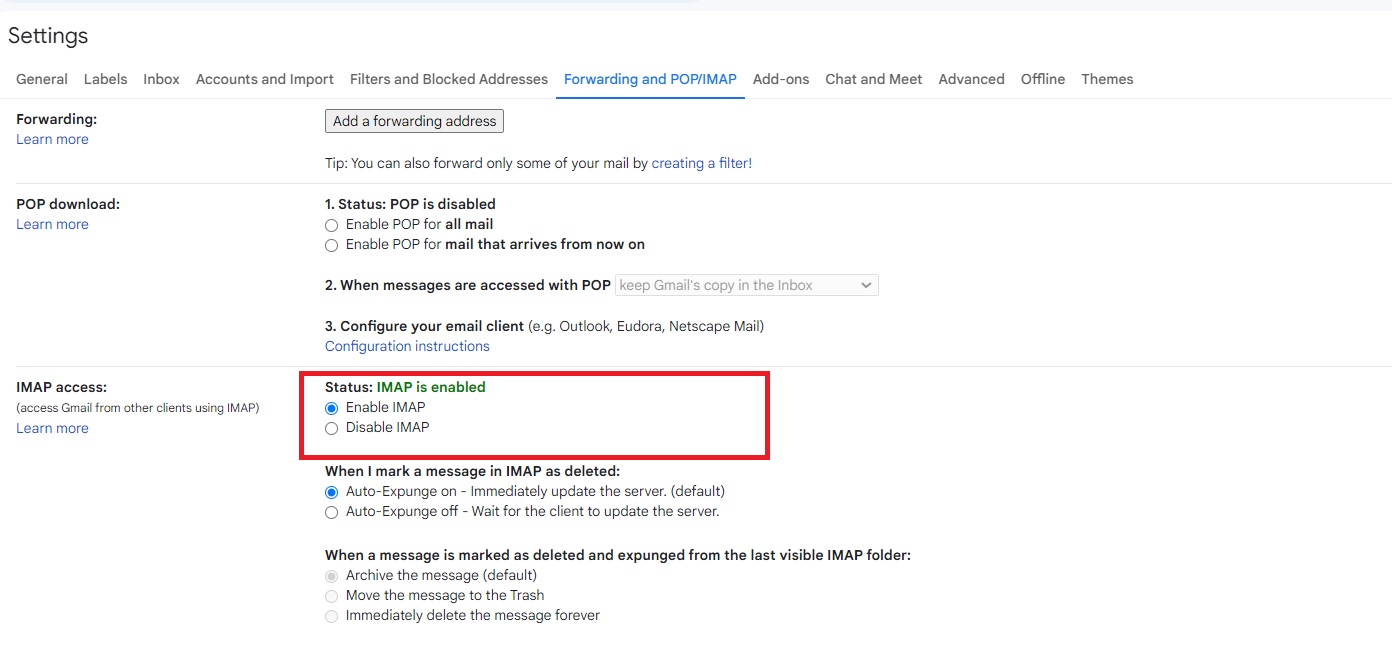
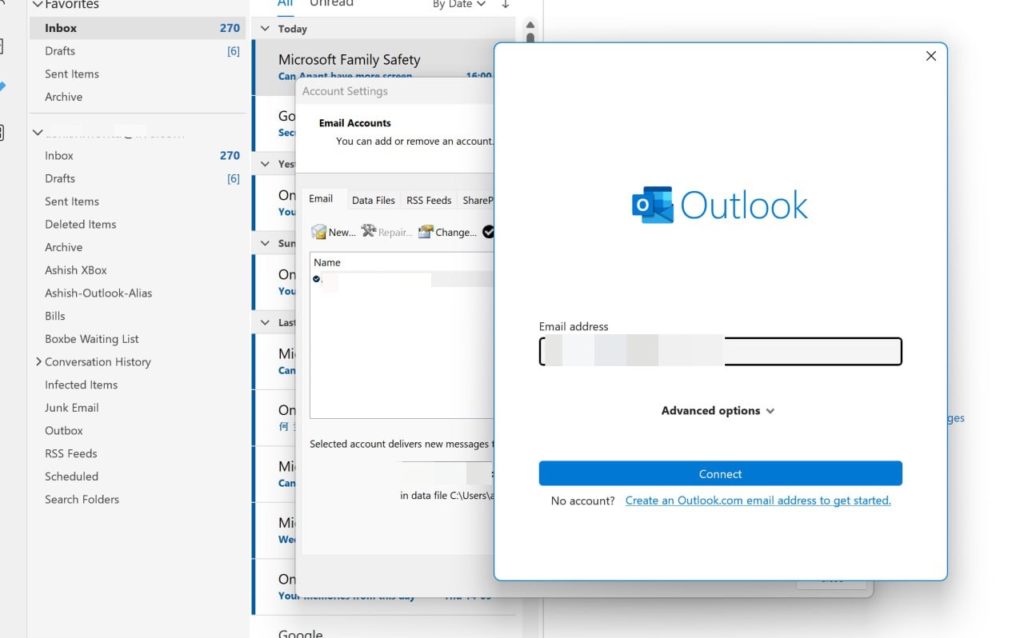
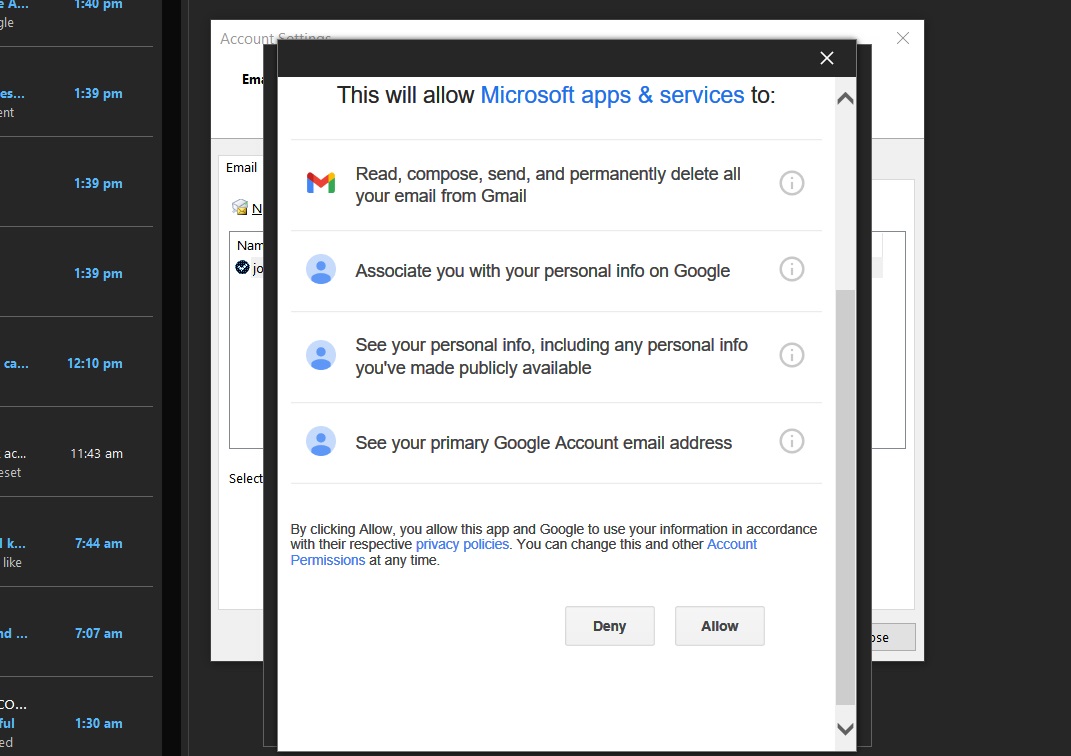













How to Sync Outlook and Gmail Calendars
It is also possible to sync your Gmail calendar with Outlook, making the latter a one-stop solution for managing your inbox and appointments.
Outlook will periodically check for any changes to your Google Calendar and sync changes to its calendar. Remember, though, that any changes made on Outlook Calendar won’t reflect on your Google Calendar.
Outlook Calendar can also work well with other productivity apps like Slack. Check out this guide to sync your Outlook Calendar status to Slack.
How to Automatically Sync Contacts Between Outlook and Gmail
Unfortunately, there’s no official way to sync your Gmail contacts with Outlook. Your only option is to import the contacts from Gmail to Outlook manually.
The import process won’t be instant. Outlook will show you a progress bar about how long it will take for the import to happen. Depending on how many contacts you transfer, the process should not take long.