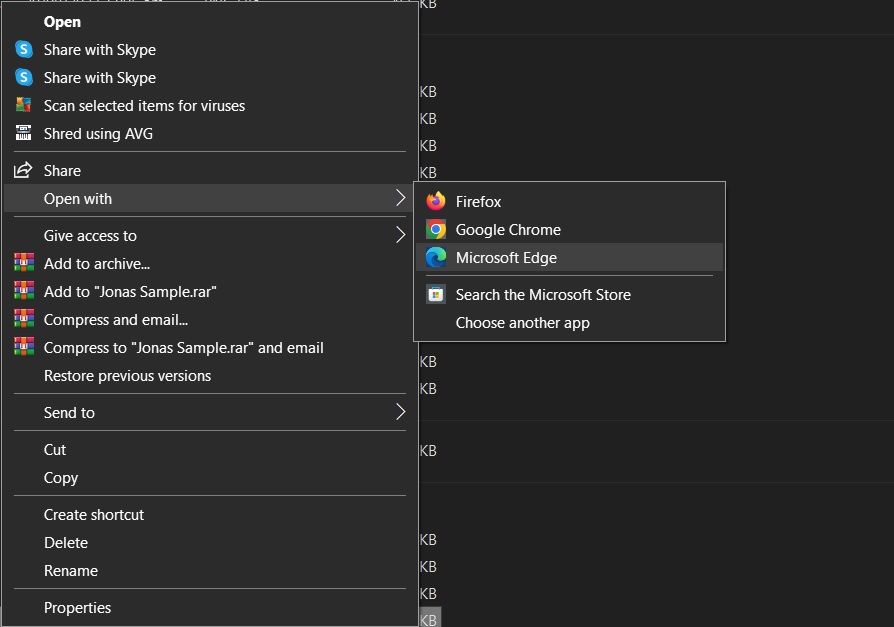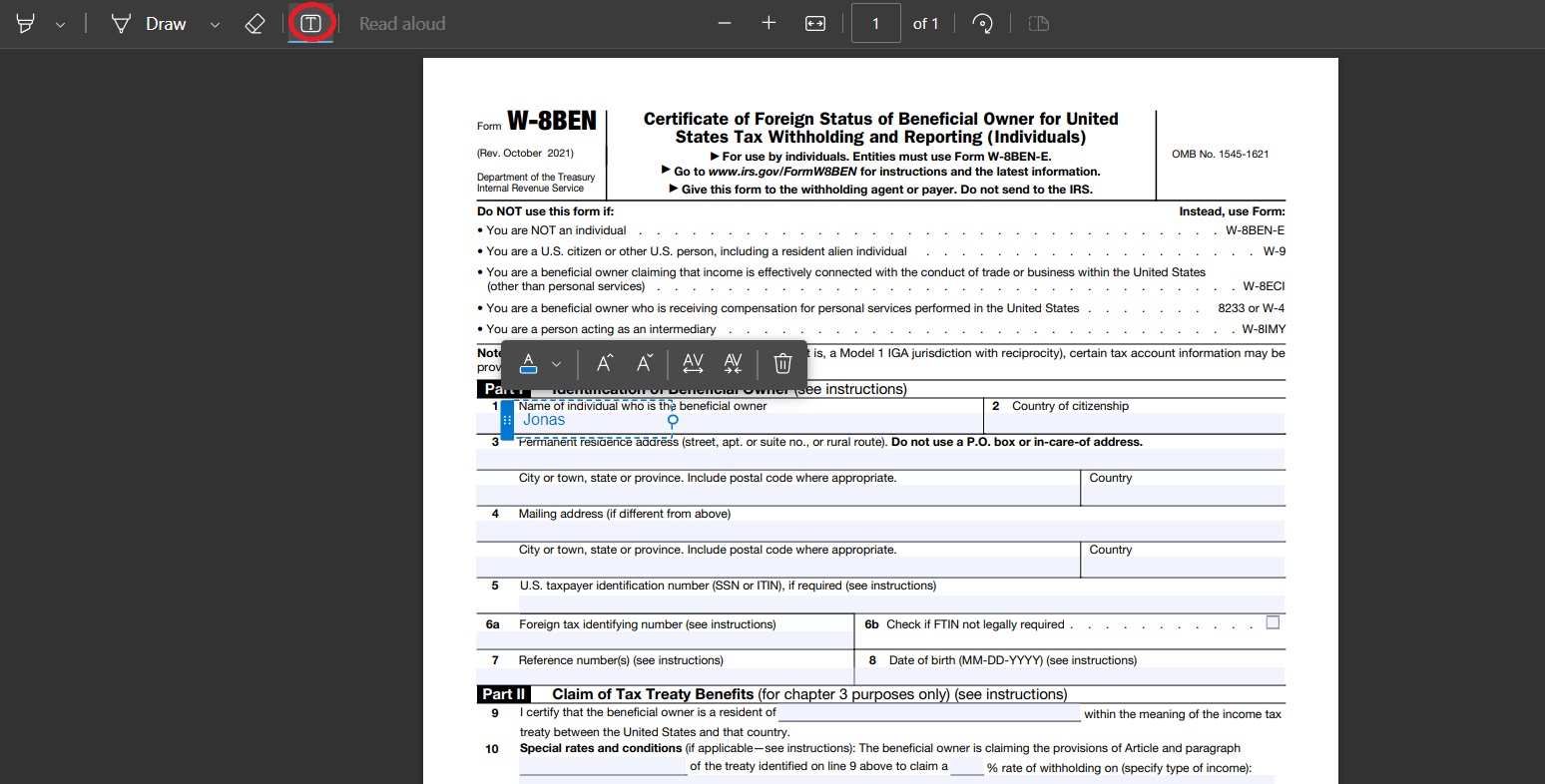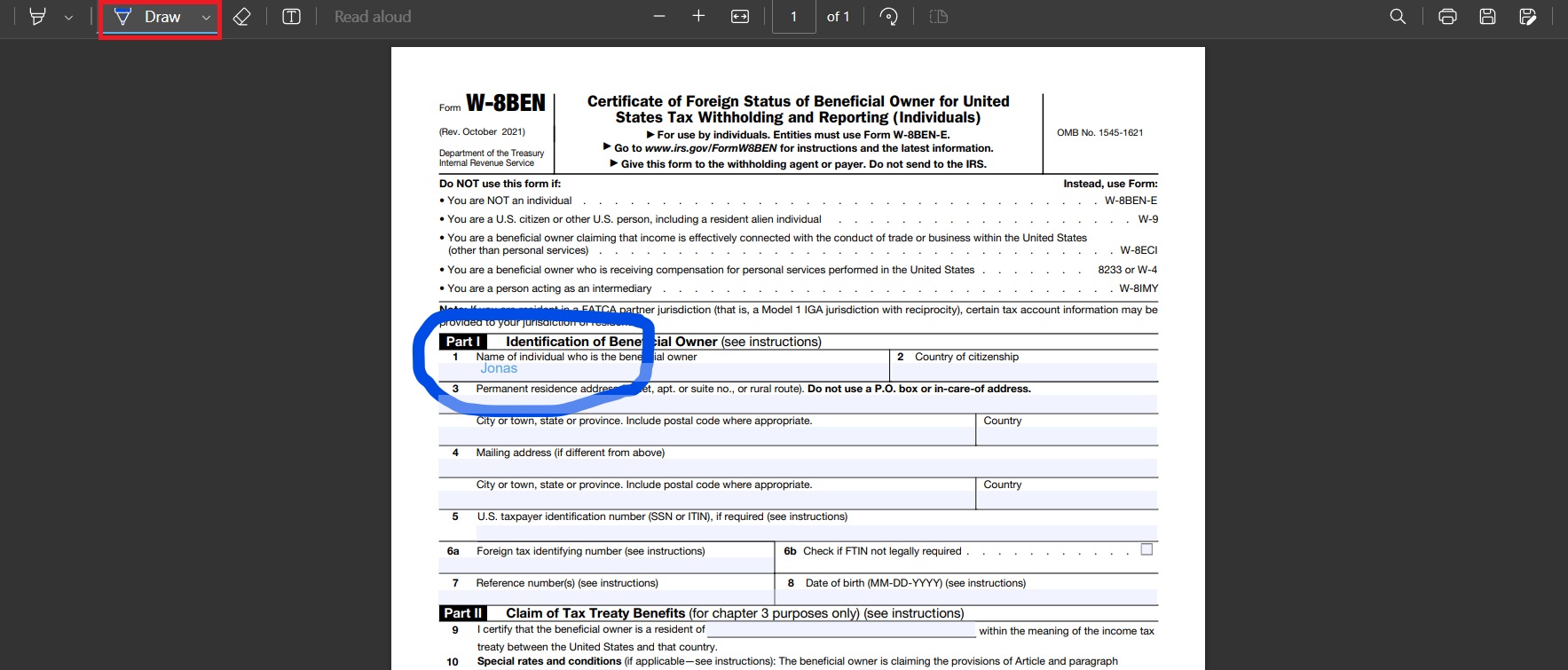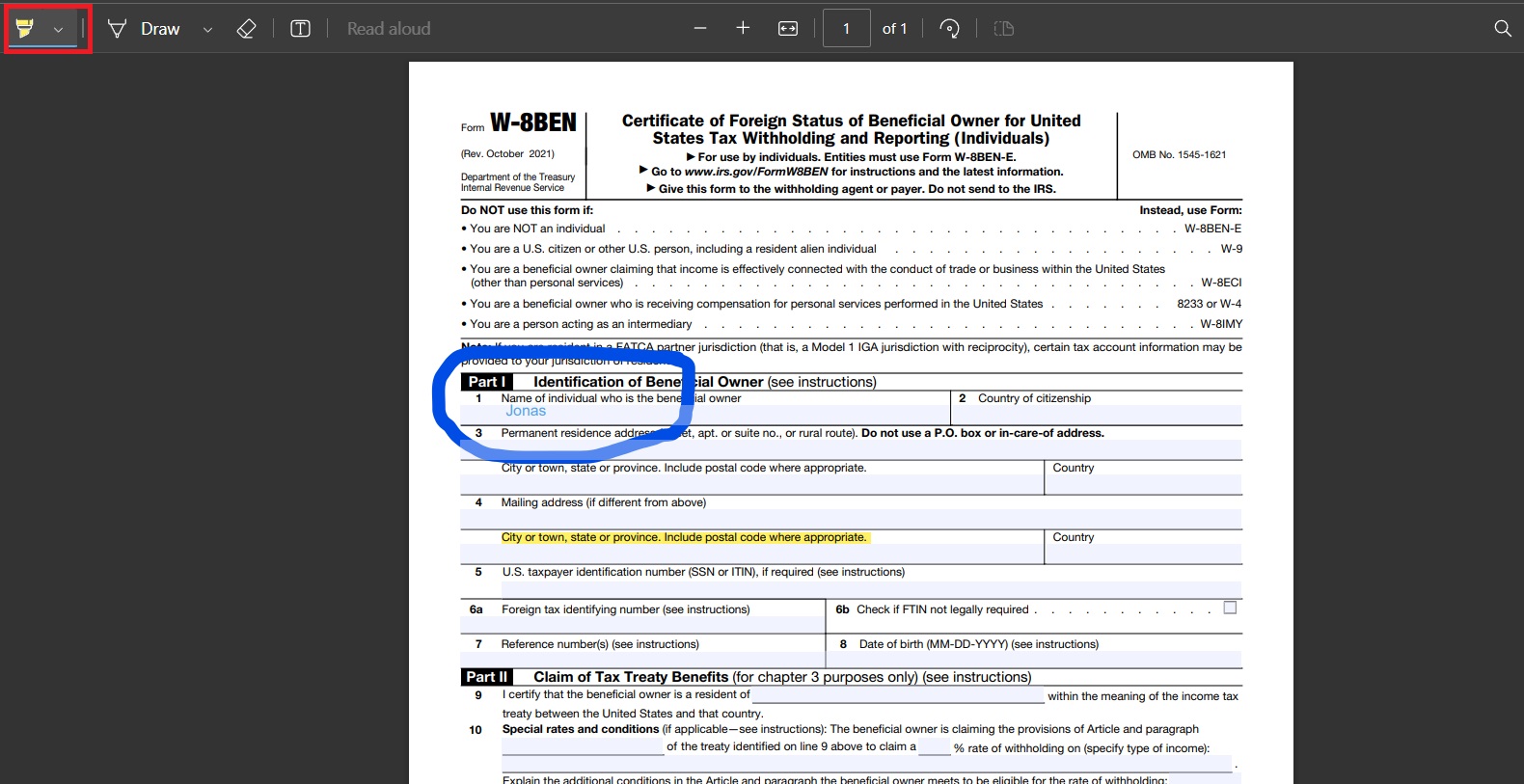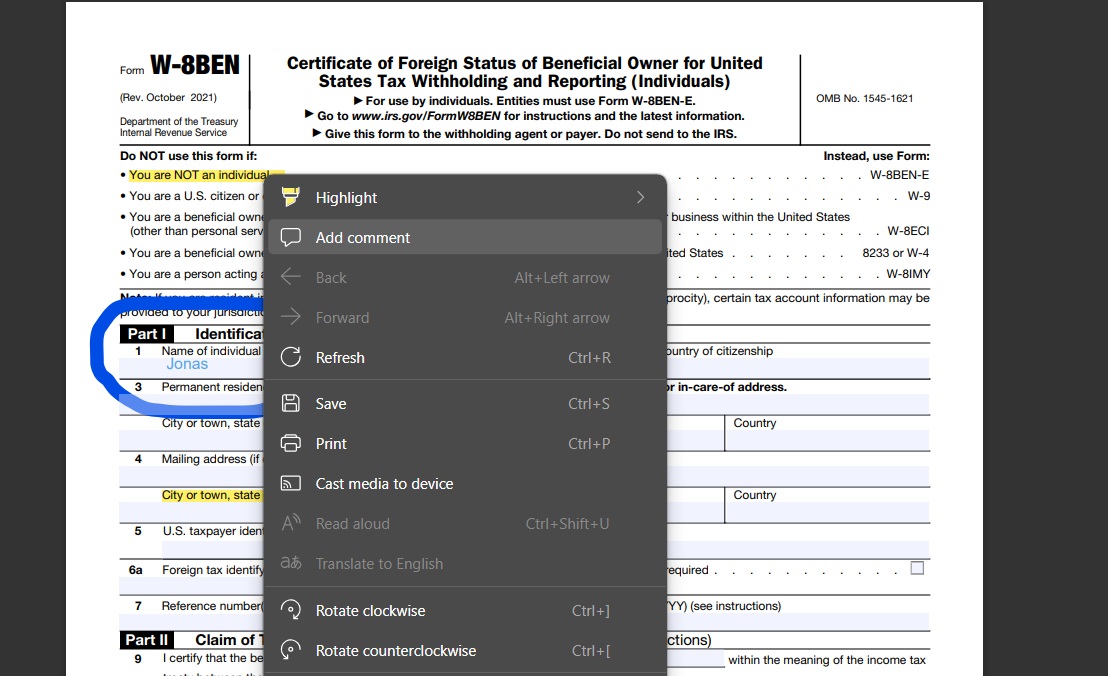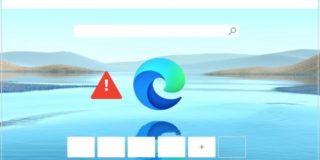How to Edit and Annotate PDFs in Microsoft Edge
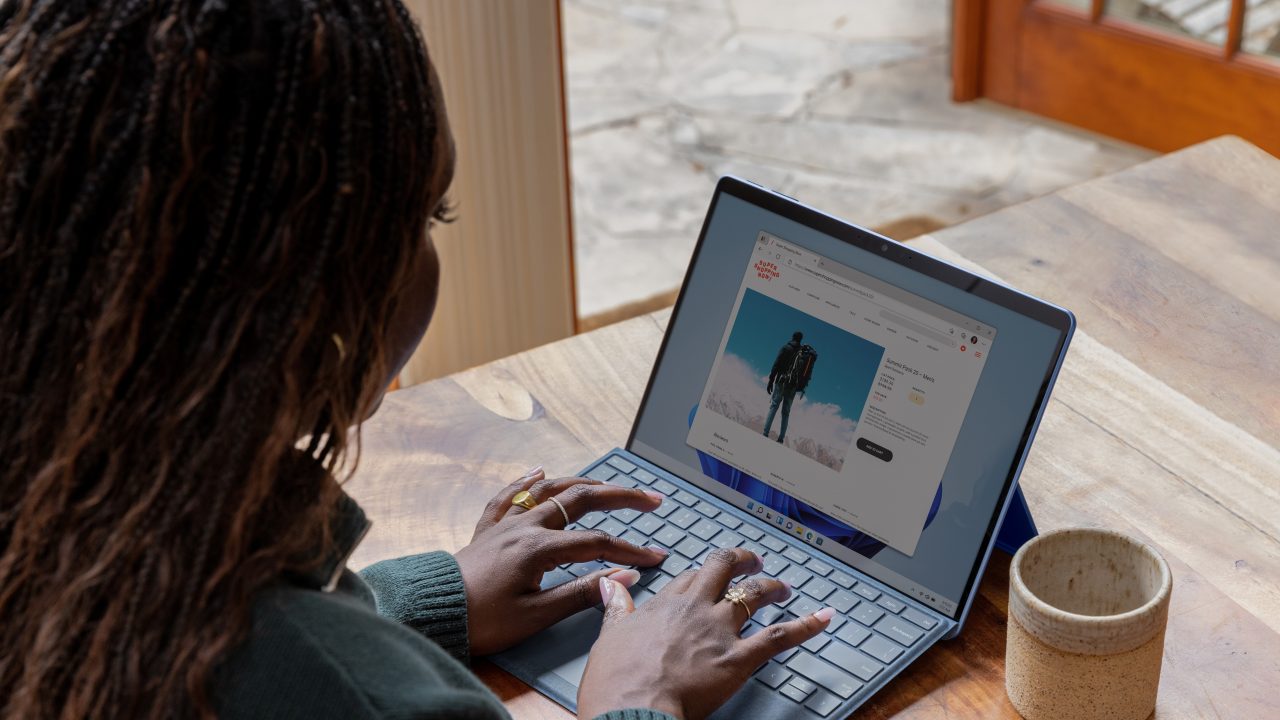
Google Chrome might be your preferred browser, but you should consider giving Microsoft Edge a try. It has several advantages and features over Google’s offering, especially if you work a lot with PDF files. There’s no direct way to edit and annotate PDFs on Google Chrome. But in Microsoft Edge, you can edit and annotate PDFs. Follow this guide to learn how.
How to Open PDF Files in Microsoft Edge
Likely, Microsoft Edge isn’t your default browser. On Windows, you will have to open the PDF manually in the browser. Otherwise, the file will open in Google Chrome or any other PDF reader installed on your PC.
- Open File Explorer and look for the PDF you want to open.
- Right-click and hover over Open with…
- Select Microsoft Edge.

How to Edit and Annotate PDFs in Microsoft Edge
Unlike Google Chrome, you can edit and annotate any PDF file directly on Microsoft Edge. This is a great feature that allows you to be productive without having to use any third-party apps. After opening your PDF file in Edge, here’s what you need to do.
- Click the Text icon at the top to add text to the PDF.
- Hover over and click on the area where you want to add text.

- Type your text and hit Enter.
- To highlight or draw on any part of the PDF, click the Draw icon.

- Once you’re done, click Save as on the top right.
How to Annotate PDFs in Microsoft Edge
Do you want to make comments on a PDF? Microsoft Edge lets you do that natively.
- Open the PDF file in Microsoft Edge.
- Click on the Highlight icon at the top left.

- Select the text you want to comment on.
- Right-click and select Add comment.

- Type your comment and click the check mark once done.
- Once you’re done, click Save as on the top right.
Smooth PDF Editing With Microsoft Edge
It’s great that you can easily edit PDFs with Microsoft Edge. No third-party apps or extensions are needed! If you love Google Chrome but hate the extra work it takes to edit and annotate PDFs, you should consider using Microsoft Edge. We’ve got a few more Microsoft Edge tricks to share with you. Here’s how to fix crashing and not responding problems in Microsoft Edge.
FAQs
A: Aside from the steps above, you can open Google Drive on Microsoft Edge and edit the PDF. Another alternative would be to try out Adobe Acrobat’s online version, which offers many features but can’t edit all types of PDFs.
A: You can only open PDF files and edit them directly on Microsoft Edge. Excel files, docs, and other formats must be opened and edited with platforms like Google on Microsoft Edge.
A: No, you can’t. You can edit the PDF using Edge, save and download it, and then send it to the person you want to collaborate with. They can see any comments or changes you made on the file.