How to Enable Remote Desktop Access in Windows 8

Microsoft last week released new and updated versions of its Remote Desktop software for iOS, Android, and OS X. The apps continue the long tradition, dating back to Windows XP, of Windows-based remote access and management that allows users to easily access their PCs and virtual machines from other devices.
Whether you plan to remotely access Windows from a mobile device, Mac, or Windows PC, you’ll first need to configure the target computer for access. Here’s how to enable Remote Desktop Access in Windows 8.
Step One
Launch the Windows 8 Desktop Control Panel, either by searching for it from the Start Screen or by right-clicking on the lower-left portion of the Taskbar and choosing “Control Panel.”
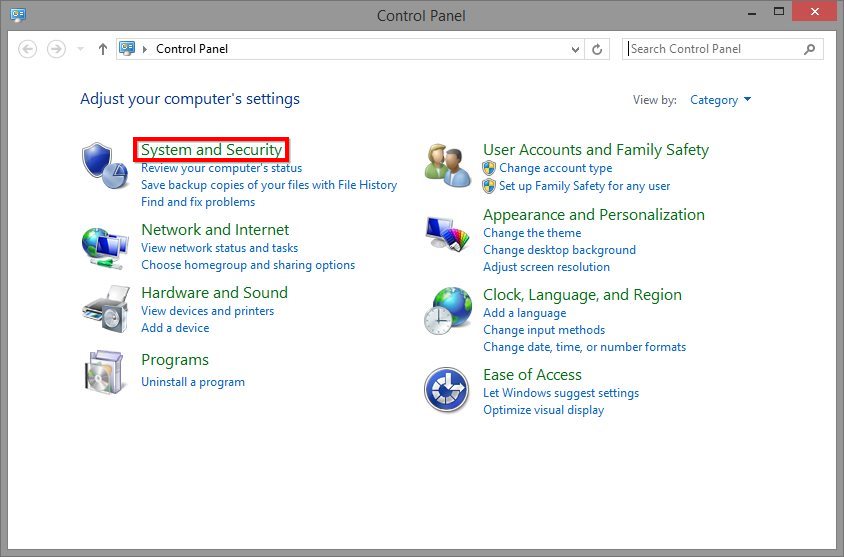
If your Control Panel view is organized by category, click on System and Security > Allow Remote Access. If it’s organized alphabetically by icons, click on System > Remote Settings.
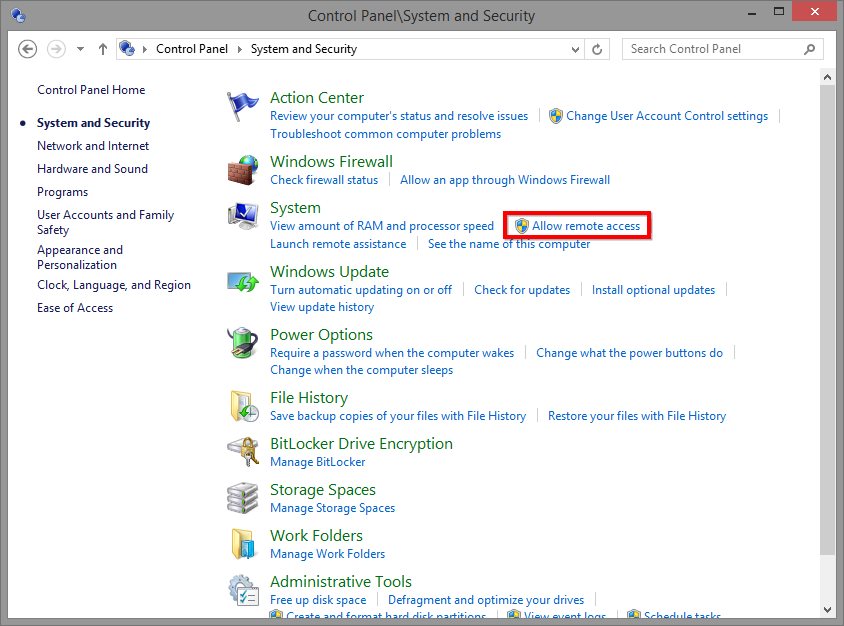
Alternatively, you can access remote settings directly by launching systempropertiesremote.exe from the Windows Run command.
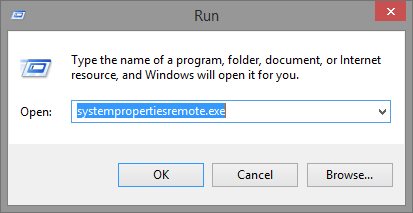
Step Two
Following any of the three options above will launch the Remote tab of the System Properties window. To enable remote desktop access for your computer, select the button for “Allow remote connections to this computer.”
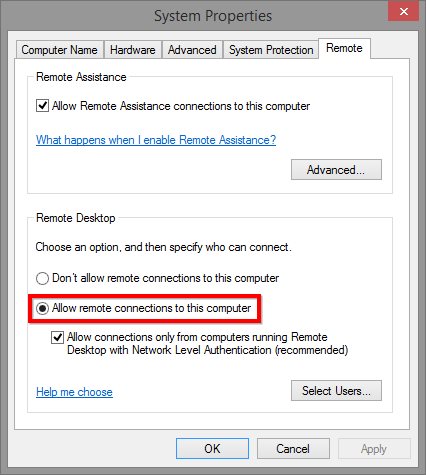
You can limit access to certain users or authentication levels by checking the appropriate boxes once remote connections are enabled. The system’s active admin users will be automatically granted access, but you can manually grant access to users with standard accounts.
Click Apply to save your changes.
Step Three
Once remote desktop access is enabled on your PC, you can use any of the Remote Desktop client applications to remotely log-in, whether the computer is on the other side of your house or the other side of the world (note that connections from outside your local network require some additional configuration).
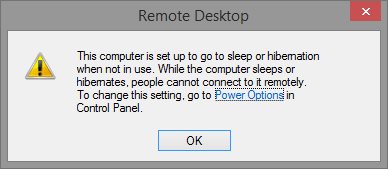
Users who plan to frequently use Remote Desktop should also consider changing their system’s power options. If the target computer is in sleep mode, you won’t be able to access it remotely. Windows will remind users of this limitation via a pop-up box and direct them to select a power management option that keeps the system available to remote connections.
















5 thoughts on “How to Enable Remote Desktop Access in Windows 8”