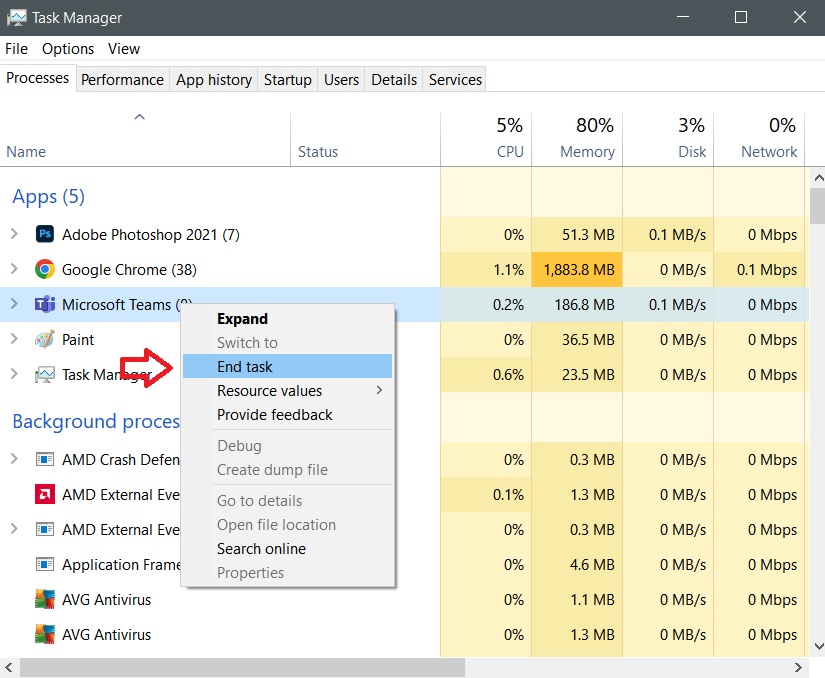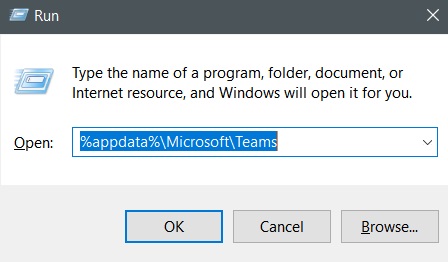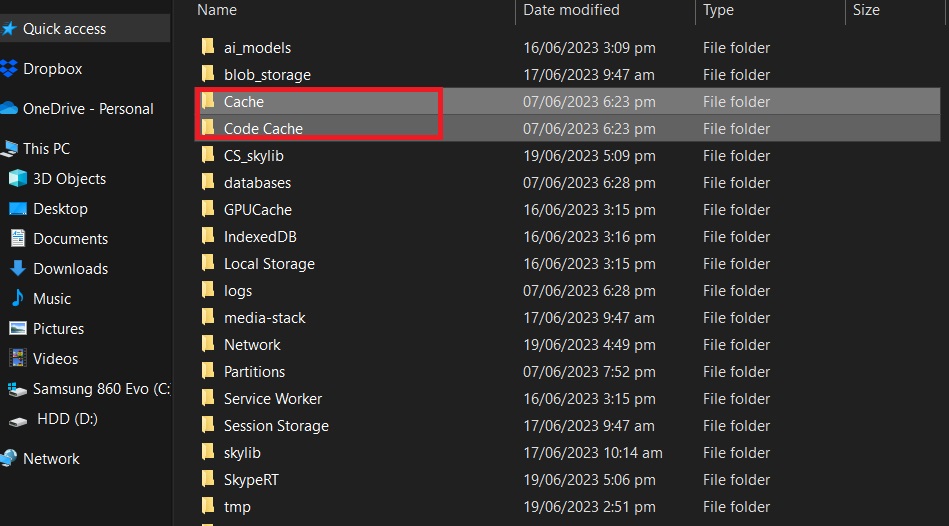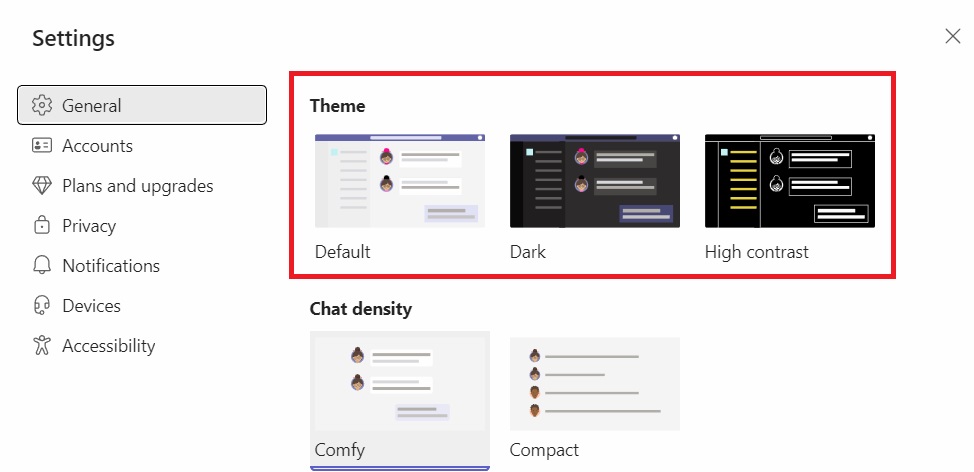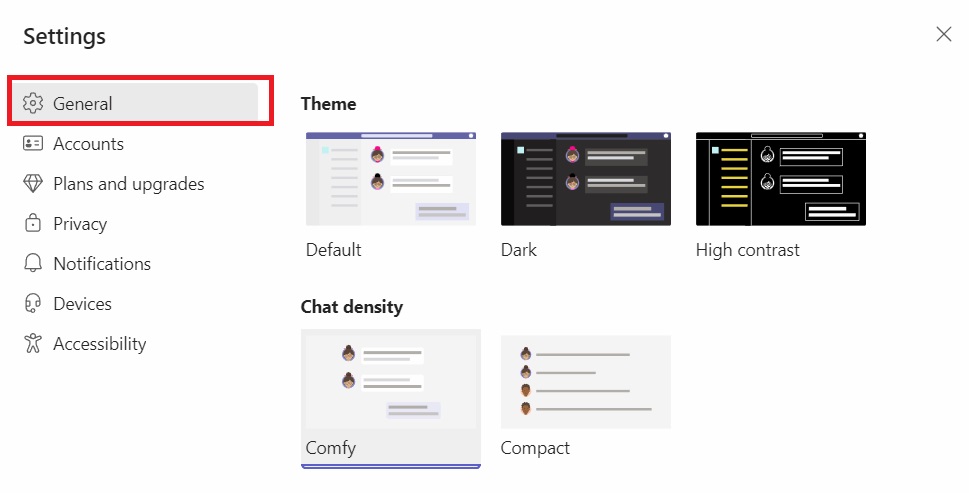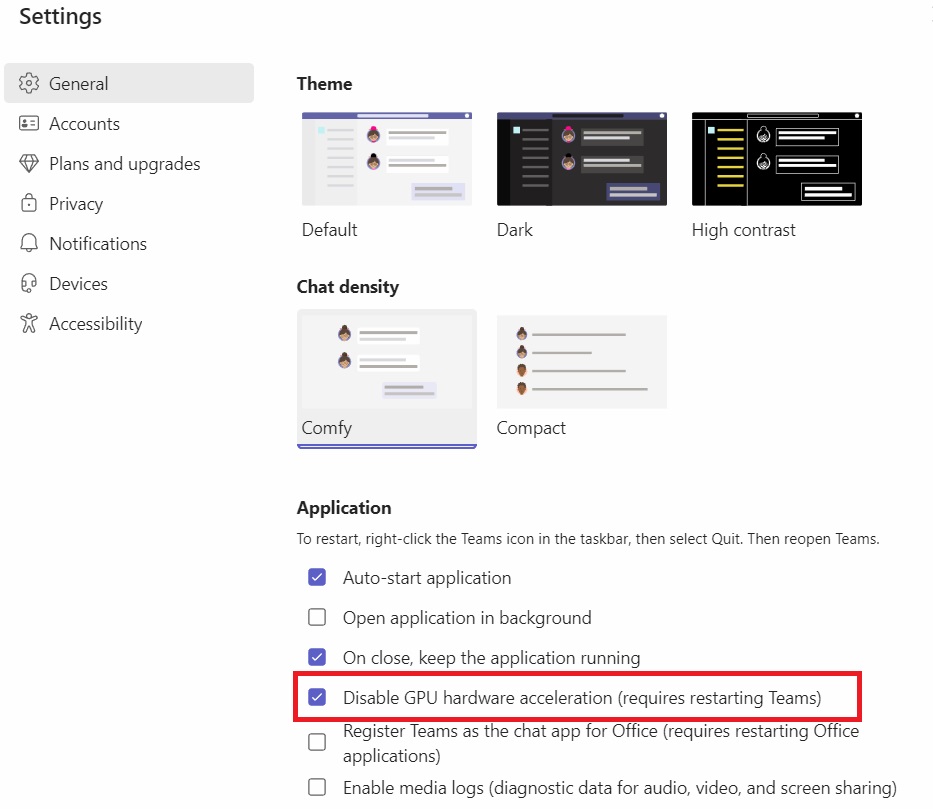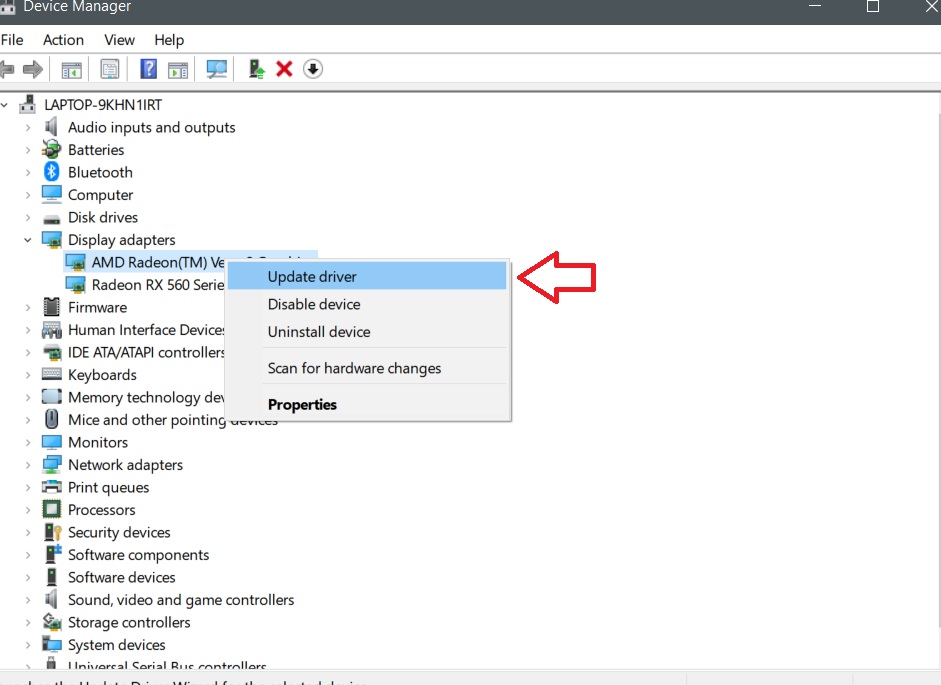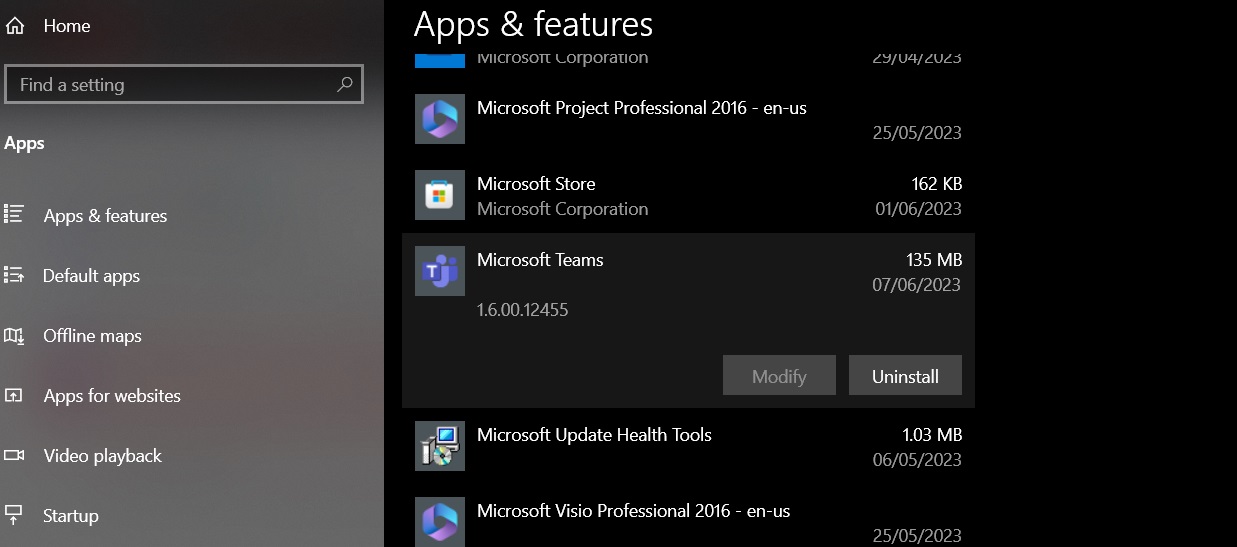How to Fix Microsoft Teams Showing Partial Blue Screen
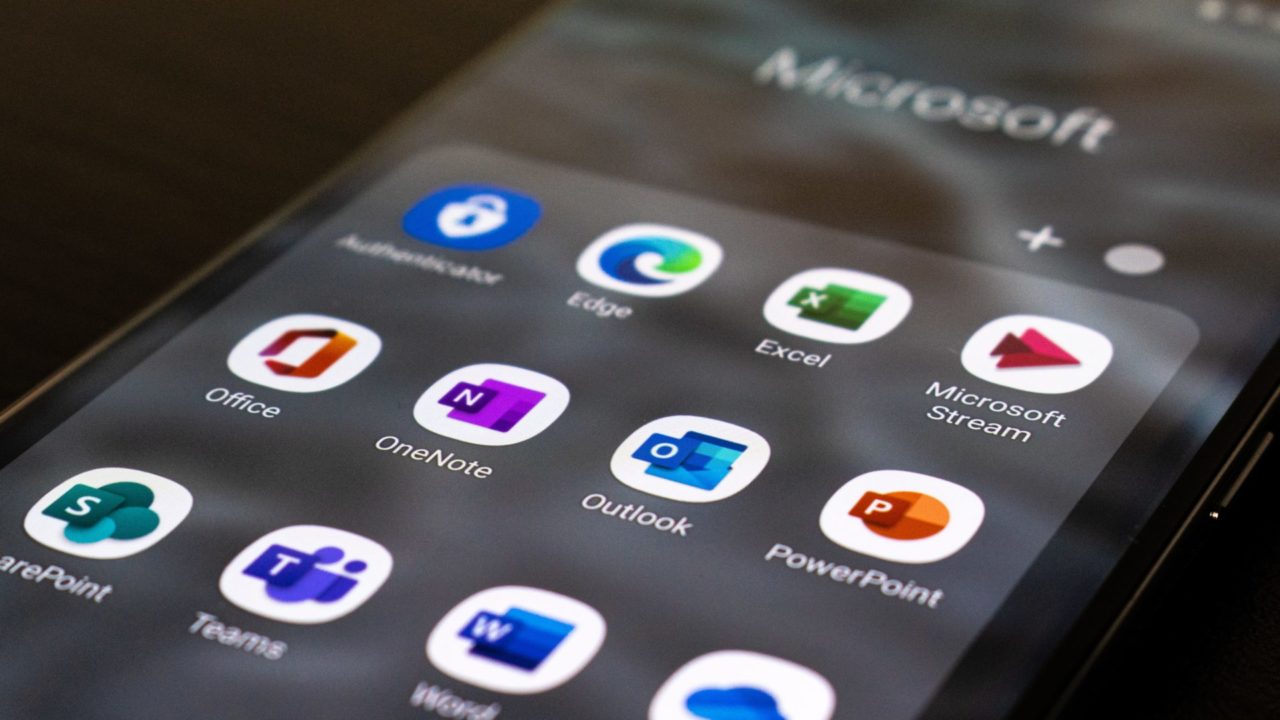
Microsoft Teams is an excellent communication platform for workplaces. However, it does experience a few problems from time to time. Nothing is more annoying when the collaboration tool you’re using is not working as intended when you just want to be as productive as possible.
One of the issues you might’ve encountered is when your Microsoft Teams menu is partially blue. This isn’t an isolated case as many users are complaining about it online.
What Causes Partial Blue Screen in Microsoft Teams?
The good news is that the Microsoft Teams partial blue screen problem only happens on the Windows version. The bad news is that there’s no exact understanding of what causes it just yet. Once the blue screen appears, there’s not much you can do to remove it. It’s only a visual problem, but it can be very distracting for some.
Most users online report that the problem happens when they try to access any document on the file tab. This could be caused by various issues including:
- Cache problems
- Slow internet connection
- A problem with your recent update
The blue screen issue in Microsoft Teams can be very inconvenient times. Luckily, there are a few fixes to make sure that this never happens again.
How to Fix Microsoft Teams Partial Blue Screen: 7 Ways
Restart Microsoft Teams
The first thing you’d want to do is to restart your Microsoft Teams. Closing the window and then reopening the program doesn’t work here. It simply closes the window. Here’s how you can properly restart Microsoft Teams.
- Bring up your Task Manager by pressing Ctrl + Shift + Del simultaneously.
- On the Processes tab, look for Microsoft Teams.
- Right click and then select End task.

- Re-launch Microsoft Teams.
Don’t Double Click Files
This is a preventive measure and not really a means to fix the problem. When you’re going to open a file on Microsoft Teams, make sure to click it only once, instead of twice. Most users report that this prevents the partial blue screen from appearing.
Clear Microsoft Teams Cache
Clearing the cache on apps is known to fix some issues. It’s worth giving it a try if you’re experiencing the Microsoft Teams partial blue screen problem. Unlike clearing the cache on browsers, it’s a bit more complex to clear the app cache on Windows.
- Close Microsoft Teams by following the steps in solution one mentioned above.
- Open your Run dialog box by pressing Windows Key + R simultaneously.
- Type “%appdata%\Microsoft\Teams” in the search bar and hit Enter.

- Highlight Cache and Code cache.
- Press Delete.

- Re-launch Microsoft Teams.
Change Your Microsoft Teams Theme
Microsoft Teams lets you choose between a few preset themes to customize the interface with. Some users report that using the High Contrast theme could result in the partial blue screen problem being fixed. To be on the safe side, you should try out each theme first.v
- Launch Microsoft Teams.
- Click on the three-dot icon at the top.
- Select Settings.
- From the General tab, switch between the Default, Dark, and High Contrast themes to see which one works.

Disable Hardware Acceleration on Microsoft Teams
Microsoft Teams gives you access to a feature called hardware acceleration. This option helps boost the app’s performance but only if your PC has a powerful internal GPU or a dedicated graphics card. If not, it can have an adverse effect on your PC’s performance.
If your GPU has hardware faults, it could cause a blue screen to appear in Microsoft Teams. So, you can try turning off hardware acceleration for Microsoft Teams to see if that helps in resolving the issue.
- Launch Microsoft Teams.
- Click on the three-dot icon at the top.
- Select Settings.


- Head to the General tab.
- Look for Disable GPU hardware acceleration (requires restarting Teams) and make sure that the box next to it is checked.

- Restart your Microsoft Teams.
Update Your Drivers
The Microsoft Teams partial blue screen issue is mainly a visual problem. Updating your drivers could help solve the problem as well. Particularly, you should try updating your display driver. Here’s how:
- Right-click the Windows icon.
- Select Device Manager from the menu that appears.
- Left-click Display adapters.
- Right-click your display drivers then select Update driver.

- Select Automatically search for drivers.
If there’s an update, your PC will do it automatically after the last step.
Note: Some PCs have two display drivers so make sure to update both.
Reinstall Microsoft Teams
This should be done as a last resort. Reinstalling Microsoft Teams is a bit of a hassle, but it should remove the partial blue screen problem if it doesn’t go away with the other methods.
- Open your Settings app on your PC.
- Select Apps.
- Scroll down and look for Microsoft Teams.

- Left-click and then select Uninstall.
- Reinstall Microsoft Teams.
Don’t Let The Microsoft Teams Partial Blue Screen Bother You
The partial blue screen doesn’t exactly ruin your progress with Microsoft Teams. However, it can be very distracting to see your entire screen in a shade of blue. Hopefully, one of these fixes sorts things out for you. Want to clear out more distractions from Microsoft Teams? Check out this guide on hiding and unhiding specific Teams chats!