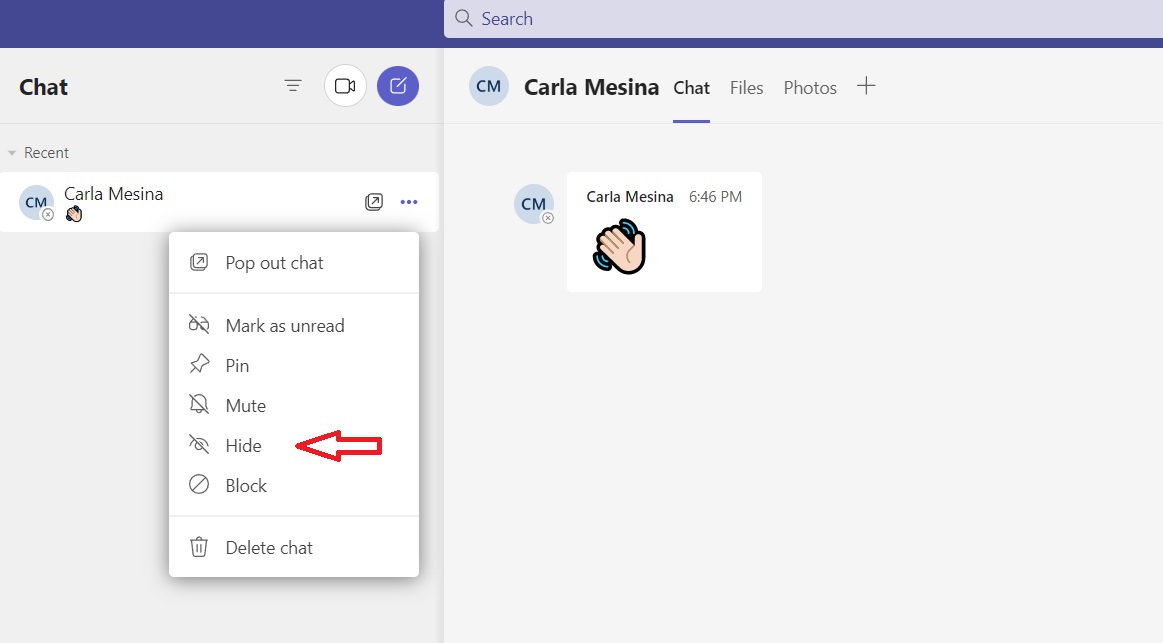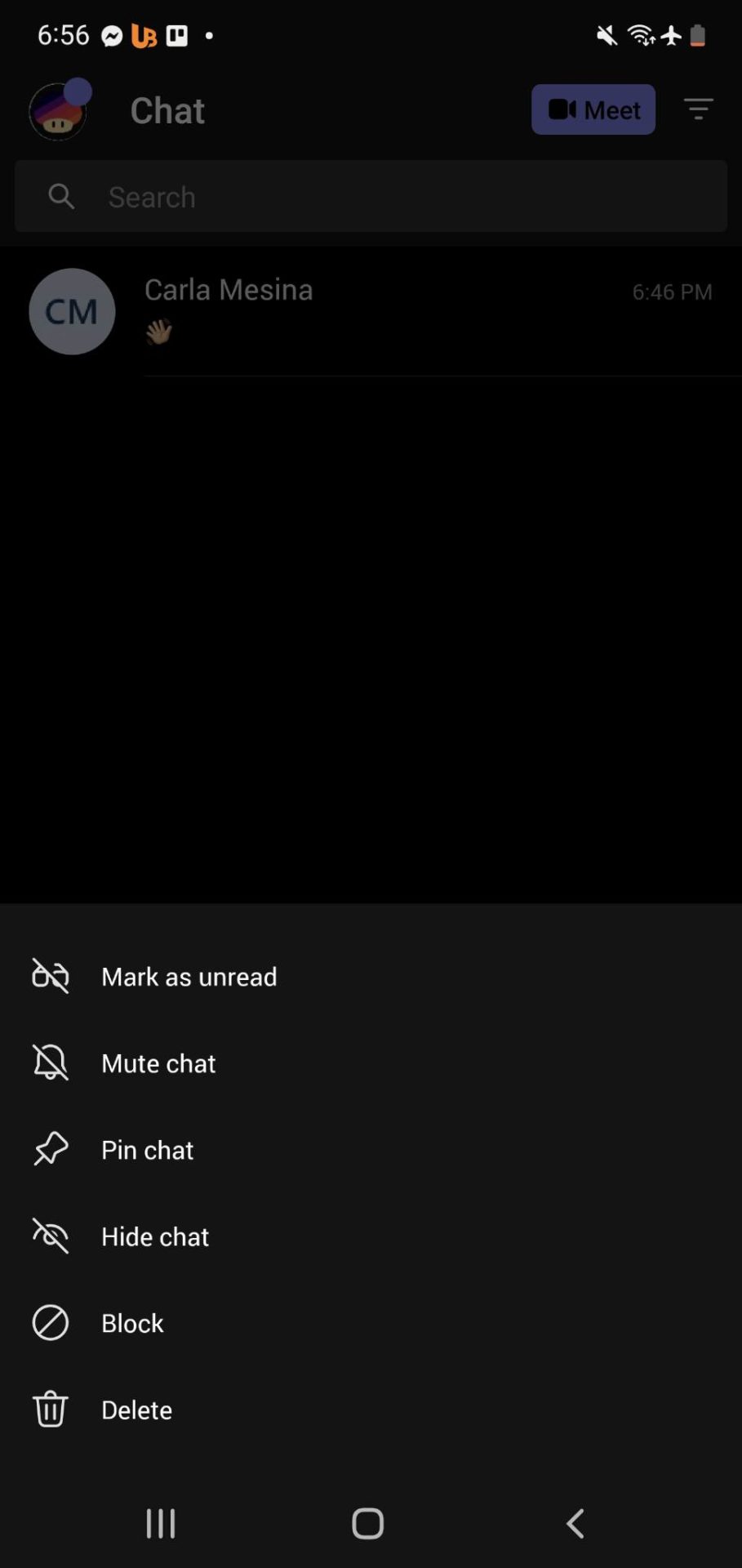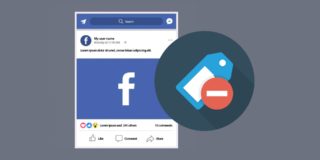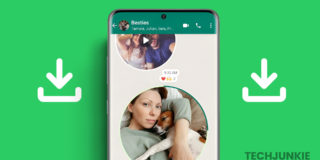How to Hide or Unhide Chats in Microsoft Teams
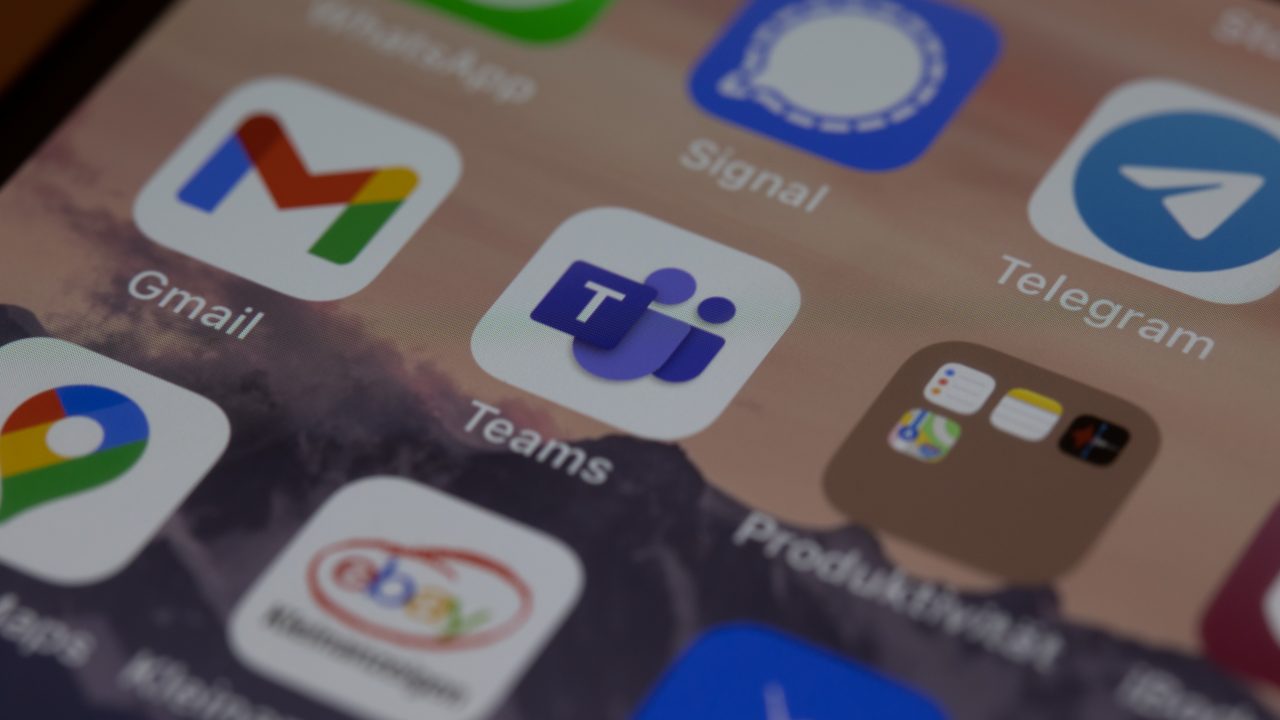
Microsoft Teams provides an excellent way to communicate with your work colleagues while working remotely. But despite its popularity, there are some odd quirks in Teams for some basic features, like the ability to delete a chat. You may not be able to delete a chat in Microsoft Teams, bu you can hide or unhide them. This removes the chat from your inbox and keeps you focused on the meetings you’ve joined in Microsoft Teams.
What’s The Difference Between Deleting And Hiding Chats In Microsoft Teams?
Microsoft Teams gives you the option to delete your chats. When you do delete a team chat or a private chat, you’ll also leave the thread. People will see that you’ve left the chat upon opening it. Deleted chats can’t be recovered as well, but they’ll remain for those on the receiving end. However, deleting chats in Microsoft Teams is only available if the workspace admin has enabled the feature for your domain.
What makes hiding chats convenient though is that you can remove chats from your inbox without having to delete your messages. People in the chat also won’t see that your conversation with them is hidden. It’s a convenient workaround when you simply want to clear your inbox.
How To Hide a Chat in Microsoft Teams From Your PC
Hiding a chat in Microsoft Teams from your PC is relatively simple.
- Select Chat to head to your chat list.
- Look for the conversation you want to hide.
- Select the three-dot icon at the right side of the chat.

- Click More options and then Hide.
Once hidden, the chat will only reappear when other members of the conversation send a new message. You can also search for the chat through the Team’s search bar.
How To Hide a Chat in Microsoft Teams on Your Phone
- From the main menu in Teams, tap the Chat button at the center.
- Look for the chat you want to hide and long-press it.
- Tap Hide from the menu that appears.

How To Find Hidden Chats In Microsoft Teams
- From the main menu, head to the search bar at the top.
- Look for the name of the person whose chat you’ve hidden.
Doing this will make the hidden chat head appear. Don’t worry though, it will stay hidden up until you unhide it. The above steps will work on both phone and PC.
How To Unhide a Chat in Microsoft Teams on a PC
- From the main menu, head to the search bar at the top.
- Look for the name of the person whose chat you’ve hidden.
- Select the three-dot icon once it pops up on the chat list on the left.
- Select Unhide.
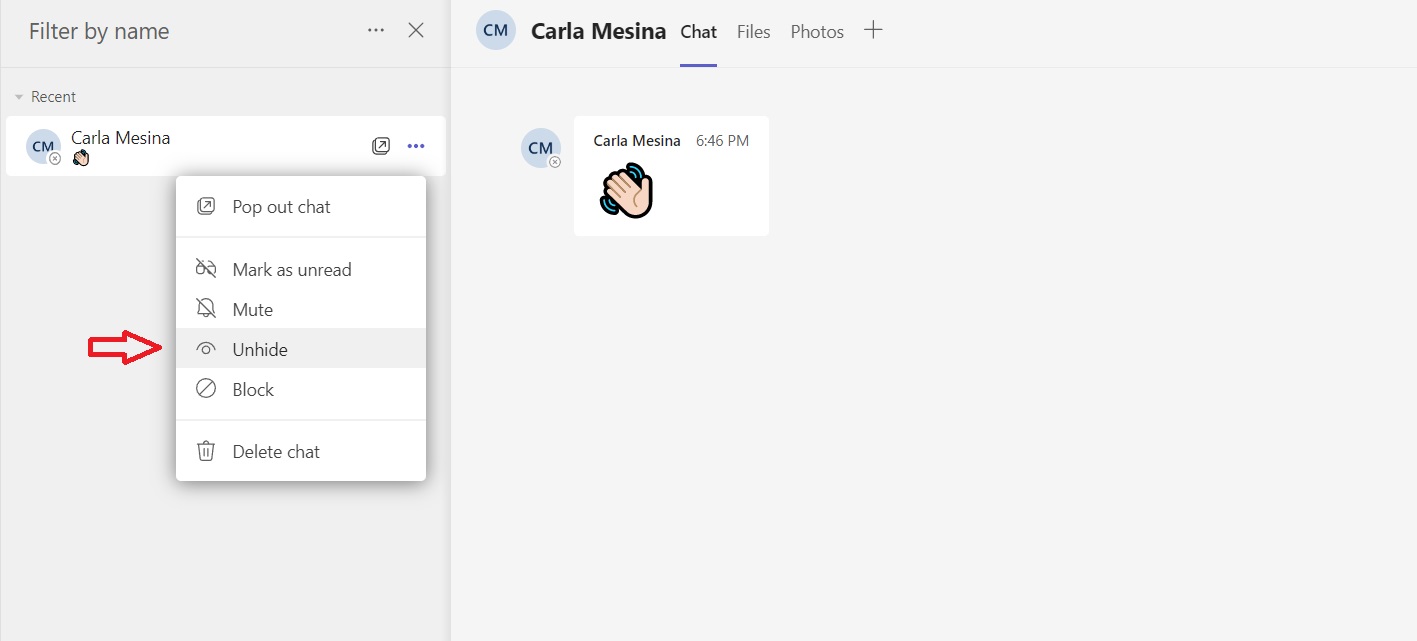
How To Unhide Chats In Microsoft Teams On Your Phone
Technically, you can’t unhide chats in Microsoft Teams. However, you an undo the process if you hide chats using the mobile version.
- Long press the chat you want to ide and then press Hide Chat.
- After doing it, an Undo option will appear momentarily. Press it to undo the action.
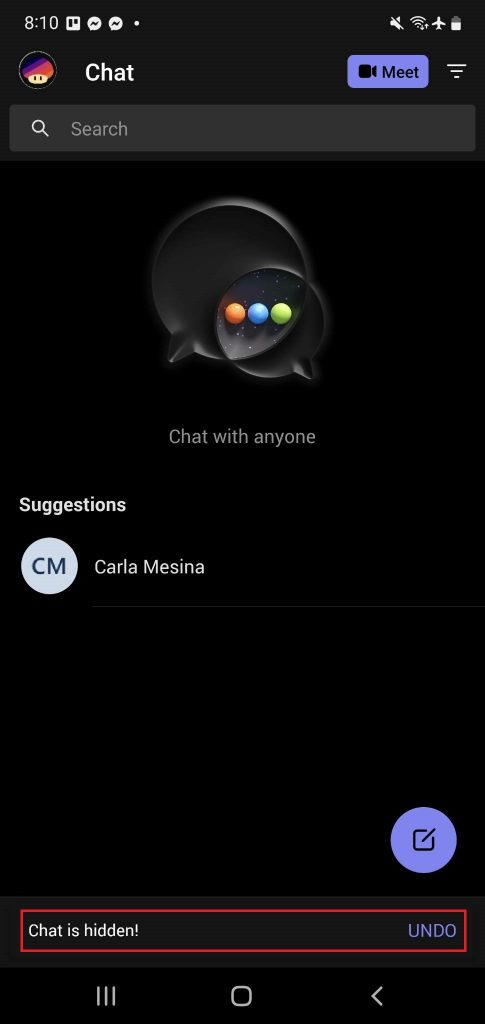
Note: If you’ve hidden a chat using the PC version of Microsoft Teams, you cannot hide chats through the app version.
Boost Your Productivity With Microsoft Teams
Hiding chats in Microsoft Teams can help you reduce the clutter in your inbox, allowing you to concentrate on what is essential. However, old threads will reappear when a new message arrives.
If you are new to Teams and want to know what more you can do on the platform, here’s how to share your screen on Microsoft Teams.