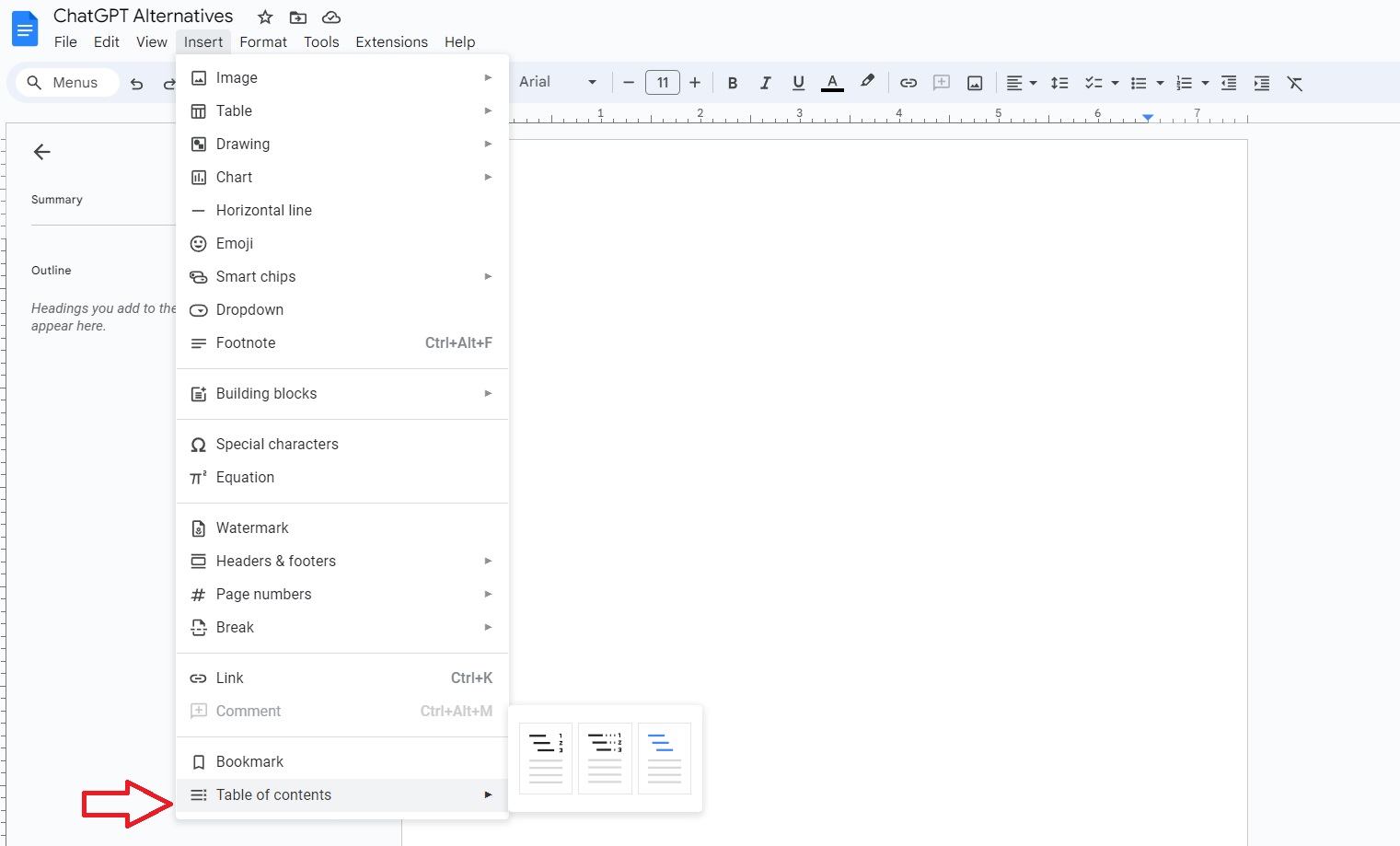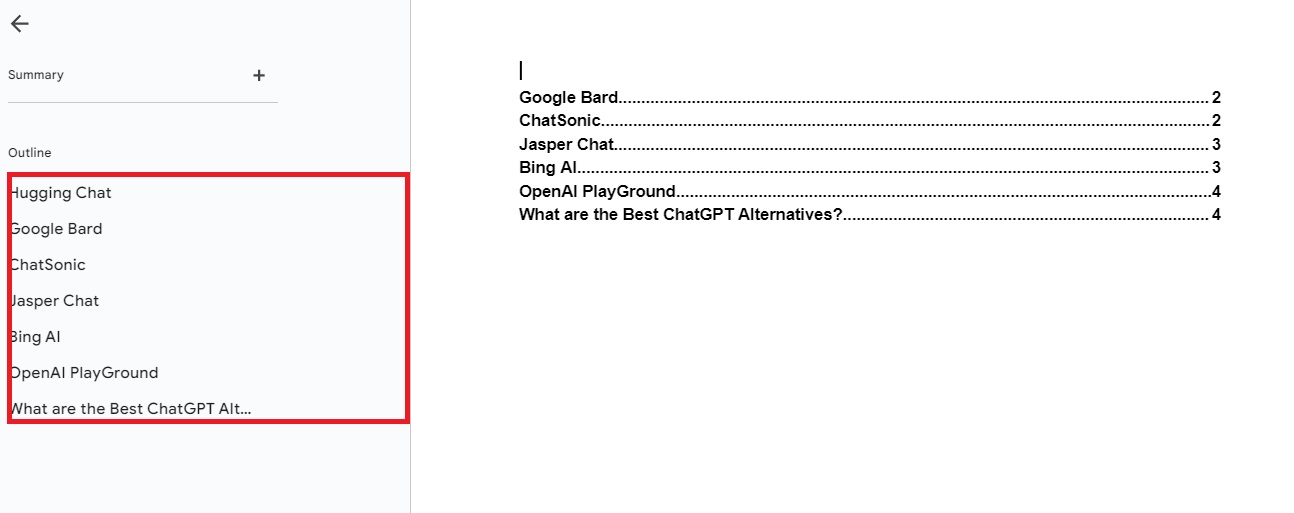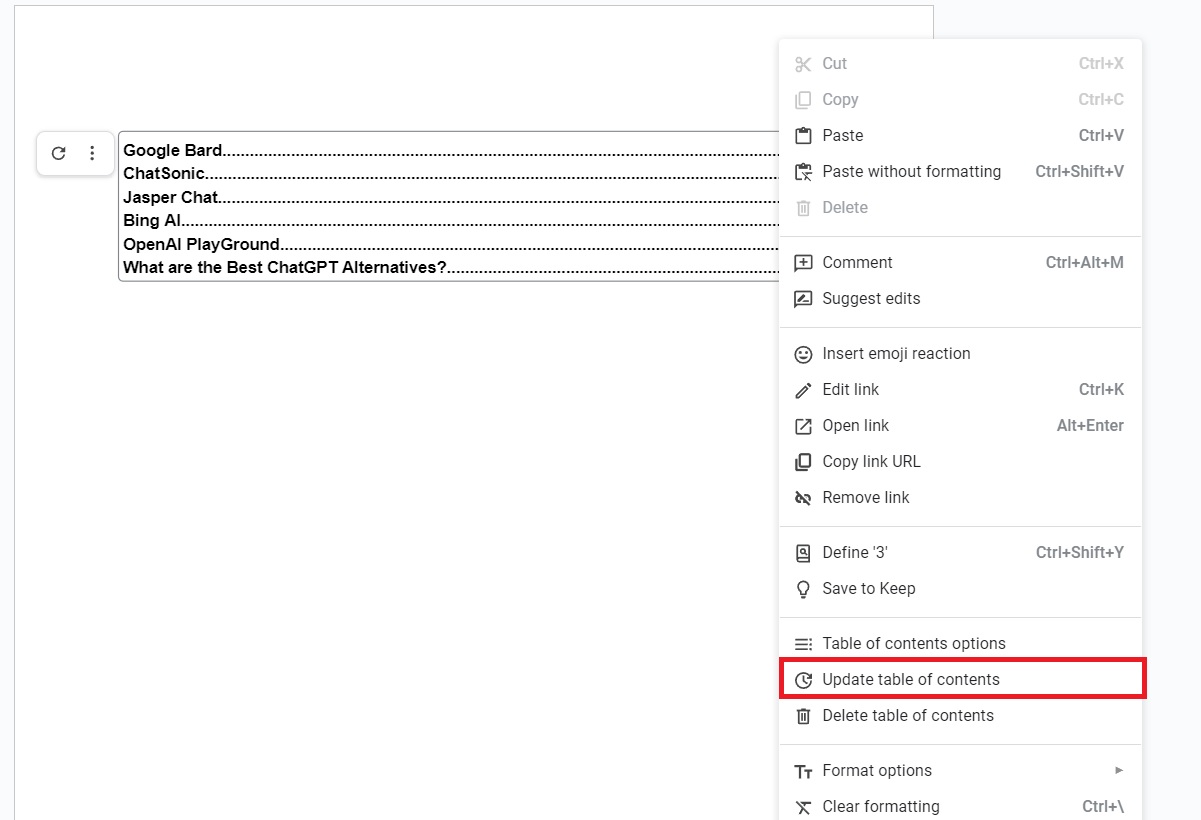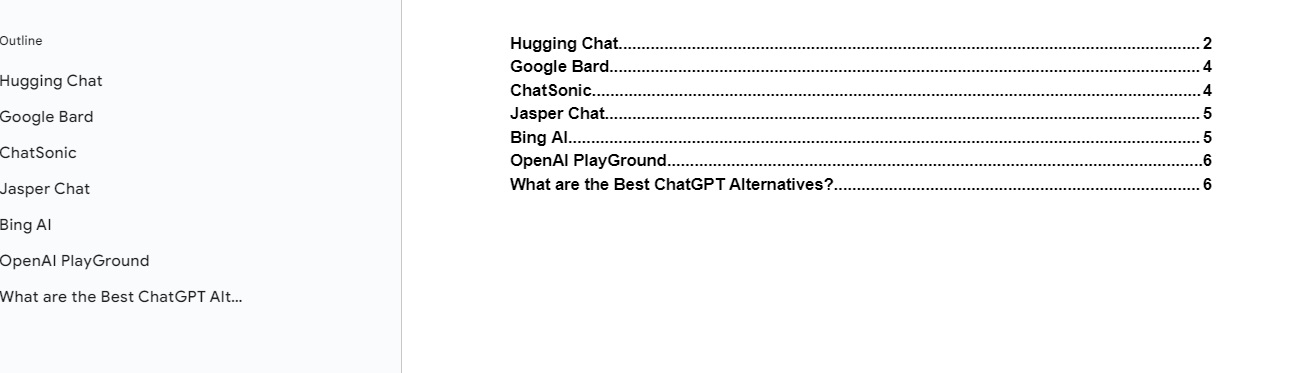How to Insert Table of Contents in Google Docs
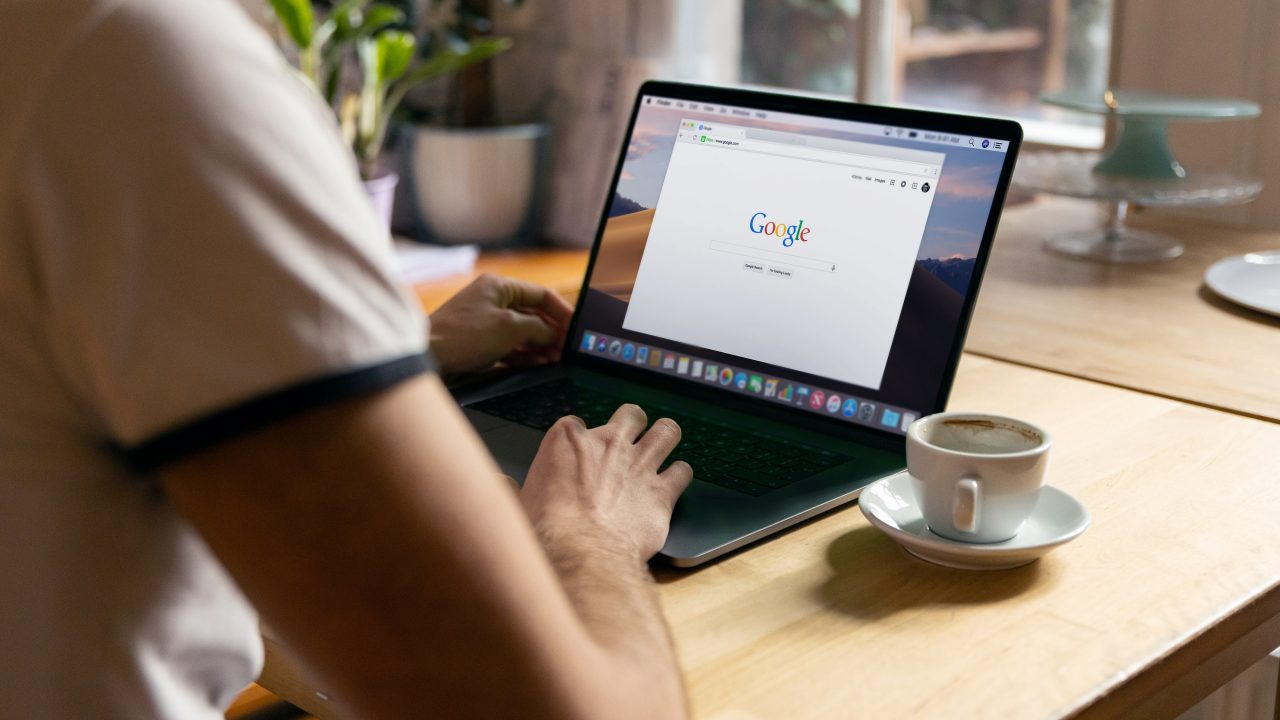
Google Docs give you access to many helpful features and tools to boost your productivity. No wonder professionals, students, and just about everyone else rely heavily on Docs for writing their projects, thesis, or assignments. And when you write something so big, you might want to create and insert a table of contents in Google Docs to keep things organized.
You don’t need to manually create the table of contents, as Google Docs is smart enough to make one automatically. Wondering how? Read this guide to find out.
How to Insert Table of Contents in Google Docs
Traditionally, people used to manually create a table of content by typing everything they needed on a single page. But that’s no longer the case. As long as your document has headers, Google Docs can create a table of contents for you.
- Open the document you want to use.
- Tap the space you want the table of contents to be in.
- Click Insert.
- Head to Table of Contents and select the style you want to use.

Unfortunately, you can’t create a table of contents from Google Docs on Android. But, if you’re working on your iPhone or iPad, you can follow the same steps above to do so.
If anything is missing from the generated table of content, consider going through your entire document. The feature automatically adds headings to the text, so you might’ve missed adding a header if a particular section of the document is missing.
How to Update Table of Contents
If your document is still a work in progress, you’ll need to update the table of contents as well. Any new headings will be added to the table. Here’s how:
- Add any new heading you want to the document.

- Right-click your table of contents.
- Click Update Table of Contents.

- Double-check if the heading outline on the left side and the page numbers match the Table of Contents.

Alternatively, you can refresh the page after adding a heading, and the table of contents will refresh once the document reloads.
How to Fix Formatting Issues With Table of Contents
You can format the texts on a table of contents individually on any text on Google Docs. However, if you want to make quick changes to the entire table of contents immediately, here’s what you do:
- Right-click on the table of contents.
- Select Table of Contents Options.
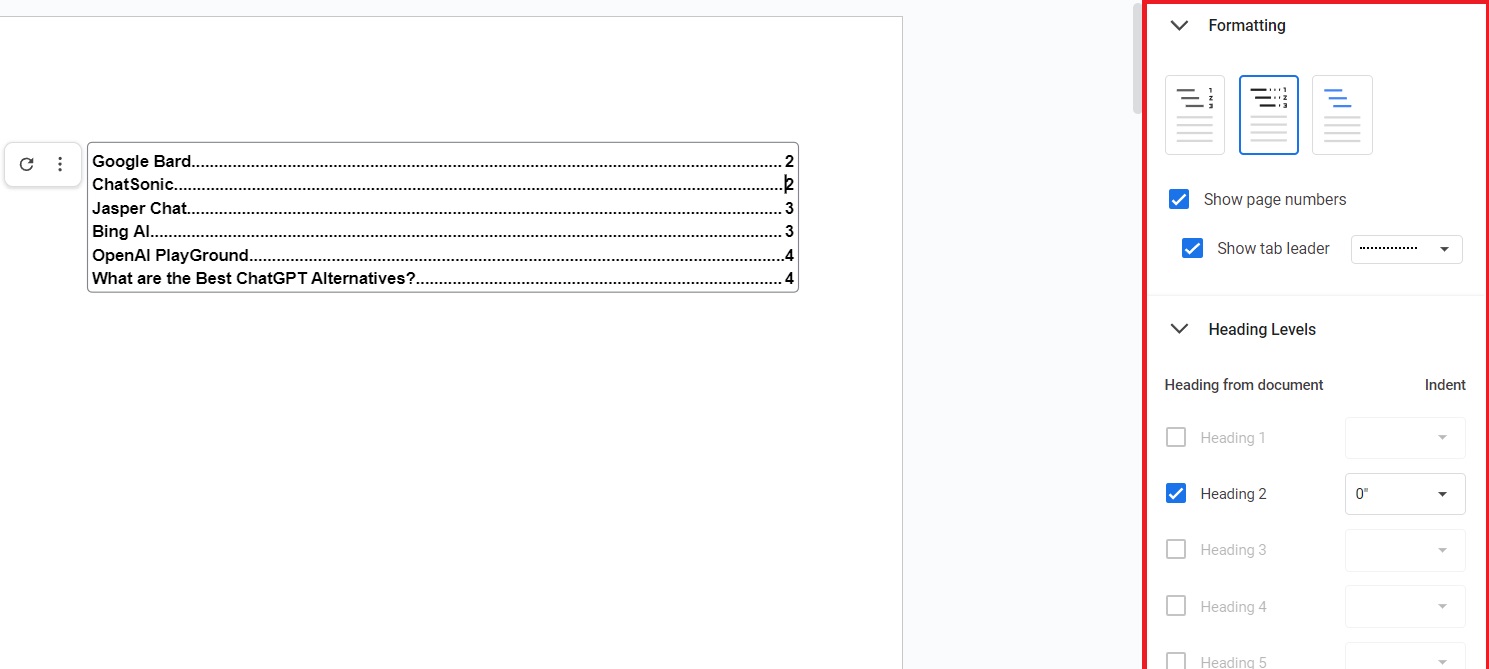
After doing so, a new menu will appear on your document’s right side. This will let you tinker with indentions and more.
Styles for Table of Content in Google Docs
There are three styles to choose from to make it fit with your document.
The first is Plain Text which lays out the page simplest. You can edit the page title and the page number.
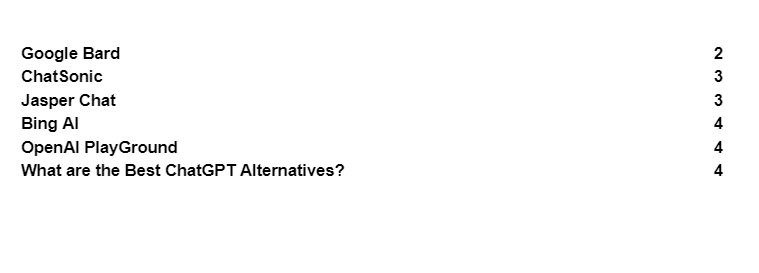
The Dotted option is similar to Plain Text, but a series of dots will connect the page titles to the number.
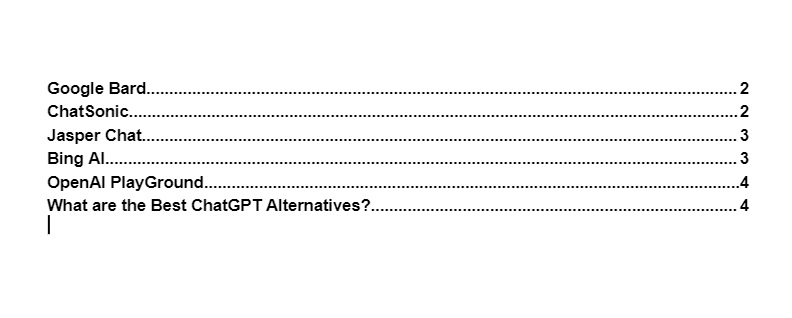
Lastly, Links organize the page so that when you click on the page title, you’ll be directed to it immediately. It’s perfect for long documents, making reading through easier.
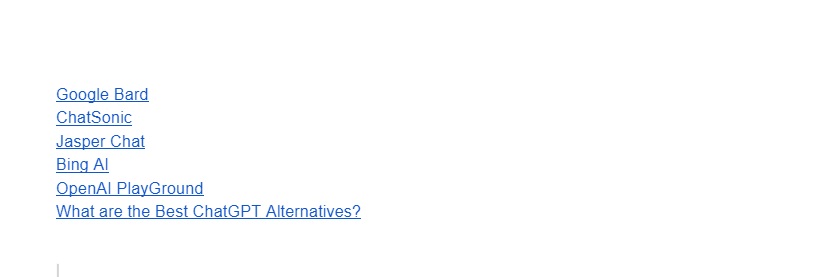
Google Docs Makes Work Easier
Unfortunately, the table of contents feature in Google Docs is only available on the desktop. Still, features like these make Google Docs a favorite among writers, students, and professionals. If you want more productivity tips, here’s how to make a photo collage in Google Docs.