How to Reveal the Secret Image Format Export Options in OS X Preview
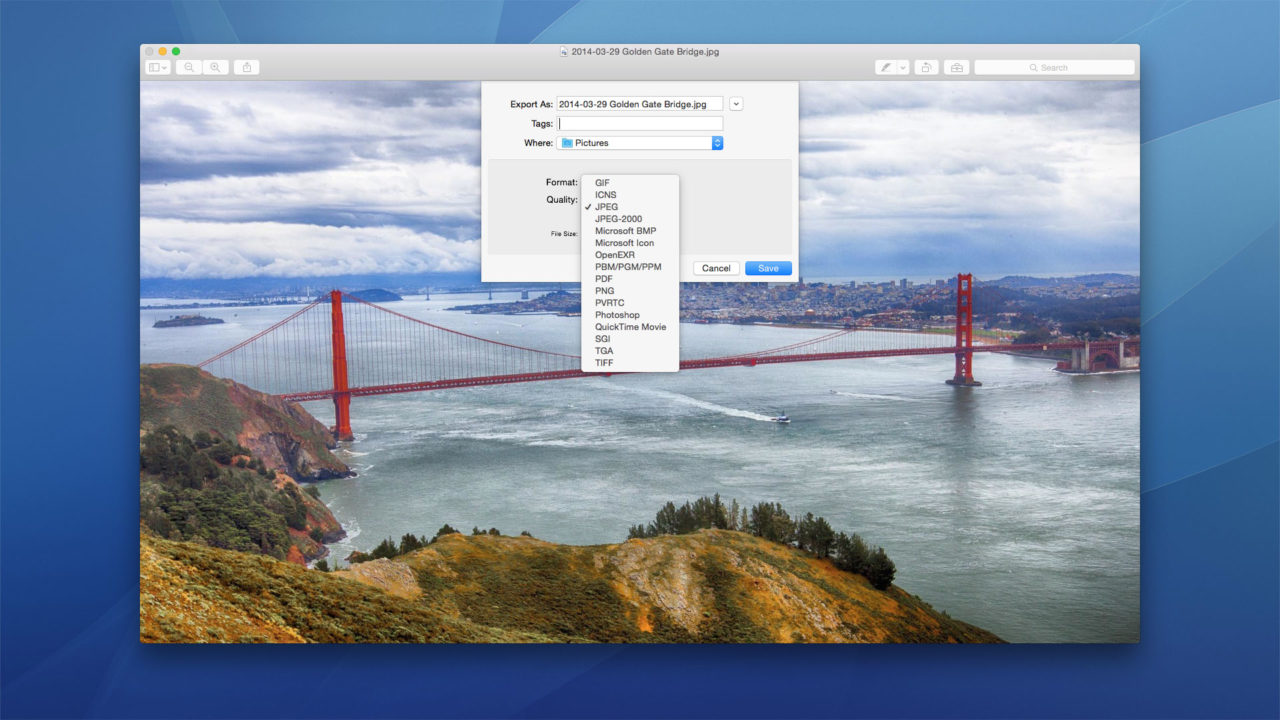
The Preview app in OS X is a quick and easy way to preview (no pun intended), resize, modify, or convert your images, and, despite its relatively simple appearance, it’s quite powerful. One of the most common uses for Preview is to convert one image type to another. This can be accomplished by opening the image in Preview and then selecting File > Export from the app’s menu bar.
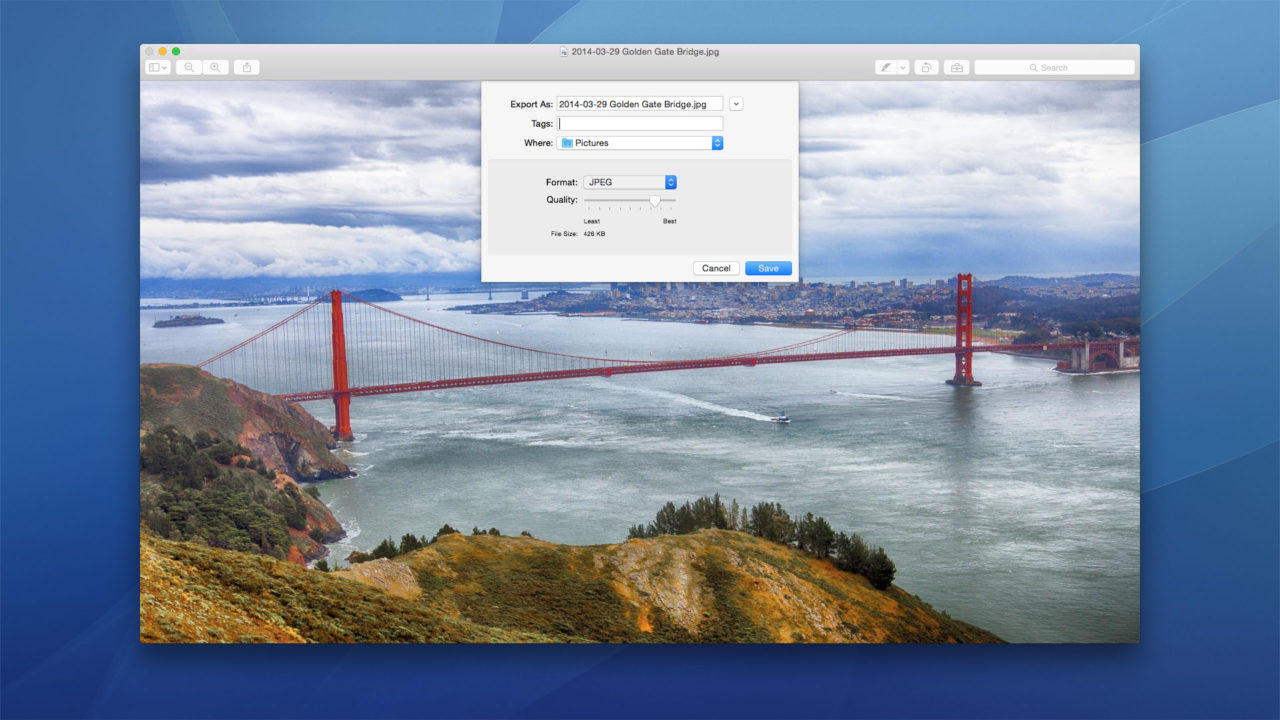
By default, users can choose to export their image to six formats: JPEG, JPEG-2000, OpenEXR, PDF, PNG, and TIFF (note, however, that if your image is in format that’s not listed here, such as GIF, you’ll see the image’s native format in this list as well). Typically, these image formats will cover the needs of most users, with JPEG and PNG being the most common image format for consumer-level image files and photographs. But Preview is hiding a list of many more image formats, and to see it, you’ll need to use the trusty Option key.
Head back to the Export dialog box and make sure that the drop-down list of file formats is closed (in other words, that you haven’t clicked on the list to see the various options). Then, press and hold the Option key on your keyboard. While continuing to hold the Option key, click on the Format drop-down list. This time, you’ll see ten additional image formats from which to choose, bringing the total number of formats to 16.
In addition to the six default formats, the Option key reveals GIF, ICNS, Microsoft BMP, Microsoft Icon, PBM/PGM/PPM, PVRTC, Photoshop, QuickTime, SGI, and TGA.
One caveat, however: just because you’re given the option to convert your image to one of the above mentioned formats doesn’t mean you’ll be able to. Not all output formats are compatible with all native image formats; you won’t be able to convert your still JPEG to a QuickTime movie, for example.
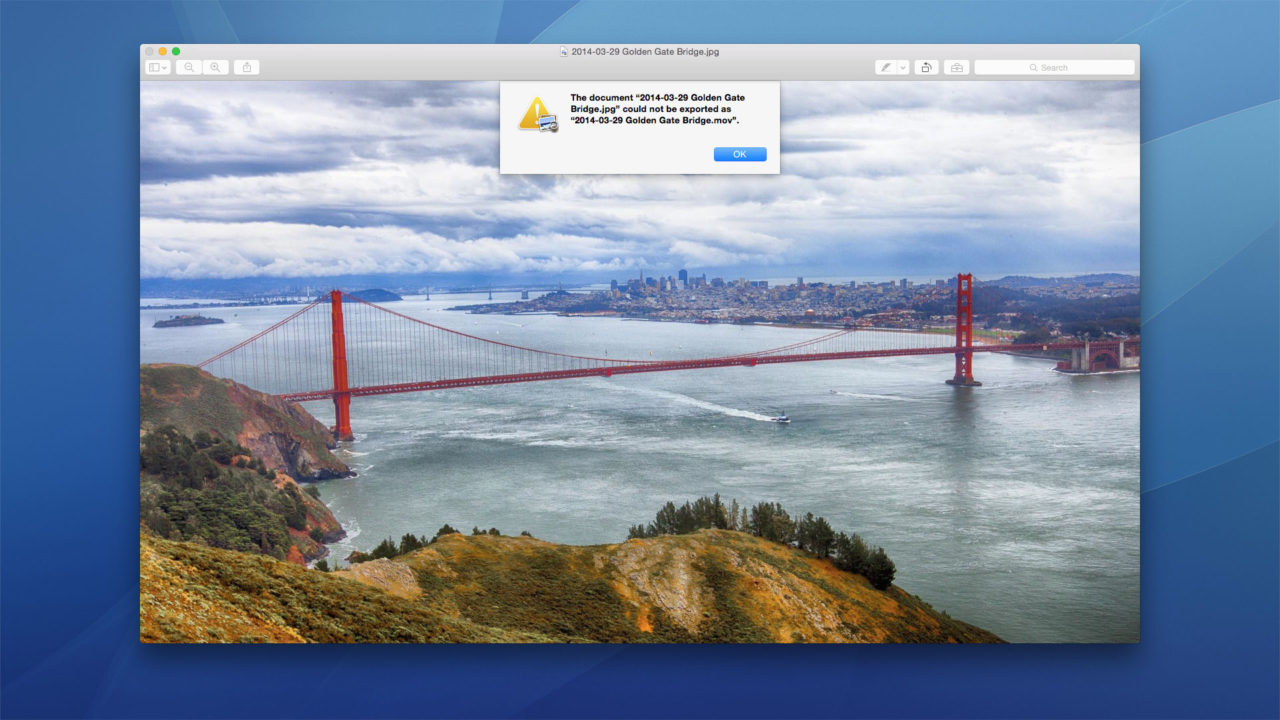
Even though the default six file formats likely cover 95 percent of the typical user’s needs, the ability to export to other formats is key to ensuring compatibility with legacy or specialized software, or improving your workflow by, for example, converting your JPEGs or PNGs to PSD ahead of a major editing session. Our only wish is that Apple provided users a way to enable the expanded list of image formats by default. As it stands, you’ll need to hold the Option key each time you wish to export to one of the non-default formats.
A final note: this tip deals with modern versions of OS X, including Mountain Lion, Mavericks, and Yosemite. Prior to OS X Mountain Lion, the full list of formats was always visible in Preview without the need to hold the Option key. The abbreviated “default” list discussed here debuted in Mountain Lion as part of Apple’s continued “simplification” of OS X.




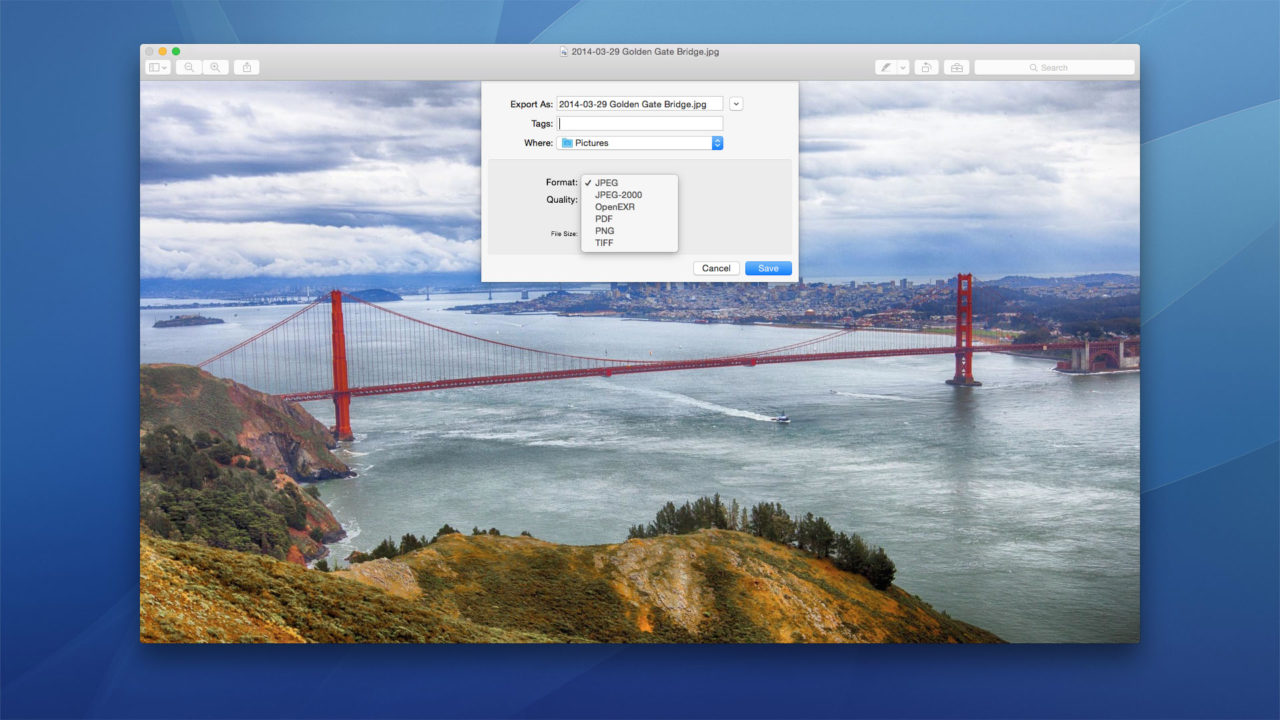












2 thoughts on “How to Reveal the Secret Image Format Export Options in OS X Preview”