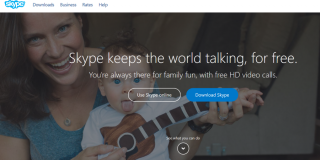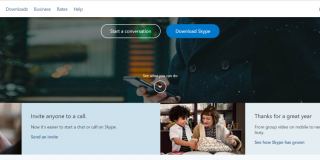Skype Sound Not Working – How To Fix

Skype is an application synonymous with voice over IP (VoIP) technology. Its ubiquitous nature is undergirded by the simplicity and reliability that it offers. It’s no wonder that more people use Skype for VoIP calling than any other single piece of software. Nevertheless, there is no such thing as a platform completely free of bugs and errors, and Skype is no exception.
One of the most common problems on Skype is a lack of sound output or input during calls. The causes are manifold, so there isn’t a quick and easy fix, but there are some solutions. Keep reading to find out about some of the most common ones and how they can be applied.
The Roundup
The methods listed below are going to fall into two broad categories – problems with the software and problems with the hardware. Sometimes these will intersect, such as a headset not being properly installed.
If none to the solutions here work for you, you may have a faulty microphone or speakers. Very frequently with new hardware, Skype tries to recognize the old hardware and doesn’t properly detect the change.
Before starting, a simple consideration: check to see if you muted your speakers or headphones and forgot about it. Also, verify that everything is plugged in correctly. We’ve all been guilty of this lapse in memory, and there’s nothing more frustrating than spending time on a problem that had such a straightforward solution all along.
Issues with Windows
If Skype is not picking up your microphone, start by checking if Windows is allowing applications to use it. Search for “Microphone Privacy Settings” in your windows search box. In the settings, you will see a section labeled “Allow apps to access your microphone.” If the switch in that section is toggled off, Skype won’t be able to use the default microphone on your computer. Some Windows updates have been known to turn it off. Toggling it on should fix the problem.
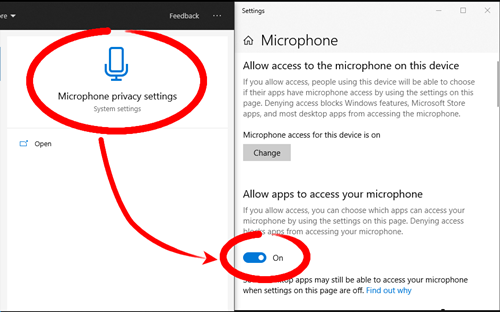
If no sound is coming from Skype, first check your default sound output device. Right-click on the speaker icon in the bottom right of the taskbar and click on “Open Sound Settings.” Make sure that the default output and input devices are set to what you’re actually using.
You can also click the “Troubleshoot” button if everything seems in order. The troubleshooter will only pick up on certain overt problems, but it won’t take long.
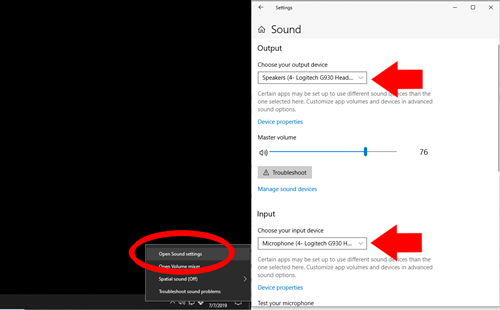
Before we move on to configuration, one last thing you should do is update your sound drivers. As a general rule, never use driver update utilities. Only update your drivers through Windows or the manufacturer’s website, and then only if you think you have a reason to.
To update your sound drivers, access the Device Manager by pressing the Windows key and X simultaneously. Select it from the menu and then look for your sound output and right-click it. From the dropdown menu, click on “Update driver” and let Windows do the rest.
It wouldn’t hurt to update all the other relevant devices, too. This includes your speakers, headset, microphone, and any other audio-related device.
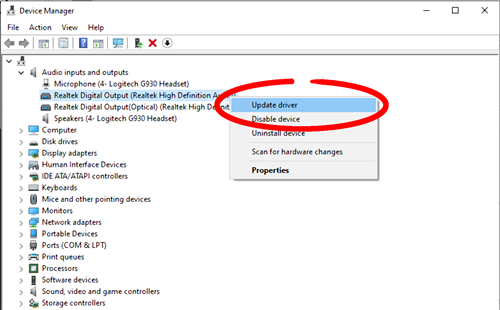
Windows Audio Services
Windows Audio Services, as the name implies, handles audio in any application that requests it. If the settings aren’t adjusted correctly, it can affect audio on your whole computer. If only Skype is affected, this is unlikely to be the culprit.
To address this, press the Windows key and R to open the run command and type in “services.msc” to bring up the Services window. Scroll down until you find “Windows Audio” and right-click it, then select “Properties.” In the Properties window, make sure the Startup type is “Automatic” and the service status is “Running.” Then click “Apply” and restart Skype to check if it worked.
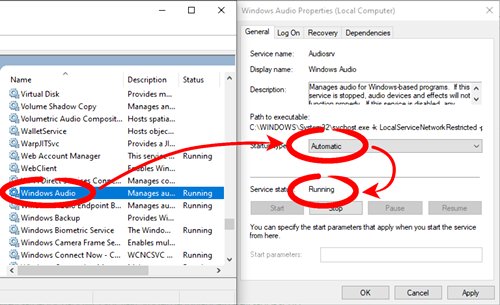
Configure Skype
Another possibility is that your Skype settings are not properly configured. Launch Skype and click or tap on the three horizontal dots next to your name. Select “Settings” from the drop-down menu and select “Audio and Video” from the sidebar. Review all your devices to check that the correct output and inputs are selected. Use the “Test audio” button to see if it’s working before you close the settings.
Some Sound Advice
As you can see, there are quite a few things that could be going wrong, but none of them is all that complicated. Some confluence of factors within Windows is likely the cause. First, work your way through the Windows fixes and then make sure that Skype is detecting all the right peripherals. The worst-case scenario is that your headset or speaker is defective. If that’s the case, there isn’t much you can do except replace them.
Do you use Skype for all of your VoIP needs or do you use different software for other conversations? Tell us about your favorite alternatives to Skype in the comments section below.