How To Uninstall iTunes on a Mac
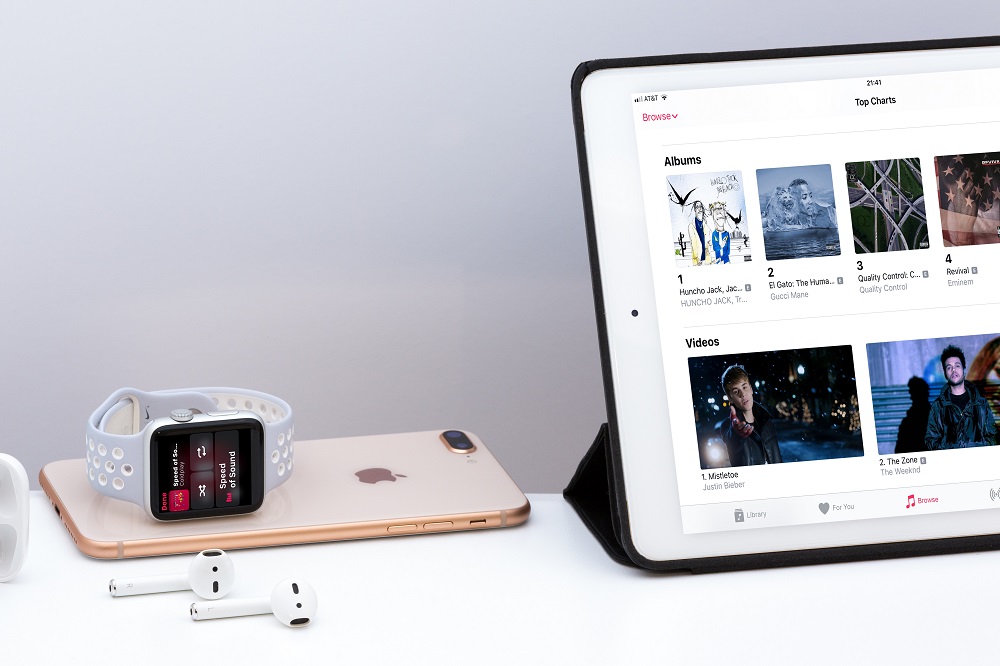
iTunes gives you access to over 50 million songs, as well as 100,000 TV shows and movies. It’s convenient to use, and its popularity is rising steadily.
However, Apple’s updates can cause problems. With each Mac update, your iTunes app may develop bugs.
If you want to switch back to an earlier version of iTunes, you have to uninstall the current app from your computer. Reinstalling an older version isn’t too difficult after that.
There are other reasons to go through with uninstalling this app. For example, getting rid of iTunes can help you change the way you consume media.
So how do you remove the iTunes app from your Mac? Here is all you need to know.
Starting with the Basics
Uninstalling iTunes on a Windows computer is a fairly straightforward process. But on a Mac, iTunes is more difficult to remove.
Ever since 2003, iTunes comes pre-installed on every Mac. It is one of the standard applications that come with your macOS.
Most standard applications impact the way your operating system works. Hence, your macOS doesn’t allow you to simply delete them. There is a safety measure in place that keeps you from changing any standard apps. It’s called SIP (System Integrity Protection).
Deleting iTunes won’t damage your operating system at all. However, this app is under the same protection as the other standard apps.
So what happens if you try to move iTunes to the Trash?
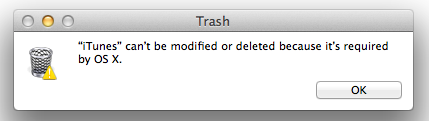
Your Mac will give you an error message. The same message appears when you try to modify the app in any way.
Fortunately, there are many alternative ways to delete iTunes.app. Let’s look at some simple methods anyone can use.
Use Software to Help You Uninstall It
There are various uninstaller tools that you can use to get rid of your iTunes. For example, you can opt for the Mac App Uninstaller or iMyFone TunesFix.
Using App Uninstaller
Here’s a step-by-step guide to uninstalling iTunes with this Nektony software. This app can also help you reinstall iTunes, including older versions. It’s also useful whenever you need to remove other apps.
- Open the Program
- Select Preferences
- Click on the General Tab
- Enable “Display System Applications” (When this is enabled, you should take extra care not to remove anything by accident)
- Find iTunes on Your List of Apps
- Select Remove
- Confirm Removal
- Go Back and Disable “Display System Applications”
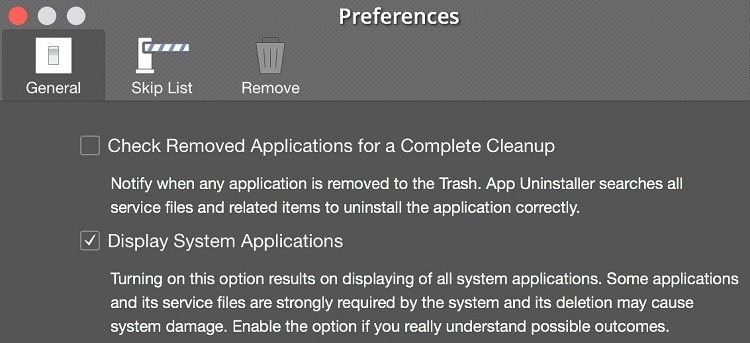
Once again, you can go through Preferences > General to make the change.
Using TunesFix
Here is a piece of software that was developed specifically to help you remove iTunes. It also keeps iTunes bug-free when it is installed. Follow these steps to use it:
- Open iMyFone TunesFix
- From the Home Page, Select “Full Uninstall”
- Select Uninstall
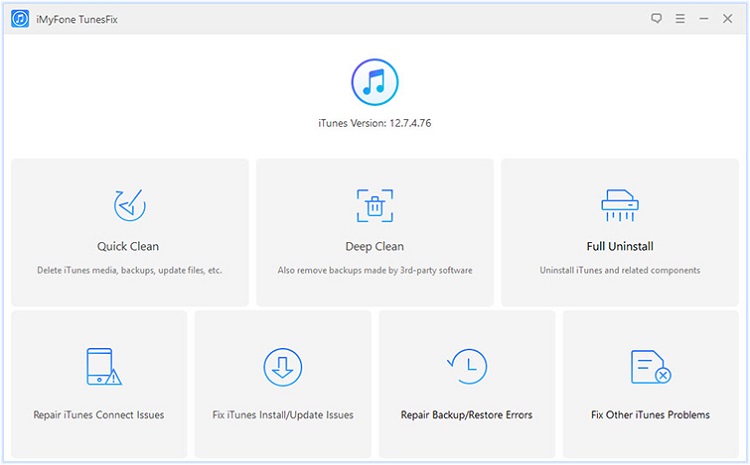
There’s an option to remove all of your iTunes backups and junk files along with the app itself. If you want to erase all traces of iTunes on your Mac, enable this option.
Manually Uninstall iTunes
If you dislike the thought of using an uninstaller, you can also get rid of iTunes manually. There are many different ways to do that. Here is a relatively simple method:
1. Restart Your Mac
While it’s rebooting, press Ctrl+R. This will take you to Recovery Mode. From here, you can disable the SIP that blocks you from uninstalling iTunes.
2. Select Utilities
3. Select Terminal
4. Use the Command that Disables Your SIP
Paste the following command into your terminal window: csrutil disable. Press the Return key to confirm this.
5. Restart Your Mac Again
6. Sign In as the Administrator
7. Open the Applications Directory
To enter this directory, type cd /Applications/ and press Return.
8. Enter the Command to Uninstall iTunes
Type the following: sudo rm -rf iTunes.app/
This will immediately remove iTunes from your computer. Note that you won’t get asked to confirm the deletion.
Once you’re done with this process, you have to enable the SIP again. Without it, it’s easy to make mistakes that will affect your operating system.
9. Restart Your Mac Again
While it’s rebooting, use Ctrl+R.
10. Select Utilities
11. Select Terminal
12. Use the Command that Enables Your SIP
The command you need this time is csrutil enable.
Does Uninstalling iTunes Delete Your Music?
If you’re worried that your albums and other media will get damaged when you uninstall iTunes, don’t be. Your files belong to your account, and your use of the app doesn’t affect them in any way.
However, you should consider making backups just in case. You can use a portable hard drive to save your files.
Before you create a backup, you should consolidate your library.
Open iTunes, and then select File > Library > Organize Library > Consolidate. After this, you can copy your iTunes folder to a USB. Then you can begin uninstalling iTunes without worrying for your files.
A Final Thought
If your iTunes is giving you trouble, uninstalling it could be the best way to go. However, the manual way to uninstall it may seem intimidating.
Getting an uninstall tool is an excellent option. These tools often come with a free trial. You can also use them to remove any leftover traces of your app.

















One thought on “How To Uninstall iTunes on a Mac”