‘USB Device Not Recognized’ Errors in Windows – What to Do
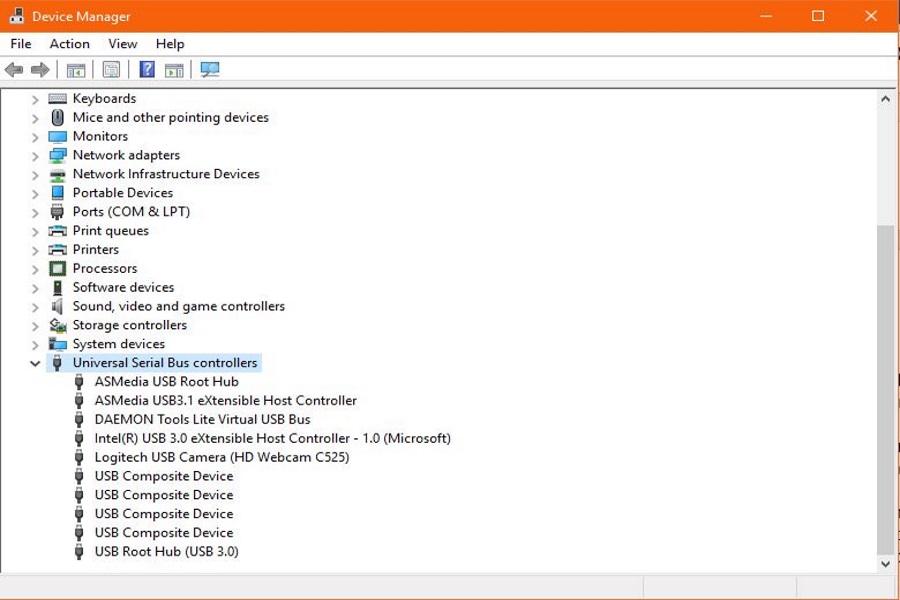
Considering how much we use USB ports on our devices, seeing USB device not recognized errors can be a real pain. They can appear when charging a phone or tablet via USB, when we connect removable storage, when using a USB peripheral or memory stick and literally any time we connect a USB device to a PC.
The key to popularity USB is in the title, Universal Serial Bus. They are supposed to work in any compatible device and any compatible operating system. Windows, Mac OS and Linux all play nicely with USB and most USB devices will work with any compatible operating system. As this is computing we are talking about, things can and will go wrong.
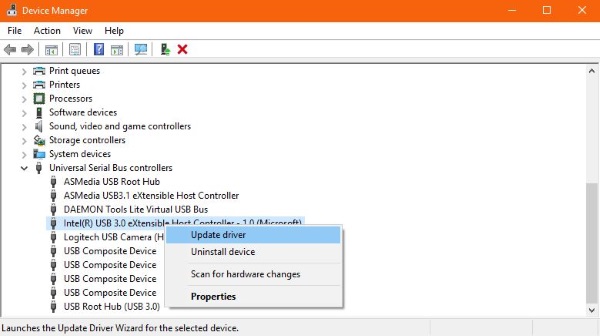
USB device not recognized
The full syntax of a USB device not recognized error can be ‘The last USB device you connected to this computer malfunctioned, and Windows does not recognize it.’ Or ‘One of the USB devices attached to this computer has malfunctioned and Windows does not recognize it.’
While Windows tells us what’s wrong in a general sense, it doesn’t tell us what is causing it. For that we need to do a little troubleshooting.
Troubleshooting USB device not recognized errors in Windows
There are two basic checks we can do to see what’s going on and a couple of more involved ones. Let us start with the basics.
- Try the USB device in a different USB port. If the error appears again, it is the device at fault. If there is no error it could be the USB port.
- If you don’t have a free port, swap something around. Move a peripheral from a known working USB port into the port you are seeing the error on. Give Windows a few seconds to detect the changes. If the error appears again, it is the port with the issue.
- Add the USB device that triggered the error to the other port you freed up by moving the peripheral. If there is no error, it is that port. If another error is triggered, it is a more fundamental USB driver issue.
Reboot your computer. As this is Windows we are working with, a reboot can cure all manner of issues. Perform a full reboot and then retest your USB device.
If neither of those two work, we need to check the driver. Insert the USB device and then:
- Right click the Windows Start button and select Device Manager.
- Double click Universal Serial Bus controllers at the bottom to expand the list.
- Look for ‘Unknown Device’ in the listing and select it.
- Right click and select Update driver. Allow Windows to automatically find and update that driver.
- Retest.
Windows is now better than ever at managing drivers itself but it isn’t perfect. Depending on the device you are using, you may need to specify the device or locate and download a driver from the manufacturer.
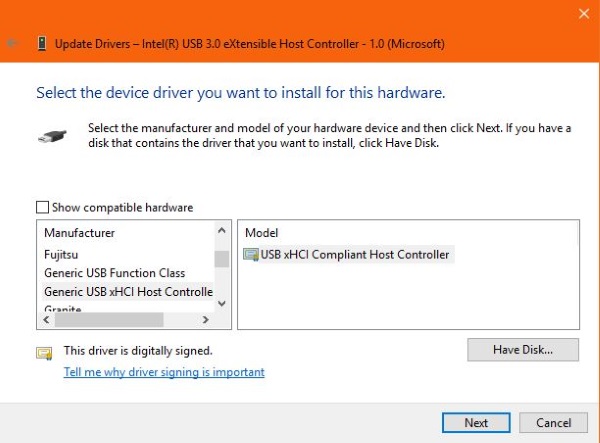
If the above doesn’t work or doesn’t identify that a driver is required, you need to intervene. Repeat the above process until Step 4, then:
- Select Browse my computer for driver software instead of Search automatically…
- Select Let me pick from a list of available drivers on my computer.
- Select the manufacturer and then the model of the device from the popup box. If you don’t see it there, uncheck the box next to Show compatible hardware.
- Select the device and then select Next to install it.
If that doesn’t work, download and install a manufacturer driver if there is one. For USB drives and other peripherals there may not be the option to do that. We need to move on to the Universal Serial Bus controller.
- Right click the Windows Start button and select Device Manager.
- Double click Universal Serial Bus controllers at the bottom to expand the list.
- Select a Host Controller, right click and Uninstall. Repeat for all Host Controllers.
- Reboot your computer and allow Windows to reinstall the Host Controllers.
The Host Controller is what recognizes the device and tells Windows what it is and what drivers to use. Reinstalling it will hopefully refresh any config or repair any damaged files.
Finally, if none of the preceding steps worked, you need to check your motherboard chipset drivers. Identify the make and model of motherboard, visit the manufacturer’s website and locate the latest chipset driver. Install the very latest drivers and reboot your computer.
It is very unlikely that you will see USB device not recognized errors after all that. Most USB issues can be fixed with a simple reboot. If you’re not that lucky, reinstalling drivers or the USB Host Controller should do the trick.















