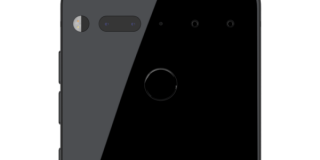WiFi Slow On Essential PH1 (Solved)

Slow WiFi probably one of the worst experiences of using Essential PH1. You can determine if the WiFi has a slow speed is when you’re browsing on your social media applications such as Instagram, Twitter, Snapchat, WhatsApp, Facebook and the pictures doesn’t show up and it only looks gray.
Some owners of Essential PH1 reported the incident that when they used the Google Now which works when you want to search something up by using voice and it takes forever to recognize it or says that it cannot reach Google at the moment. It is very annoying when your Essential PH1 internet connection is very slow and the main reason for this is a weak signal of WiFi. The worst part is when the Essential PH1 won’t really connect to the internet.
You’ll see that there’s really an issue with your Essential PH1 when you notice that even the WiFi signal is strong and your phone’s internet connection is still slow. But don’t worry, we’ll give you solutions to fix the slow WiFi issue on your Essential PH1.
How to Fix Essential PH1 WiFi Slow Problems:
- Do a Factory Reset
- Go to WiFi setting and tap on “Forget Network” on your current connection
- Perform a Modem Reset
- Disable Security/Antivirus
- Modify the settings of Router Bandwidth
- Change the Router’s Broadcast Channel
- Modify the Security Settings for the Modem/Router
- Change DNS to Google’s Address
- Change DHCP to Static Connection
If the solutions given still doesn’t solve the slow WiFi connection problem of Essential PH1, try to “wipe cache partition”. Wiping cache deletes the unnecessary files of the phone and there’s no need to worry about the data of the Essential PH1. To do this, put the phone in Android Recovery Mode and follow the next steps below for clearing cache.
How to Fix Wifi Slow on Essential PH1:
- Switch Essential PH1 off
- Hard press the Power button, Up Volume and Home Button simultaneously
- Wait until the phone vibrates and see if the Recovery Mode has started
- Choose the “Wipe Cache Partition” and selecting it using the Power button
- Once completed, restart it by using “Reboot System Now”