4 Ways To Organize Your Cluttered Downloads Folder
Although I’m primarily going to concentrate on the Windows environment, the guidelines below apply to any operating system. After all, clutter is clutter no matter which OS the clutter is in.
Most modern web browsers will dump all your downloads, as in the files you click to download (meaning not the cache) to a specific folder titled Downloads. Windows Vista and 7 to the best of my knowledge have this folder auto-created by the OS itself. Older versions of Windows will usually have a folder called Downloads created under My Documents. Or it could be the situation where you specify your own downloads folder. In any case, it’s most likely true you dump all your downloads to just one folder.
The downloads folder over time will turn into a mess and at times will be difficult to tell one file from the other. The tips below will help you organize that monster into something more manageable.
1. Separate installer files from everything else
Most people only download 4 types of files. Installers, images, video and documents (PDFs, DOCs, etc.)
Documents and multimedia files are easy to navigate through because most if not all of them can be previewed as your viewing the file list if you utilize a thumbnail view.
Installer files on the other hand have no preview function because that’s not the nature of the way they work, so when you download an installer regardless of what it is, all installer files should be sent to a subfolder of Downloads. The easiest way to do this is to create the subfolder Apps, and just put all your installers there.
2. Get in the habit of renaming installer files once downloaded
There is no standard naming convention when it comes to installer files, and if you download apps quite a bit, chances are there’s a bunch of setup.exe files in your downloads folder. You’ll see setup.exe, setup.exe(1), setup.exe(2) and so on. All different apps, different installers.
If the installer file you download doesn’t have a descriptive file name, rename it. Go to your downloads folder, right-click the installer file, select to rename, and give it a descriptive title that you can recognize should you have to come back to it later.
Does renaming a downloaded installer file affect how it installs?
In Windows, no it doesn’t. In most other OSes it doesn’t affect the installer either.
3. Sort by “Date Modified”
The bigger your downloads folder gets, the more sorting by name becomes fairly worthless. After a while it’s just easier to sort by Date Modified, with the most recent downloaded file shown at the top of the file list.
In Windows, the Date Modified column should be enabled by default. If it isn’t, you can right-click anywhere in the column area and enable it:
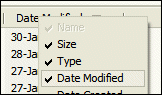
After that you can click the column to sort. Click the column name until you see a down-arrow next to it, and that will put the latest file at the top of the file list.
4. Put images in the images folder instead of the downloads folder
Images really don’t belong in the downloads folder. In the Windows environment there’s a specific folder dedicated to this task called My Pictures.
To mass-select images in your downloads folder for cut/paste the easy way:
- Enable the ‘Type’ column (the same way Date Modified is enabled as shown above)
- Sort by file Type by clicking the column
- Scroll through your file list and find the images
- Click the first image, scroll down, hold SHIFT, click the last image, let go of SHIFT
- Press CTRL+X to cut. The files will then turn slightly transparent, indicating they’re ready to be moved.
- Navigate to your My Pictures folder, open it, then right click anywhere INSIDE the My Pictures folder and select Paste.
While most images on the internet are in JPG or JPEG format, you may have some stray GIF, PNG and BMP files in your download folder, so be sure to look for those as well.
















2 thoughts on “4 Ways To Organize Your Cluttered Downloads Folder”