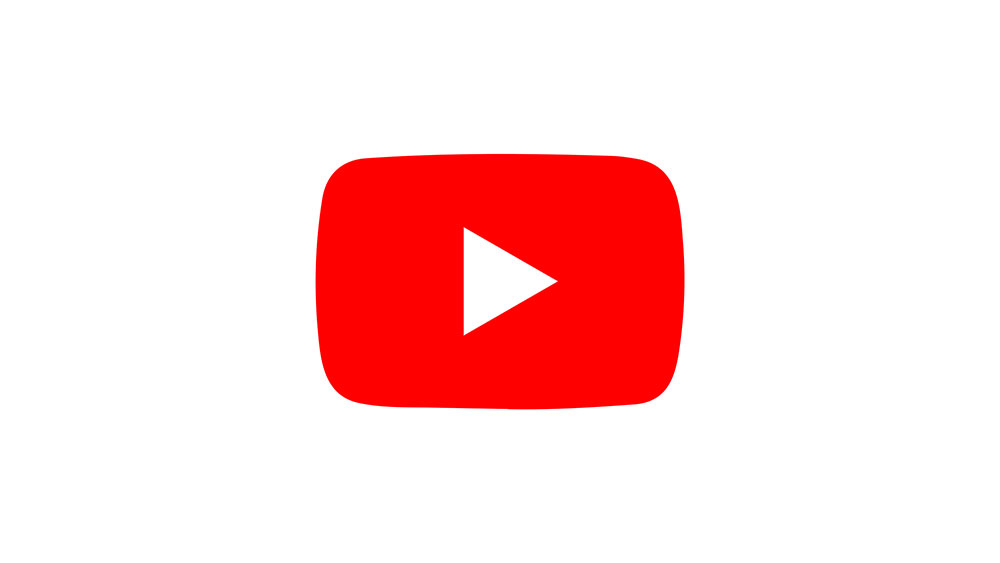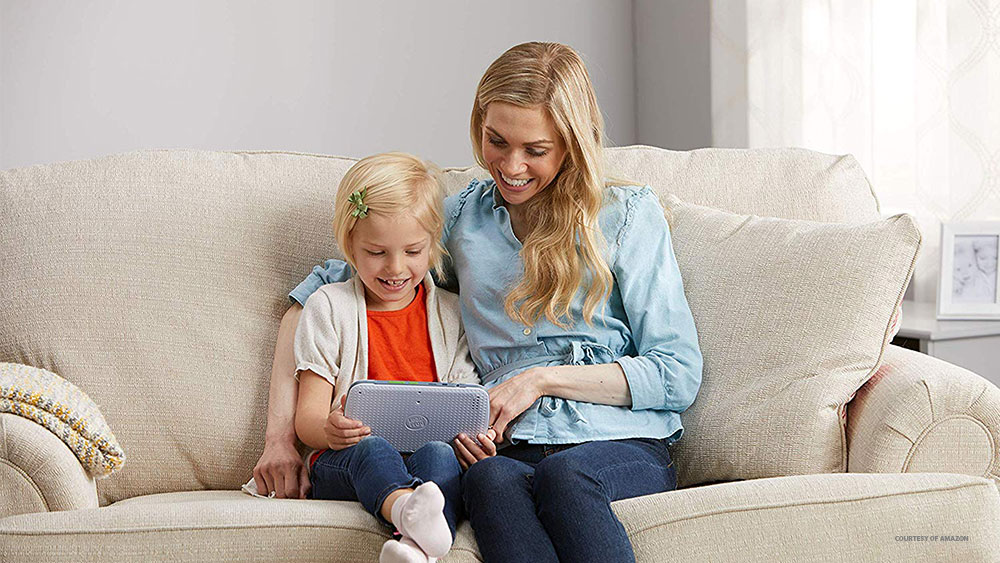How to Add Videos to Leapfrog Epic

Leapfrog Epic is currently the leading kids’ tablet available. It’s as close as a kids’ tablet can get to a regular one for grownups. Although certain content is blocked and some functionalities are lacking, compared to your typical Android tablet, Leapfrog Epic can still perform the majority of basic tablet functions.
For instance, it can store photos, videos, and music and play/display this type of content. Here’s how to add photos, videos, and music to your child’s Leapfrog Epic tablet.
Blocked Content
The main idea with kids’ tablets is preventing the young ones from accessing too much sensitive information via the internet. While Leapfrog Epic comes with an integrated browser, for instance, certain websites are blocked by default, plus there’s an option to add more blocked websites to the list by using the Parents Menu. Of course, in this way, the blocked content can be unblocked, too.
However, when it comes to videos, photos, and music files, the device itself doesn’t block anything. You can freely transfer any of the supported file types from your computer.

Why Add Photos/Videos/Music
Quite obviously, your child will probably want some music on their tablet and Leapfrog Epic is more than capable of playing it. The device features 16GB of storage space and a MicroSD slot, so you can load it up with cartoons, movies, kids’ TV shows, music albums, funny clips, you name it. While certain streaming apps are available from Leapfrog Epic’s dedicated app store, their number is limited.
Leapfrog doesn’t come with Google Play preinstalled, meaning that you won’t be able to access the Google Play apps in a typical way. There’s an option to use the Parents Menu to install any Android app out there, but using this method is pretty complicated. So, if you have entertaining video files available on your PC, you can simply transfer them to the tablet. The same goes for photos and music.
Adding Videos, Photos, and Music
Leapfrog comes with two 1.9MP cameras (front and back) that allow your kid to record photos and videos. Although Leapfrog isn’t your typical Android tablet, it’s still an Android device, meaning that you won’t need any special app to transfer the files from the tablet to the PC. The same goes the other way around.
To add videos, photos, and music to your kid’s Leapfrog Epic tablet, connect it to your computer with the provided USB cable. However, the transfer process differs, depending on whether you’re using a PC or a Mac.
Adding Files to Leapfrog Epic from PC
Once you’ve plugged the tablet in, as with any other device that you plug in, an AutoPlay window will open, prompting you to choose the next action. Select Open device to view files or run the Computer feature on Windows 10 and select the Leapfrog tablet from the list of connected devices. As with any other Android device, you’ll see a number of folders inside.
To add photos, videos, or songs from your PC to the tablet, simply select the files and drag them over to the folder that you’ve opened above. Alternatively, you can select the files, copy them, and paste them to the mentioned folder.

If you’d like to transfer photos or videos from the Leapfrog tablet to your PC, locate the DCIM folder in the above-mentioned list of folders, select the desired photos/videos, and transfer them to the folder of your choice on your PC.
Adding Files to Leapfrog Epic from Mac
Although Android devices aren’t built by Windows, they certainly work with Windows computers much better than with Apple computers. Leapfrog Epic is no exception. You won’t be able to perform the transfer on Mac as easily as outlined above. First, you’ll have to download and install the Android File Transfer (AFT) app from Google on your Mac computer. You’ll find the exact installation instructions on the program’s download page.
Once you’ve successfully installed the AFT, plug the Leapfrog Epic device into your Mac device and the app should run automatically. The AFT program should display all the folders on the Leapfrog device, just like Windows does on its own. Find the DCIM folder here and drag&drop any photo/video files that you want to transfer to the tablet.
If you want to transfer the files from Leapfrog Epic to your Mac, simply drag&drop them from the DCIM folder.
Deleting Files Using Your Computer
If, for some reason, you want to delete any file that you come across, it couldn’t be any simpler. Whether you’re using the Windows Explorer, or the AFT app, just right-click the file in question and then click Delete/Remove. You can also use the Delete key on your keyboard.
Adding Files to Leapfrog Epic
As you can see, adding files to your kid’s Leapfrog Epic tablet is as easy as transferring them to/from a USB flash drive. When it comes to Mac computers, however, things tend to get a bit more complex, but all you’ll need to do is install Google’s AFT app. In any case, whether you want to add videos, photos, or music to the Leapfrog, it couldn’t be more straightforward.
Did you use any of these methods to transfer the files from the computer to your kid’s Leapfrog Epic? Do you know about a different, better method? Don’t refrain from hitting the comments section with any tips/advice/questions that you may have regarding Leapfrog Epic.




![which leapfrog is the newest [november 2019]](https://www.techjunkie.com/wp-content/uploads/2019/11/which-leapfrog-is-the-newest-november-2019.jpg)