How to Add Wyze Camera to Google Home

The Wyze camera is one of the best and most affordable security features that you can add to your home. You can access the live camera feed from your phone at all times and even use the two-way communication options to talk to whoever’s in front of the camera. All the Wyze cameras you’ve bought can be set up and can be found in the Wyze app on your smartphone/tablet. However, can you use Wyze devices and other Nest devices in a single spot?
Can You Add Wyze Cameras to Google Home?
In short, the answer to this question is a simple “yes”. You can add every Wyze camera that you own and use to your Google Home environment. Then why, you may wonder, are you reading this here and not in the Wyze Cam user manual or hearing about it on one of their commercials? The reason for this is unknown. As it’s clear that every Wyze camera device can, in fact, be connected to Google Home, but certain aspects of this accessibility are somewhat, well, impaired.
Therefore, it might be that the guys and gals from Wyze didn’t think that this feature was ready for mainstream Google Home use. It might be that they basically wanted to beta-test it and see how it behaves before releasing the new camera model that would be fully compatible with Google Home. In any case, adding the Wyze camera to Google Home is definitely possible.

Adding the Wyze Cam to Google Home
Contrary to what you may think, adding Wyze to the popular Google Home is fairly straightforward and pretty simple. It does take some scrolling and selecting here and there, but the whole ‘setup’ shouldn’t take more than a few minutes. Well, not counting the actual Wyze Cam setup. Before proceeding, you’re going to need to set up the device itself.
Setting up the Wyze Cam
Once you open the Wyze Cam packaging, you’ll see that you got everything you need to use it. There is a USB cable with a wall plug, an instruction manual, and a metallic round plate with an adhesive strip (Wyze is attached to it using the magnet on its bottom). The first thing that you need to do upon unpacking the device is look at its back. Here, you’ll see a tiny yellow light glowing solid.
Use the supplied power cord and plug to connect the device to the power source. Once connected, the yellow light will start flashing, indicating that the Wyze Cam is in the setup mode. Now, download the Wyze app from your phone’s dedicated store and install it. Open the app, register, go to your email inbox, and confirm the registration. If you’ve done everything correctly, you’ll see a large plus icon. Tap it and proceed to add your Wyze camera to the list.
Now, move the plastic stand extension located on the Wyze Cam’s bottom and find a button in one of the corners. Press the button and you’ll hear a female voice telling you that the device is “Ready to connect”. Now, connect to your Wi-Fi network using the phone and you’ll see a QR code appear on the screen. Scan it with the Wyze Cam and you’ll hear the voice telling you that the QR code has been scanned. Tap the green button towards the bottom of the screen and wait for the process to finish automatically.
Adding Wyze to Google Home
Now, open the Google Home app on your device. Make sure that you’re on the House tab, usually located in the bottom left corner of the screen. Find the Add button and tap it. Then, go ahead and tap Set up device. In this screen, you’ll see two options: New devices and Works with Google.
Go ahead and tap the latter, as the Wyze Cam works with Google. This will bring up a list of all the available smart home devices that work with Google. Seeing as how Wyze begins with “w”, expect to find the app towards the bottom of the list.
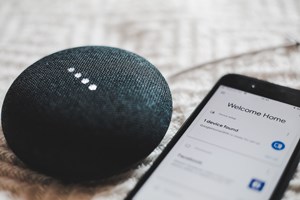
Scroll almost all the way down on the list, until you hit the Wyze Home entry. Tap it. This will bring you to your Wyze app. Sign in to your created account if prompted. Then, you’ll have to confirm that you want your Wyze Cam to be used by Google by tapping Accept.
Now, your Wyze Home account is going to be linked with your Google Home account. This may take a few seconds, so be patient.
Linking Cameras to Different Rooms
If you want your Wyze camera(s) to be linked to the room that they’re in, you can do this inside the Google Home app. This is very useful, especially if your smart devices are already linked to particular rooms. Open the app and scroll all the way to the bottom. Select, for example, a Wyze Cam located in a room designated as “Kitchen”. Tap Kitchen, then tap Home (Add to a home), then select Home, and tap Next.
Now, tap Move device. Select Kitchen from the list and hit Next again. If you own more Wyze cameras, keep doing the same thing until you’ve properly designated all of them. Now, prompt your Google assistant to show the view from your kitchen Wyze Cam. The kitchen live footage should start streaming, but bear in mind that this may take more time than you’re used to with other devices.
Wyze Cam and Google Home
Clearly, the Wyze Cam devices work with Google Home, but the whole process isn’t completely seamless. The footage may take as much as fifteen seconds to load, which can be somewhat frustrating. That said, the whole process will likely become even simpler and smoother-functioning with Wyze’s next release.
Have you managed to add Wyze Cam to Google Home? What difficulties did you encounter? Do you have some tips for new users? Feel free to discuss this and anything else in the comments section below.




















