How to Backup WhatsApp Messages on Android

What happens to your WhatsApp messages if you decide to upgrade or sell your Android device?
They disappear into the digital oblivion unless you back them up. The easiest and quickest way to perform a backup is via Google Drive. That said, the action requires a few steps and tweaks to the settings.
But once you get it done, the message backups pretty much run on autopilot.
Before You Start
You should know that WhatsApp backs up messages to your smartphone by default. But if you perform a hard reset, all your texts will be lost.
As said, you can also keep the messages on Google Drive, so you get quick access even if you lose your smartphone or accidentally delete the app. The only limitation is that you won’t be able to use the Google Drive backup to restore chat history on an iPhone.
WhatsApp for iOS devices exclusively uses iCloud, and there’s no way to transfer the backup even if you have Google Drive installed on your iPhone.
That said, there are third-party apps that promise to override this limitation. However, you should avoid them because you can never be 100% on the safety of your private data.
Backing Up WhatsApp Messages to Google Drive
The following sections assume that you are logged into both apps/services on your Android devices. And it wouldn’t hurt to update both apps, to be one the safe side.
Step 1
Open WhatsApp and hit the More icon – it’s the three vertical dots in the top right of the main window.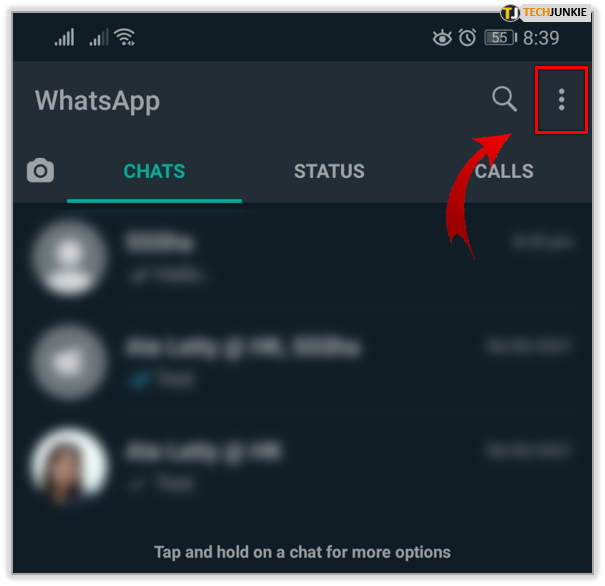
Choose Settings in the drop-down menu, then hit Chats, and select Chat Backup.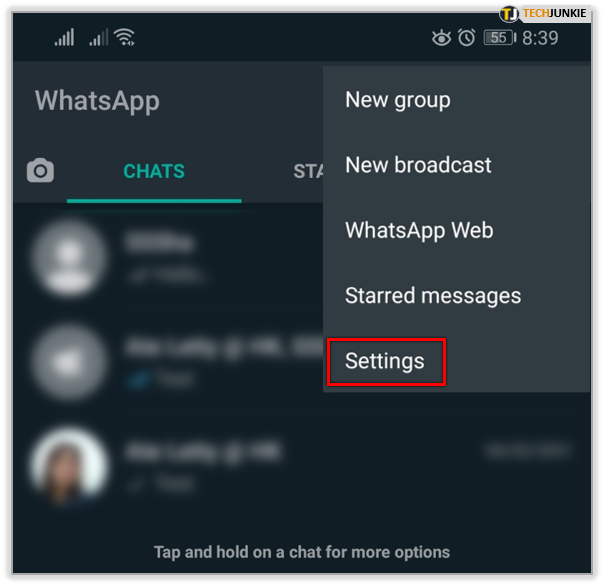
Step 2
Select “Back up to Google Drive” and pick the backup frequency. The options include – Never, Only when I tap Back up, Daily, Weekly, and Monthly.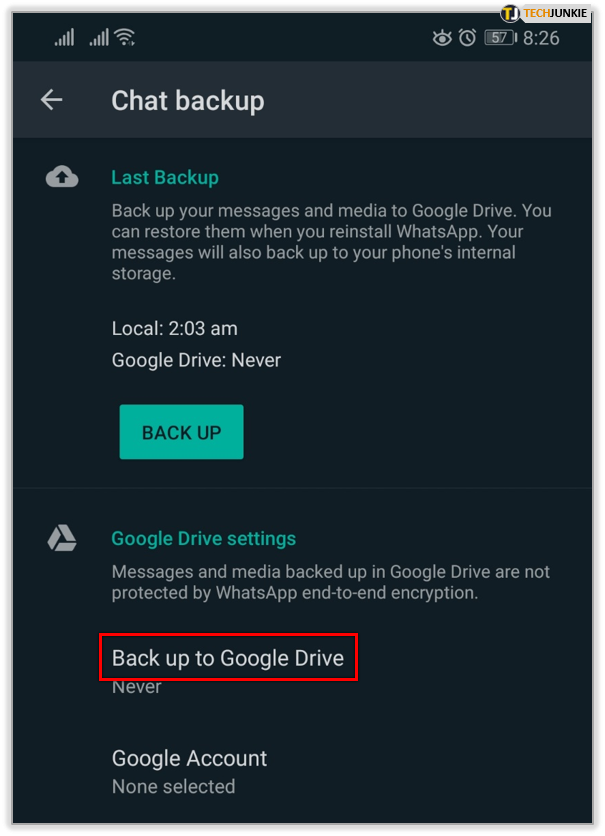
Thereon, tap Google Account and choose the one you’d like to use for backups. To “Include videos” shared via messages, tap on the button next to the corresponding option. Keep in mind that this might significantly increase the size of the backup.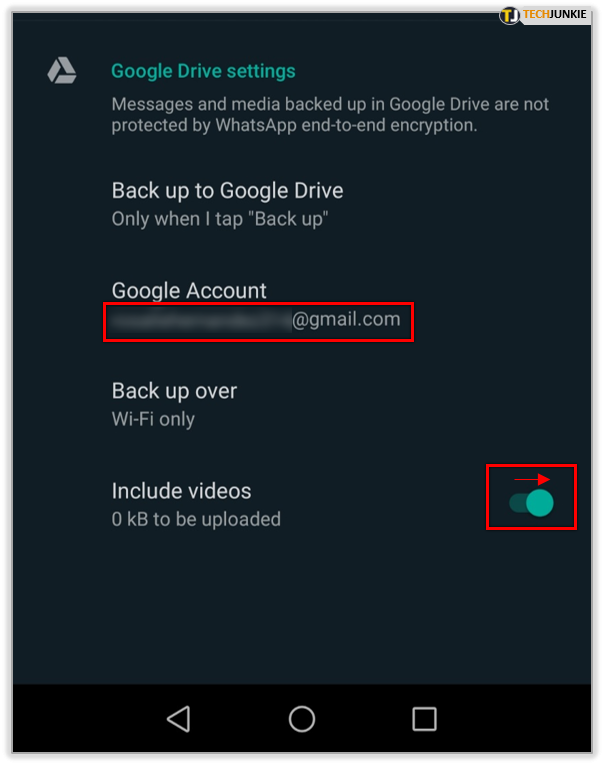
Step 3
Make sure the “Back up over” option is set to “Wi-Fi” only. Otherwise, an automatic backup might eat into the cellular data on your account. Lastly, tap the green Back Up button to initiate the process.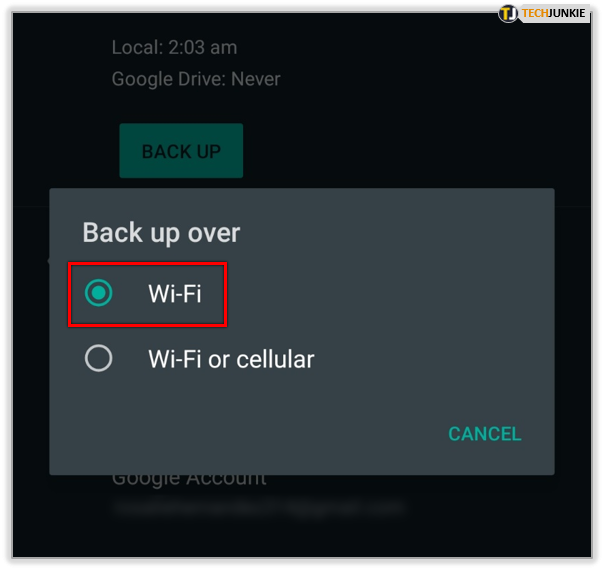
Things to Know
When backing up to Google Drive, WhatsApp will also back up the internal memory of your smartphone. So, you should expect the backup to be a bit bigger. But there are file-managing applications that allow you to create extra room if need be.
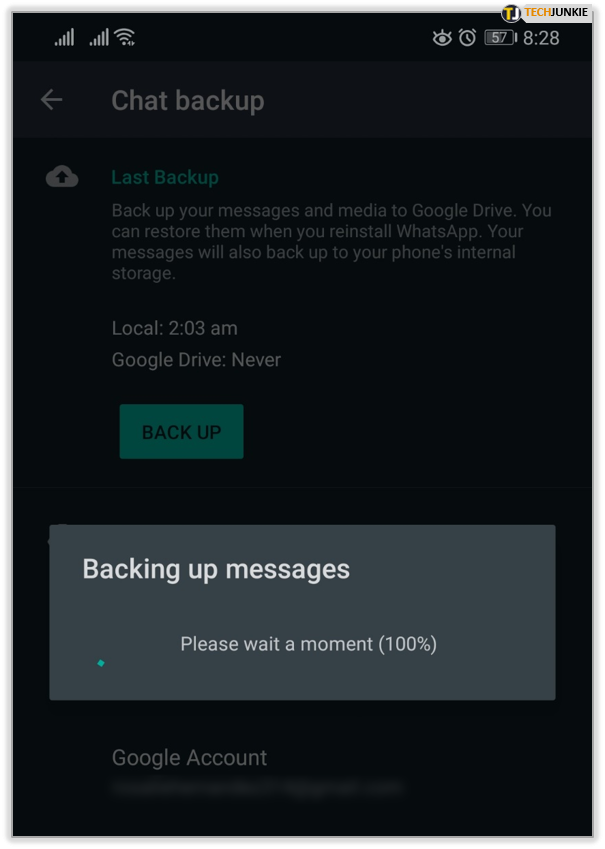
The first backup usually takes some time. Of course, this depends on the volume and scope of your chat history. That’s why it’s smart to keep your smartphone on the charger during the backup. Nonetheless, the subsequent backups are incremental.
Also, WhatsApp doesn’t erase the entire backup and logs a new one. The app layers the recent information over the old data so that it doesn’t take up that much space.
Restoring WhatsApp Messages from Google Drive
Assuming you’ve backed up the messages, it’s time to restore them. Here are the necessary steps.
Step 1
Launch WhatsApp and log in. The app asks you to agree to terms and conditions, and you need to enter, then verify your phone number.
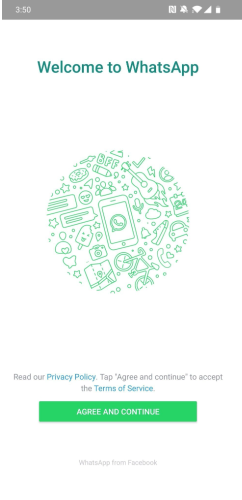
Step 2
Next, hit Continue in the pop-up window and press the Restore button at the bottom of the screen.
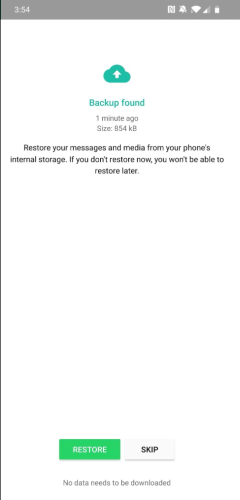
You now need to provide your credentials to sign in, then WhatsApp pulls your data from GoogleDrive, and you’re good to go.
Important Notes
Some newer Huawei smartphones don’t have access to Google Play Services. So, if you own one of those, you can’t backup WhatsApp messages using the method in this write-up.
More importantly, WhatsApp doesn’t provide end-to-end encryption when backing up data to Google Drive. But the cloud storage will delete the information if you remain inactive for a year. And the silver lining is that your messages are encrypted.
How to Back Up WhatsApp Messages on iPhone
Step 1
Hit the Settings app and tap on your name and Apple ID at the top of the menu. Select iCloud, swipe until you reach WhatsApp, and toggle on the button next to the app.
Step 2
Access WhatsApp and hit the gear icon to launch settings, then select Chats. Hit Chat Backup and choose “Back Up Now” to upload your chat history to iCloud.
Additional Options
Hit Auto Backup to save your data automatically, and you also get to choose the frequency – this time, it’s Daily, Weekly, or Monthly. Select Chat Backup to return to the Settings menu. Then, toggle on the button next to “Include videos,” if you wish to back them up as well.
Better to Be Safe Than Sorry
It would be great if there were more options to back up messages on Android. However, there is no reason to worry about the lack of end-to-end encryption, as your data is perfectly fine on Google Drive.
How often do you back up WhatsApp? Have you tried any third-party apps? Share your thoughts with the rest of the TJ community in the comments section below.
















