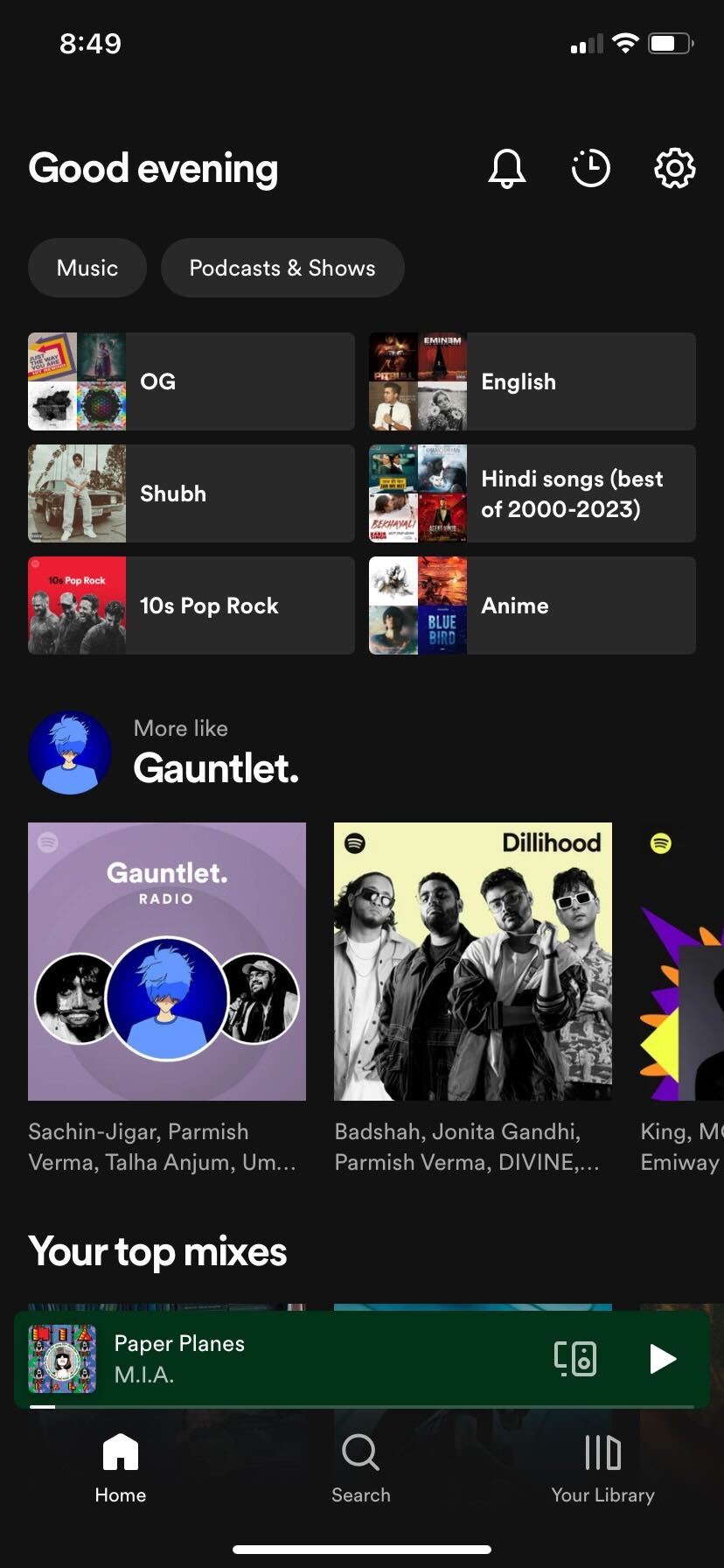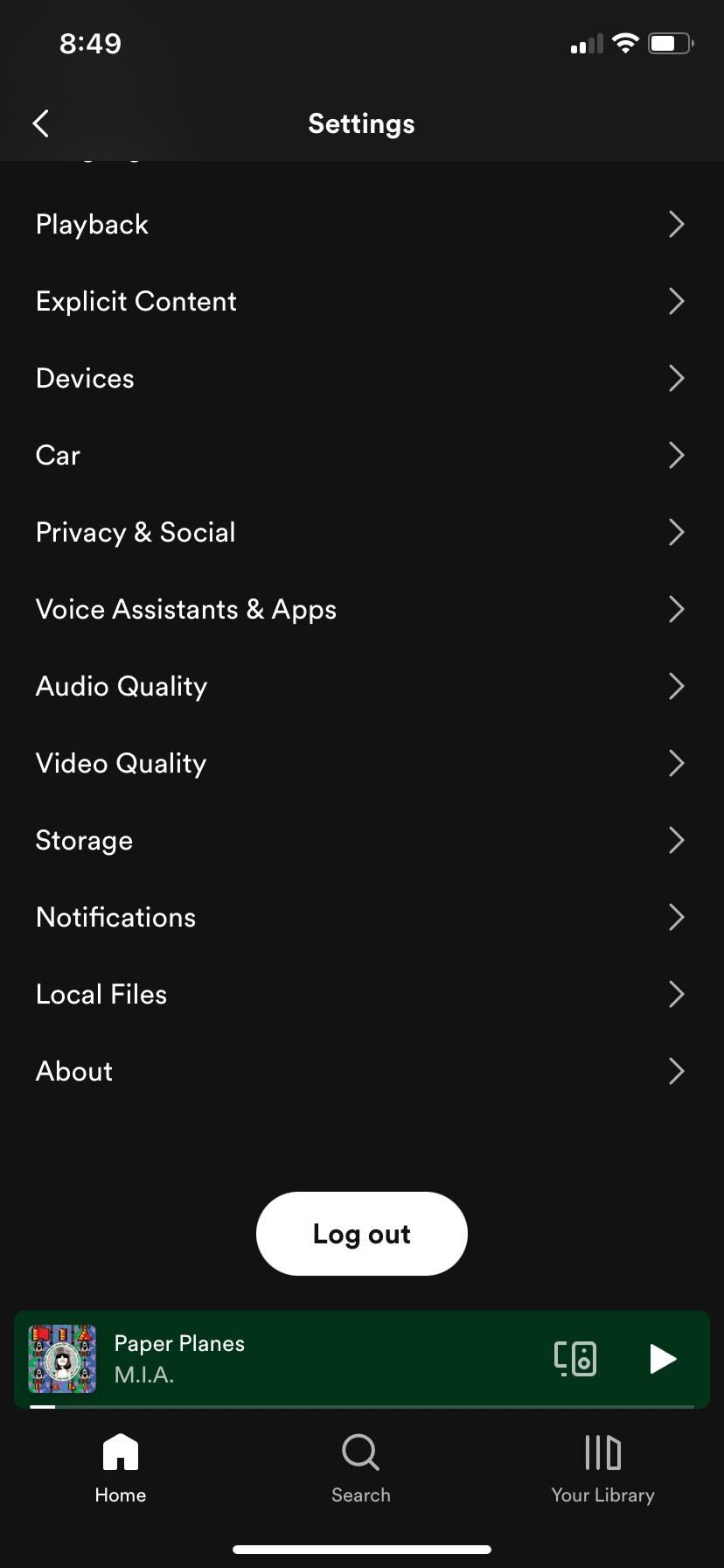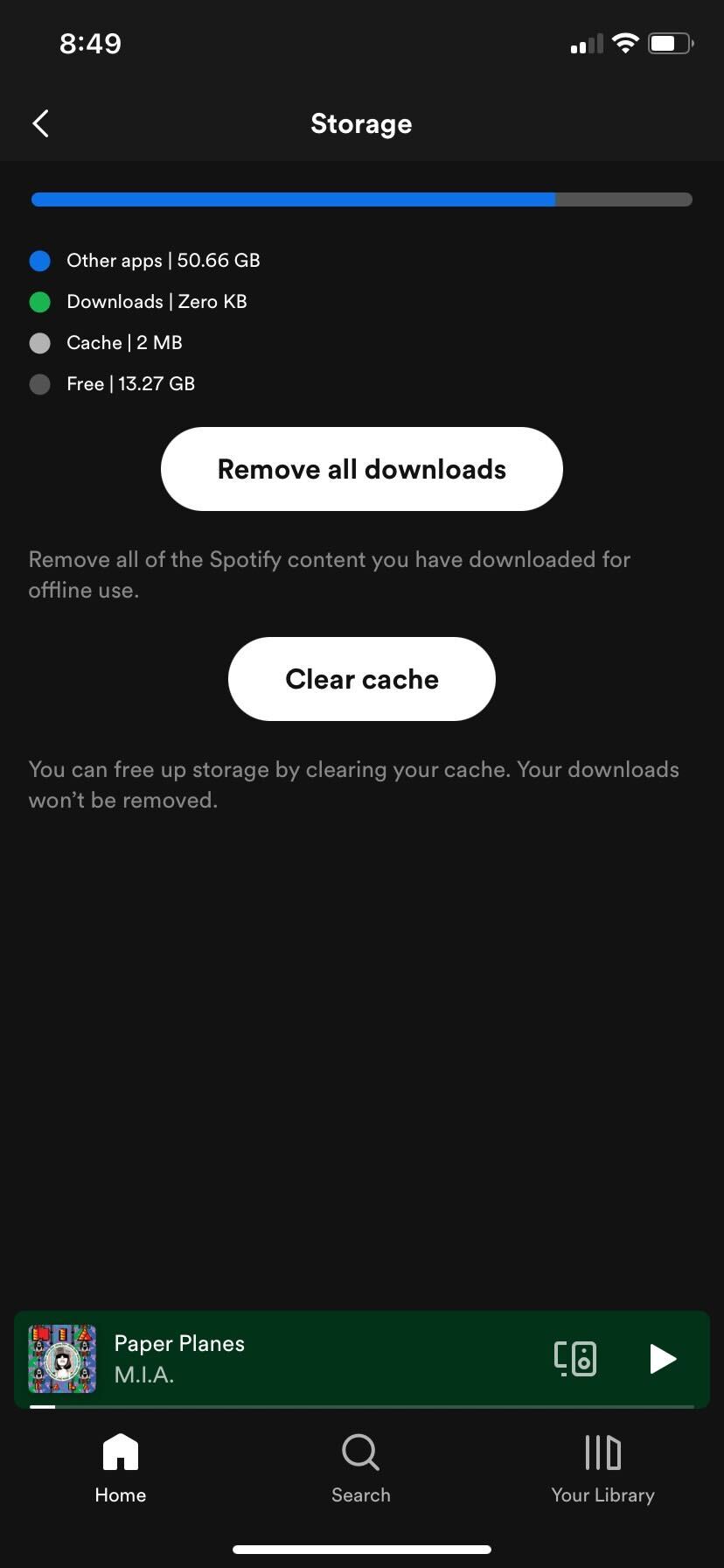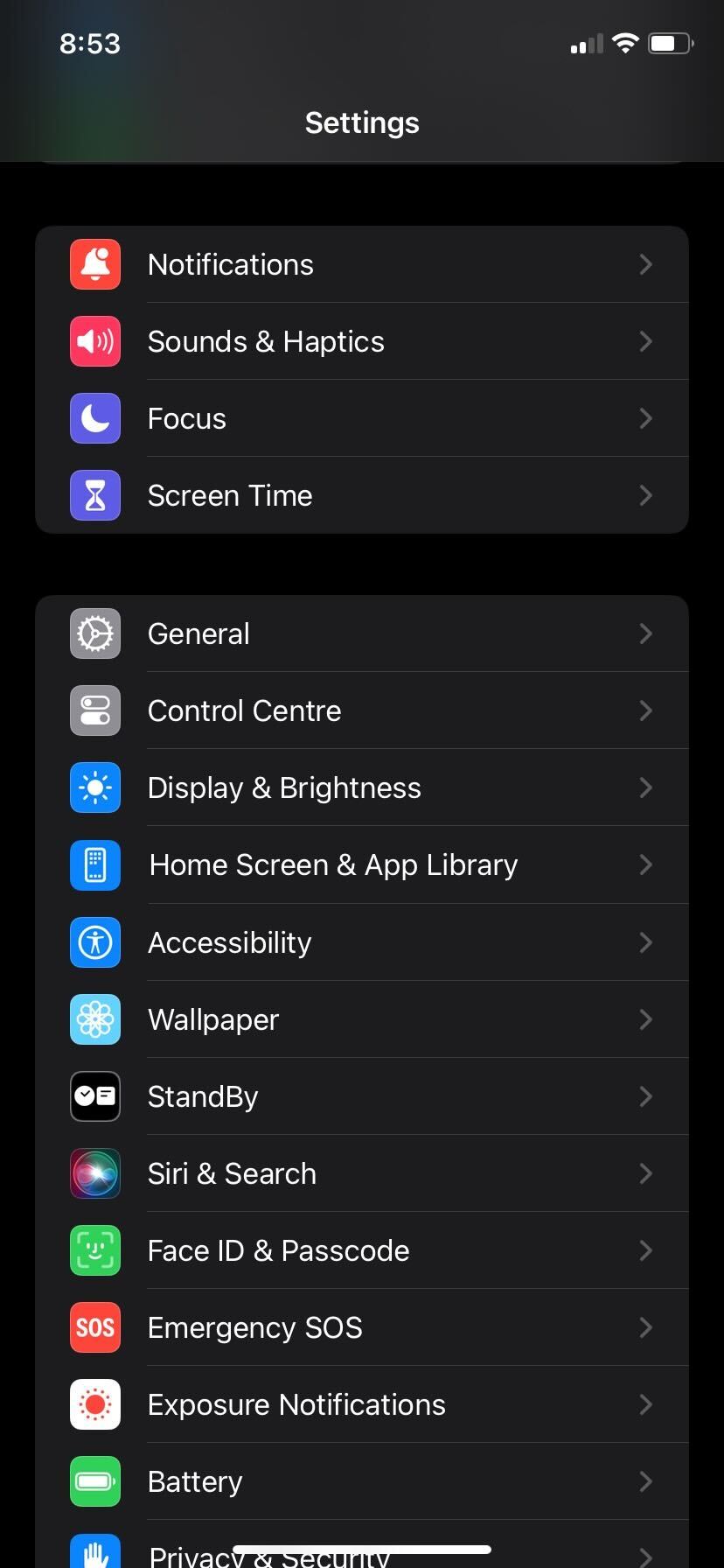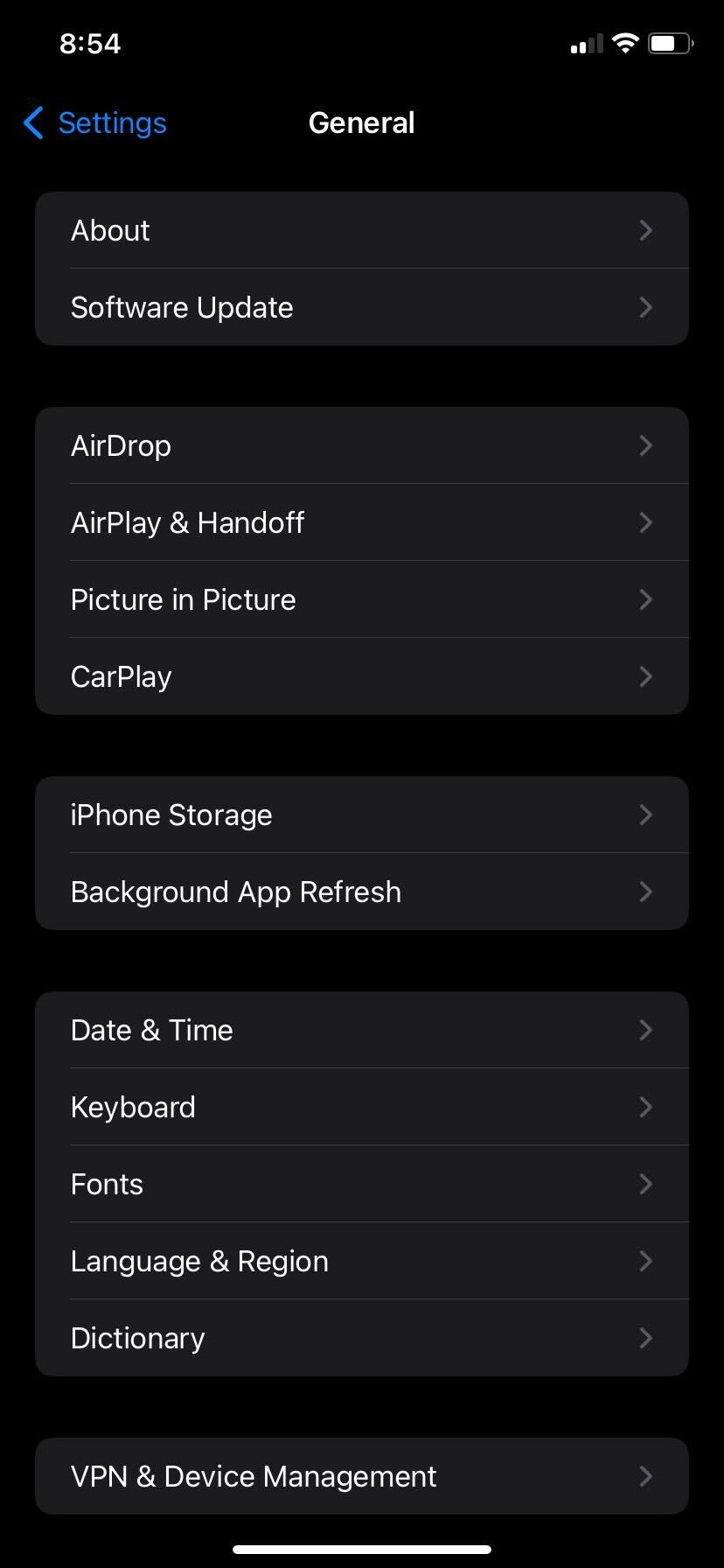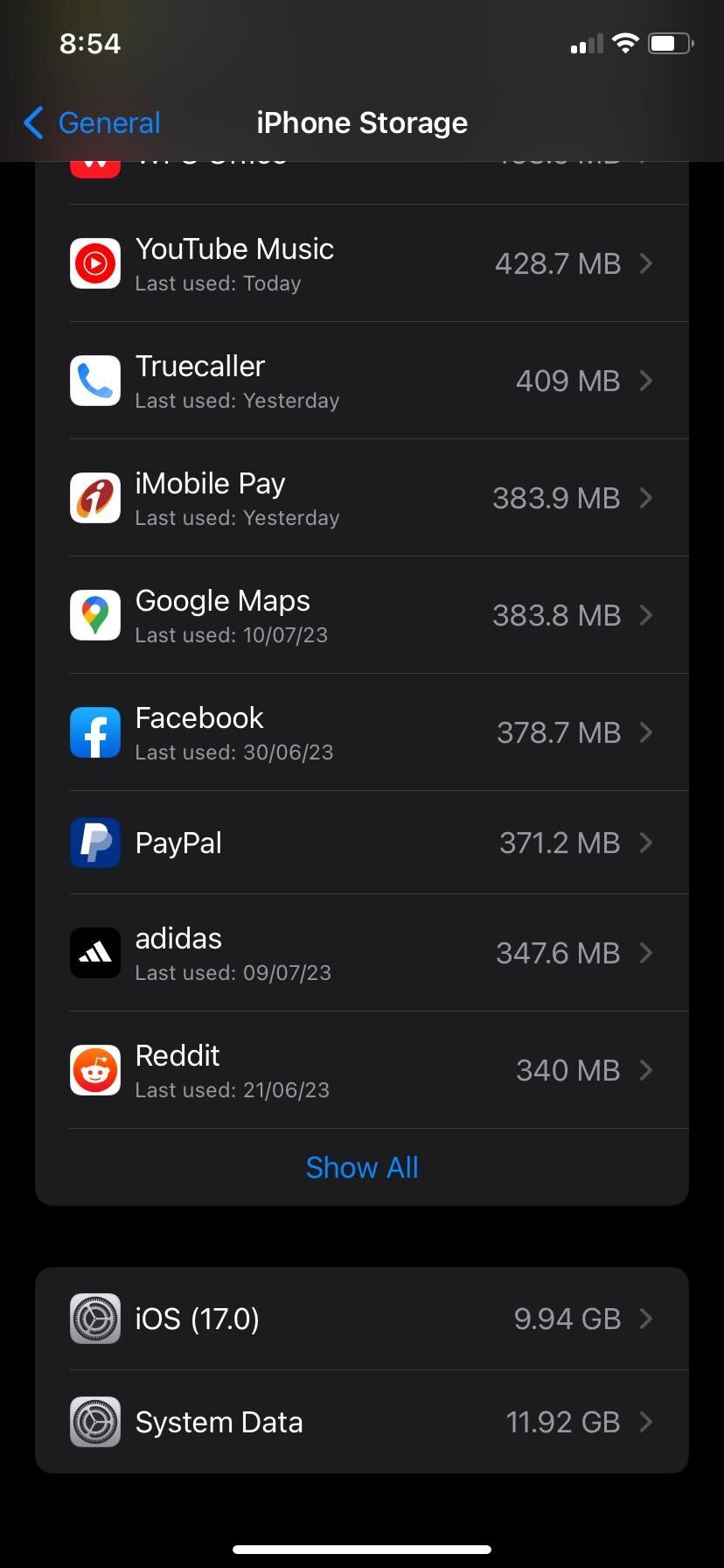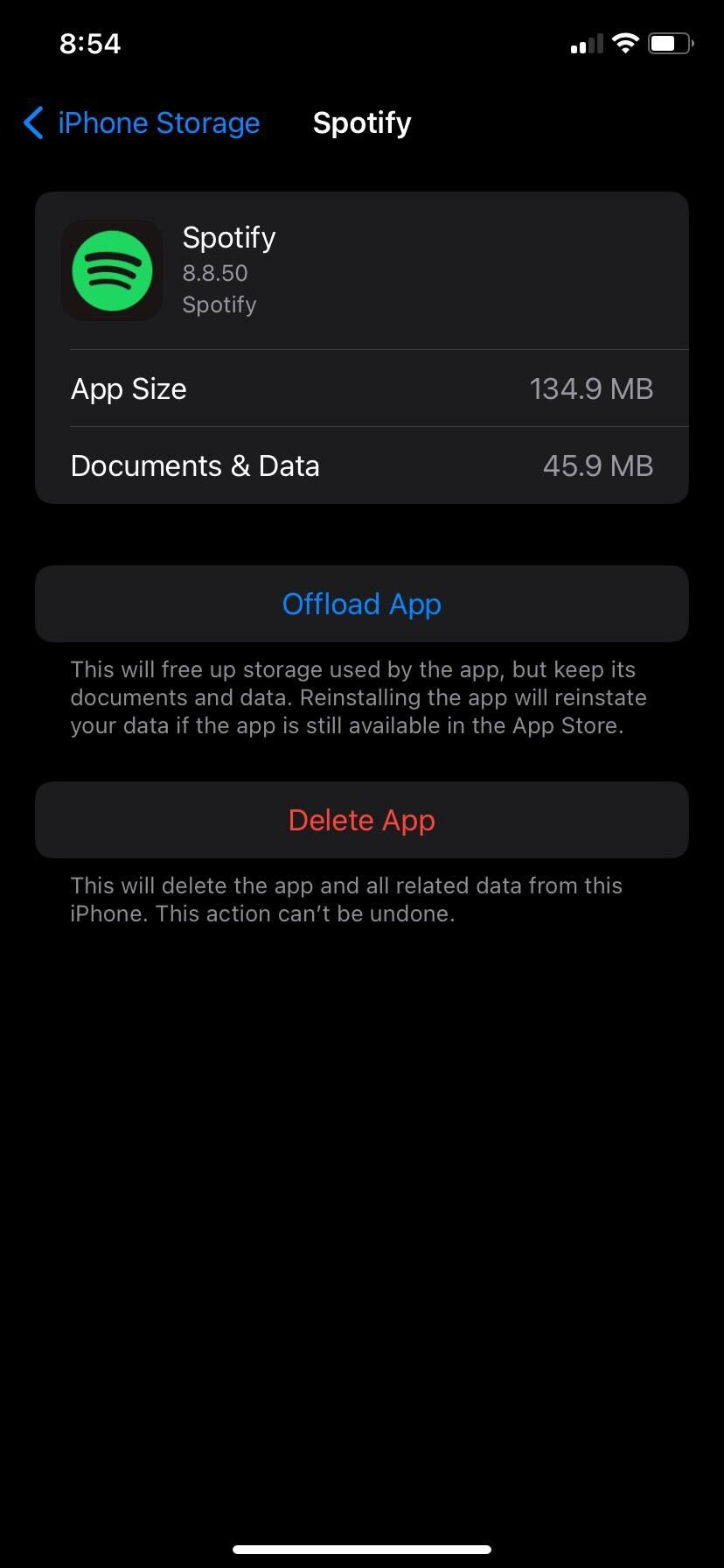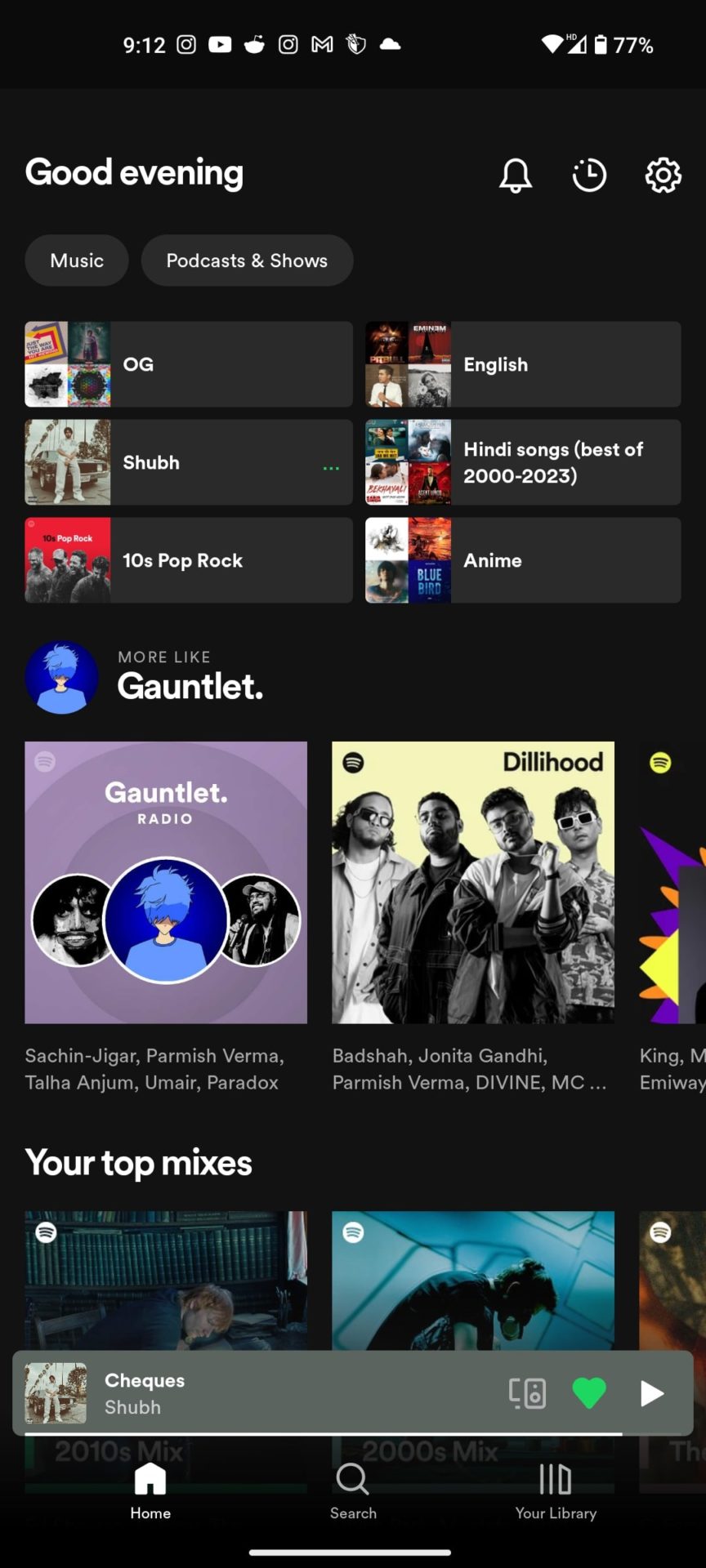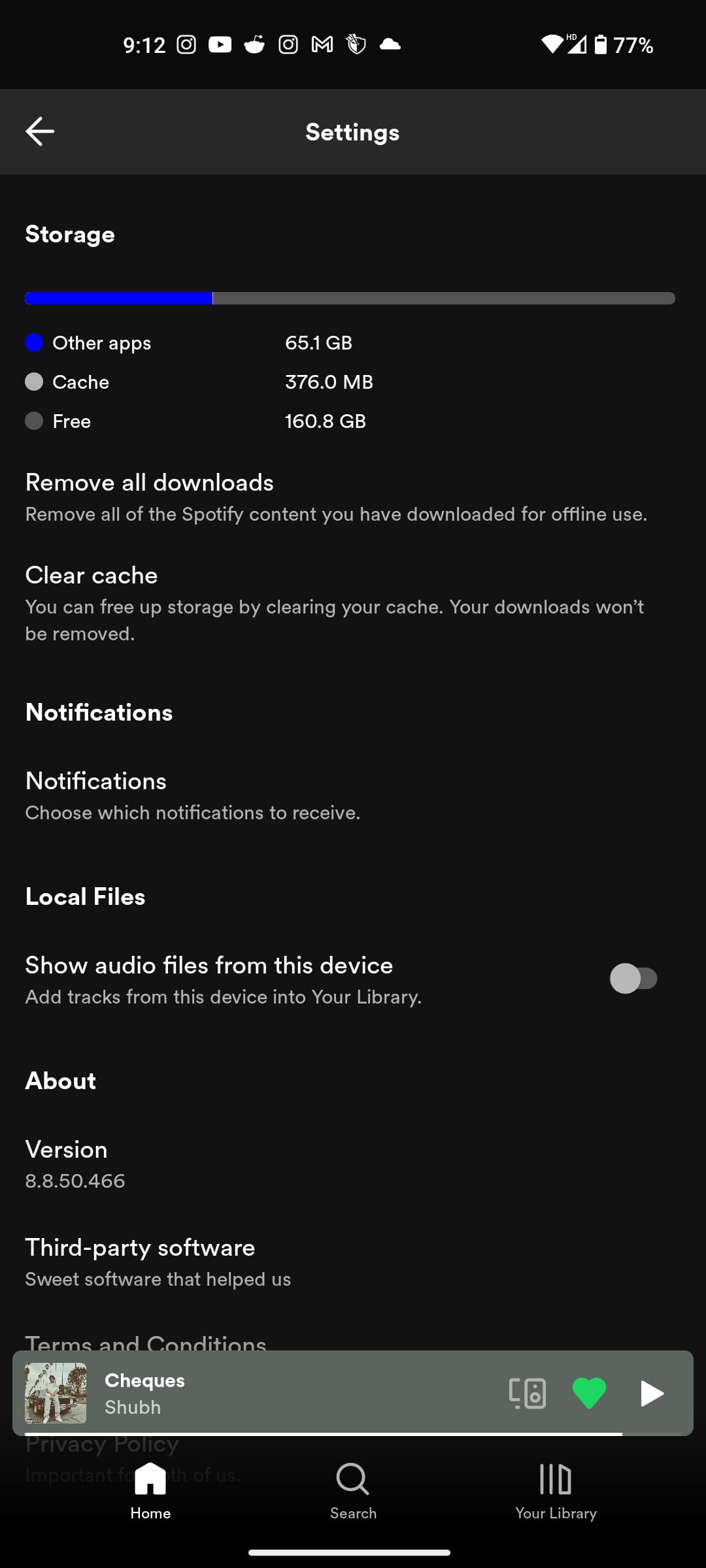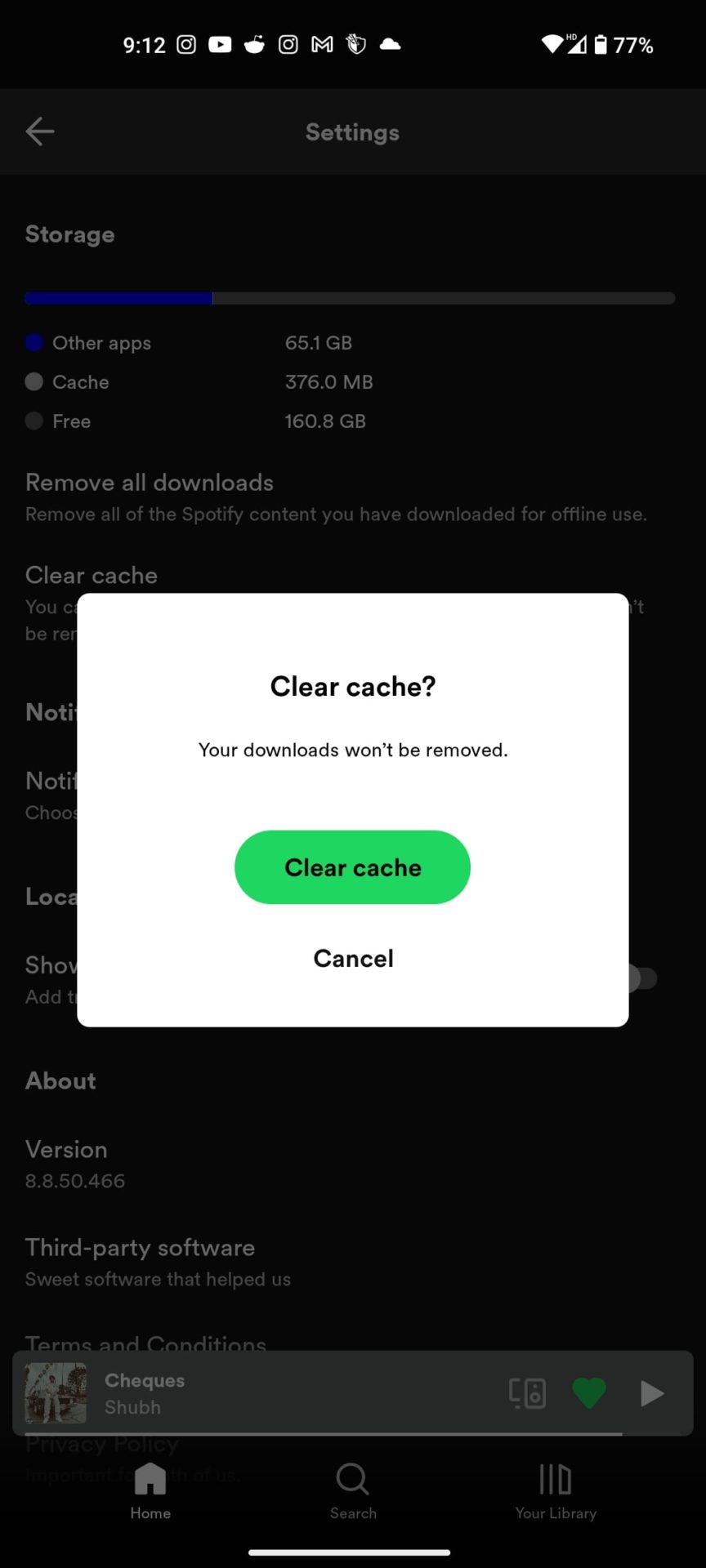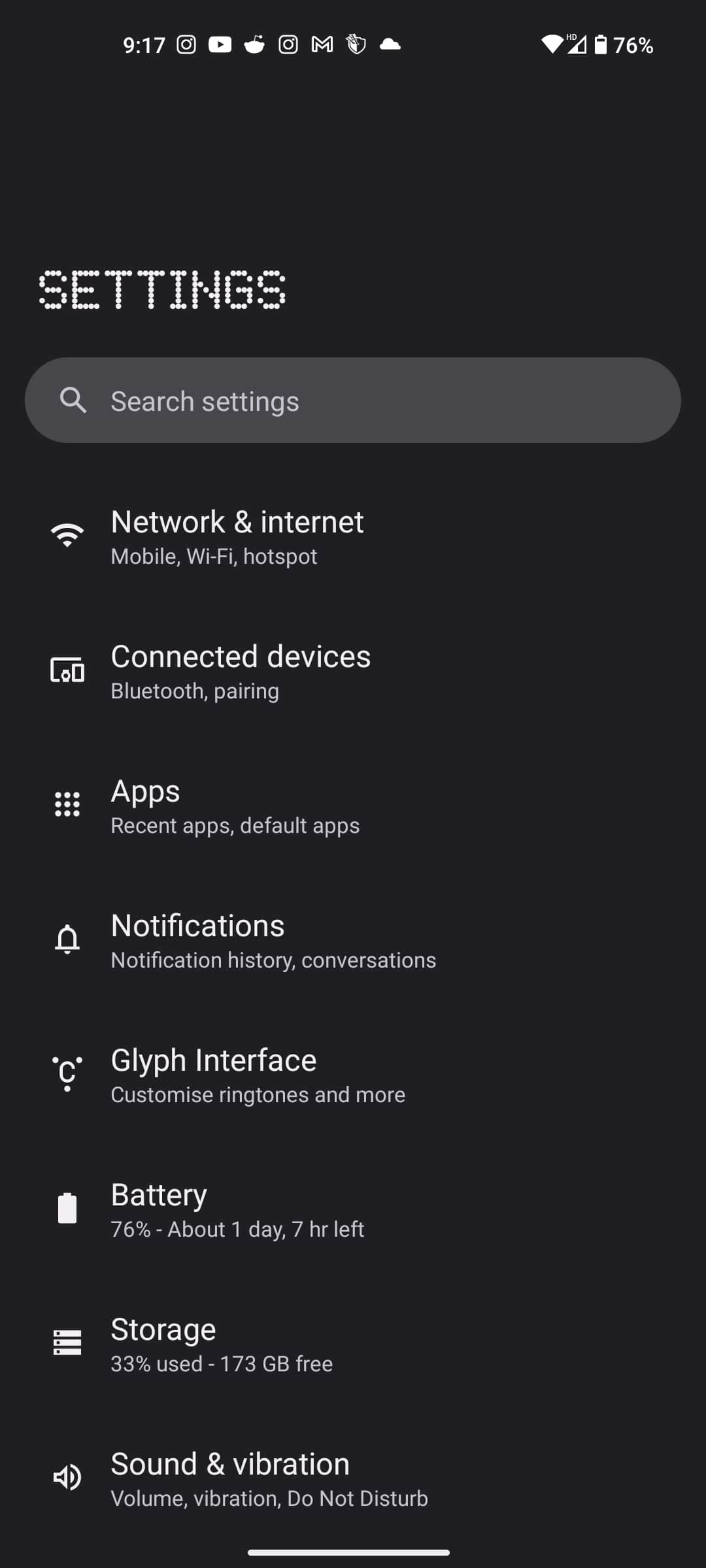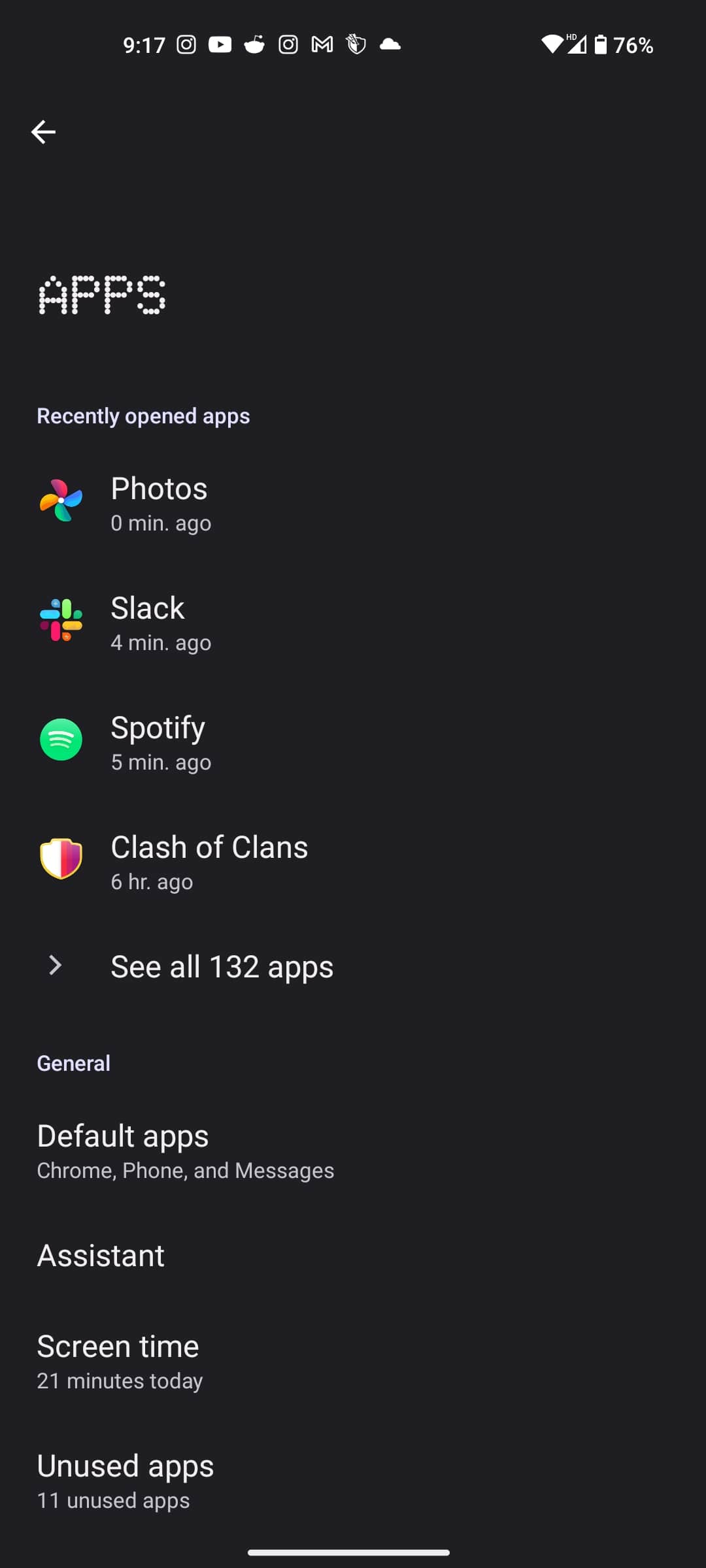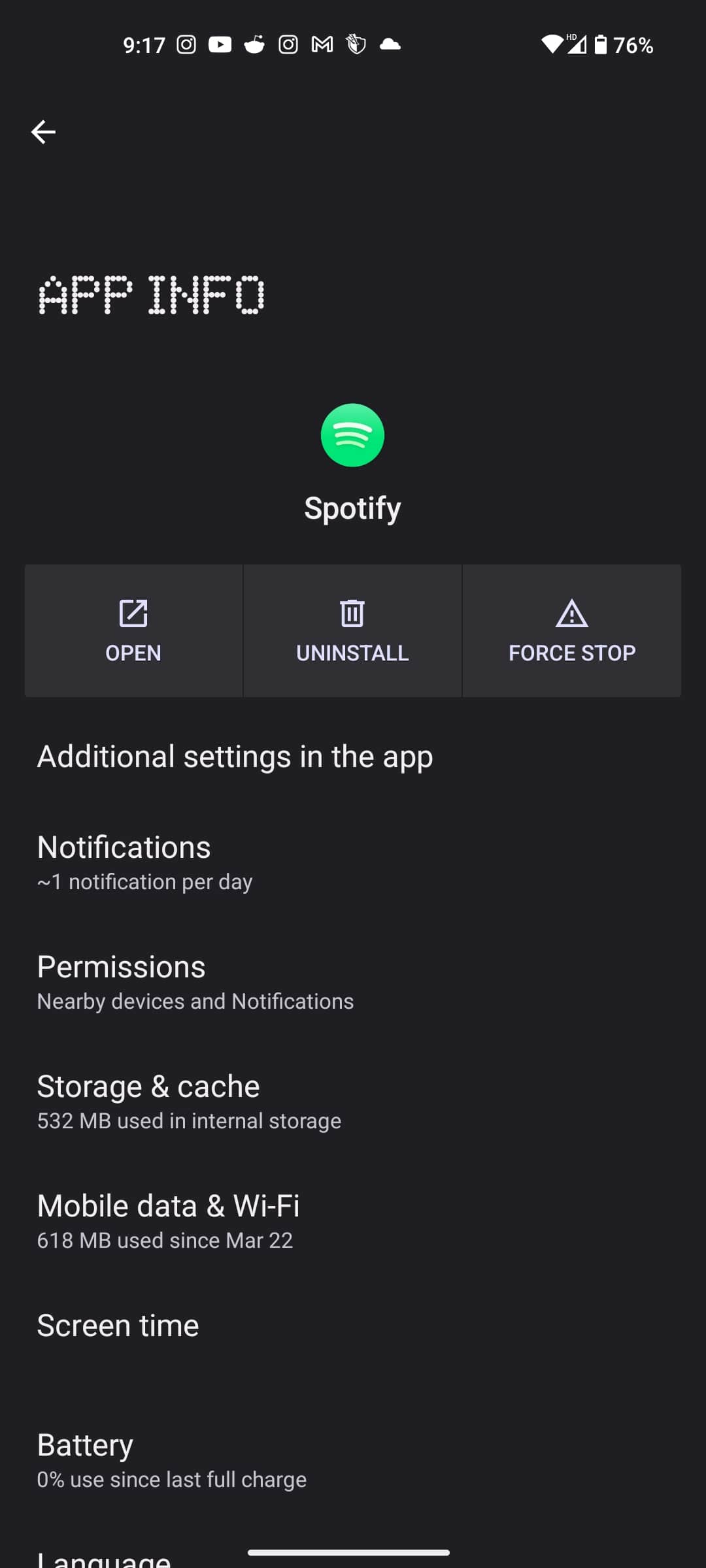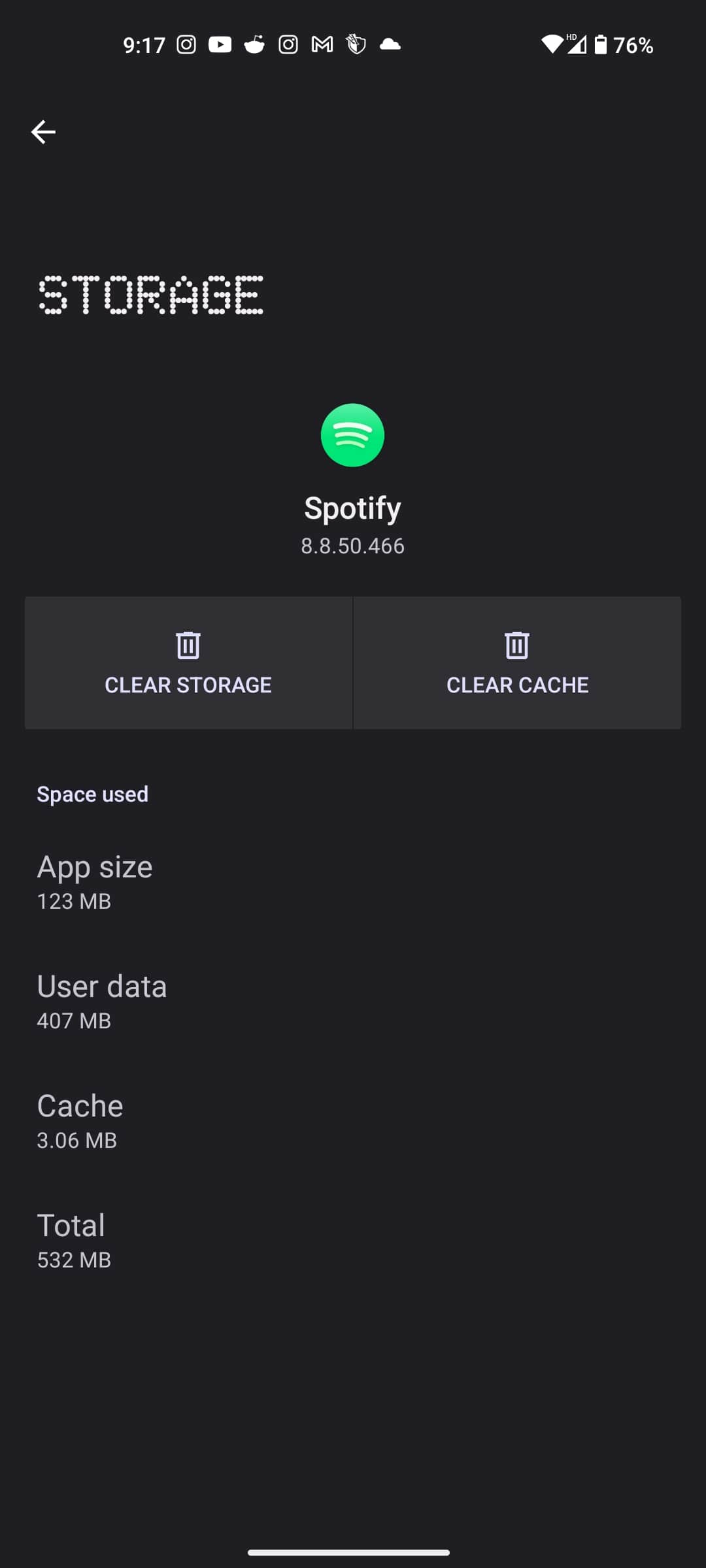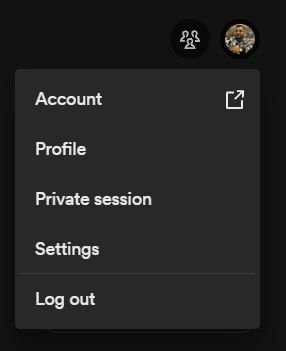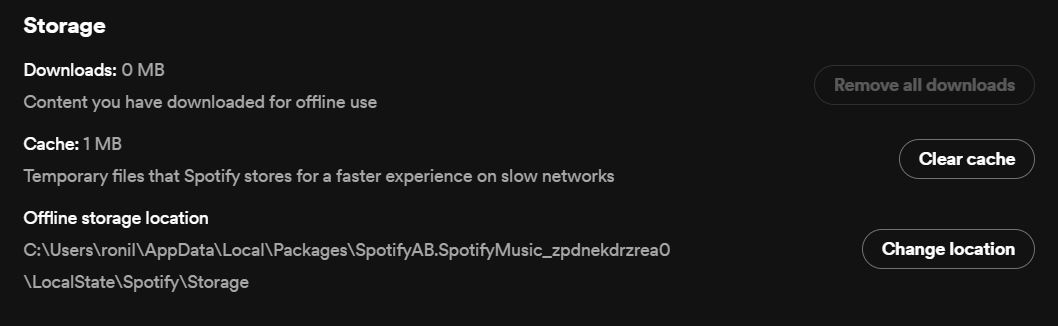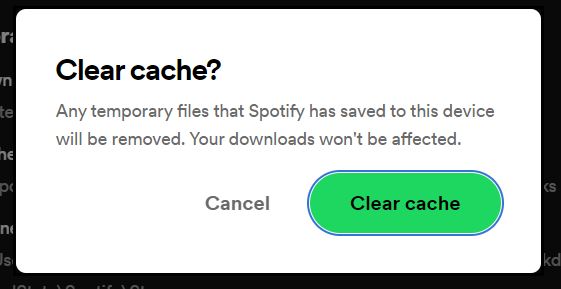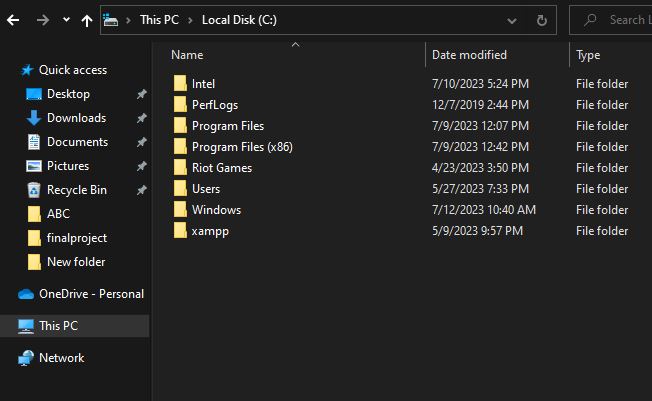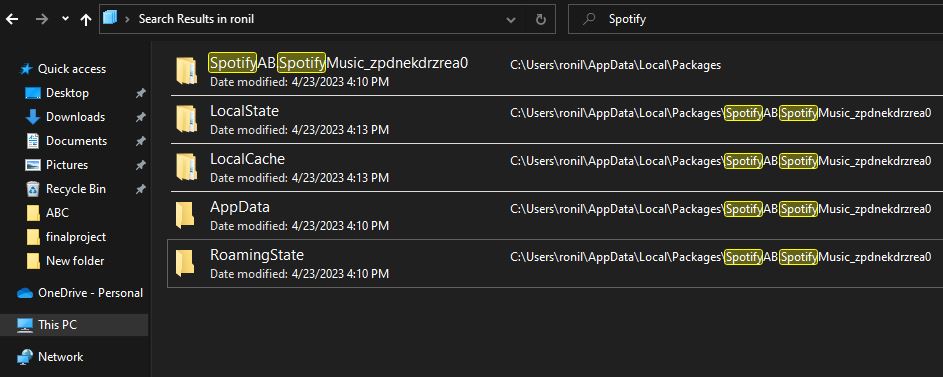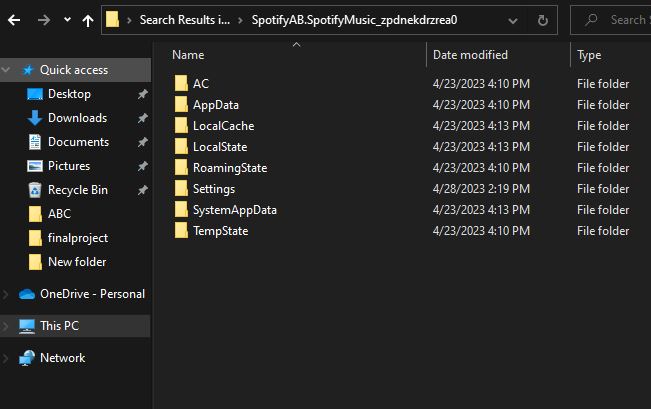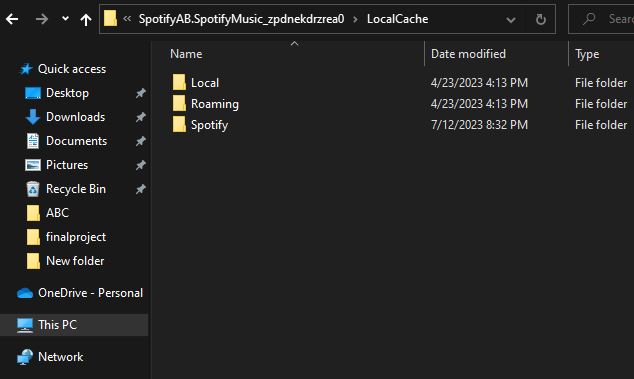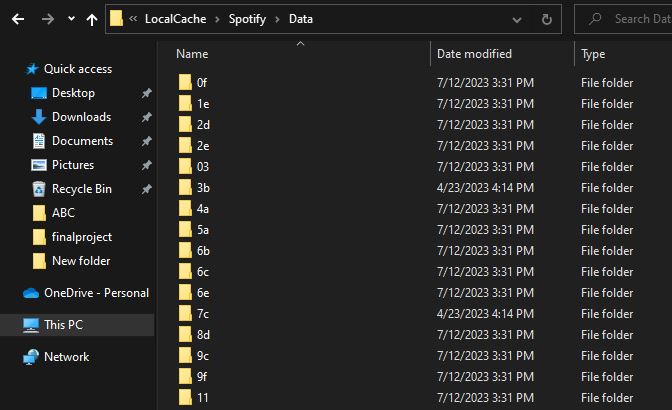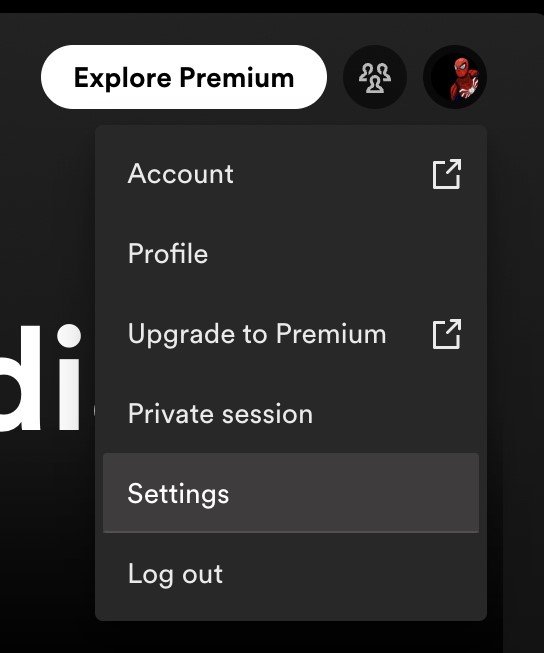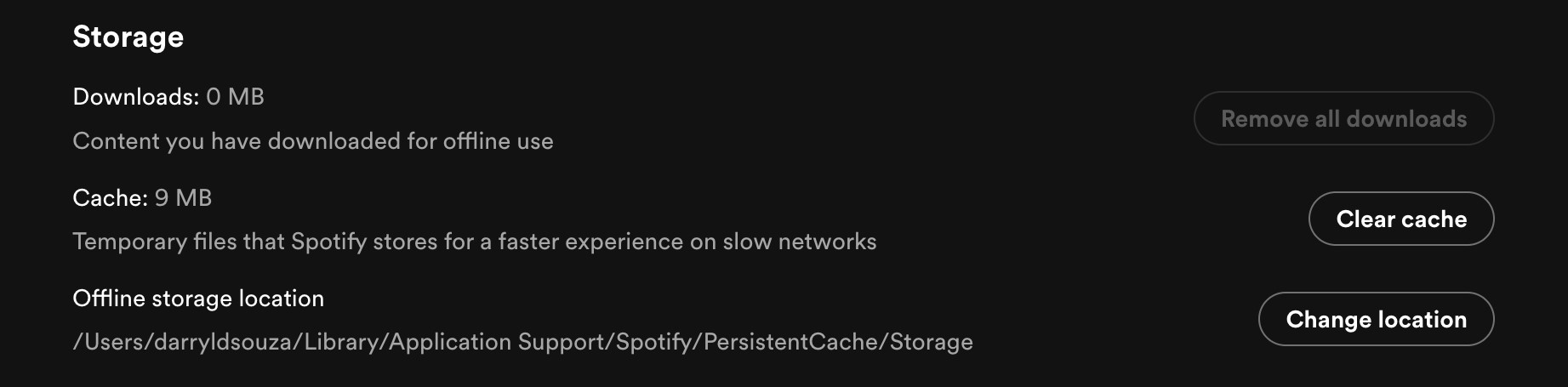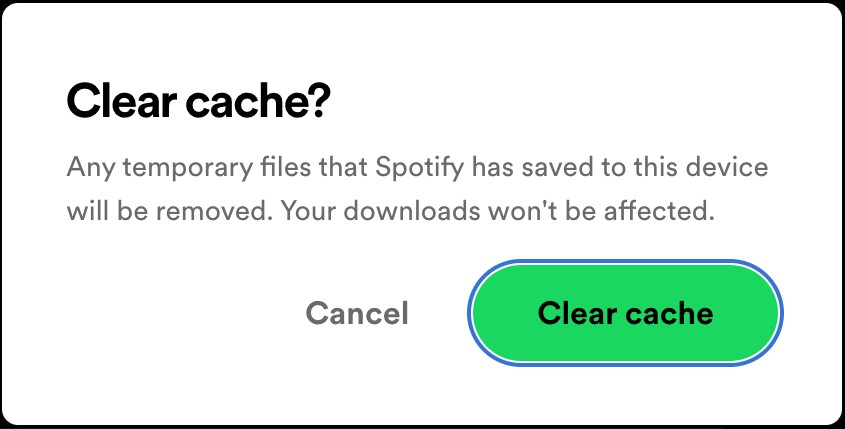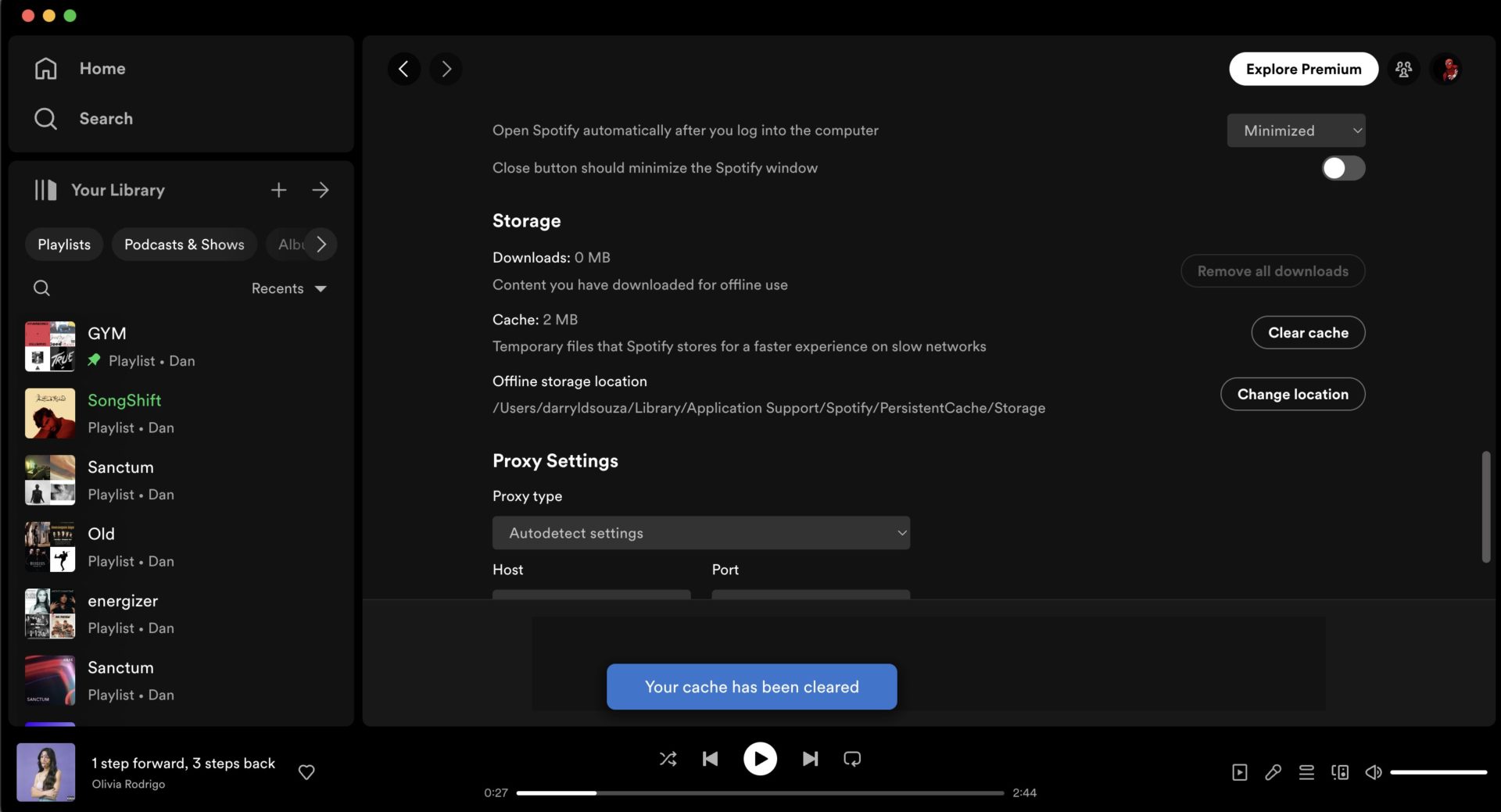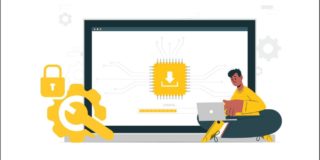How To Clear Spotify Cache
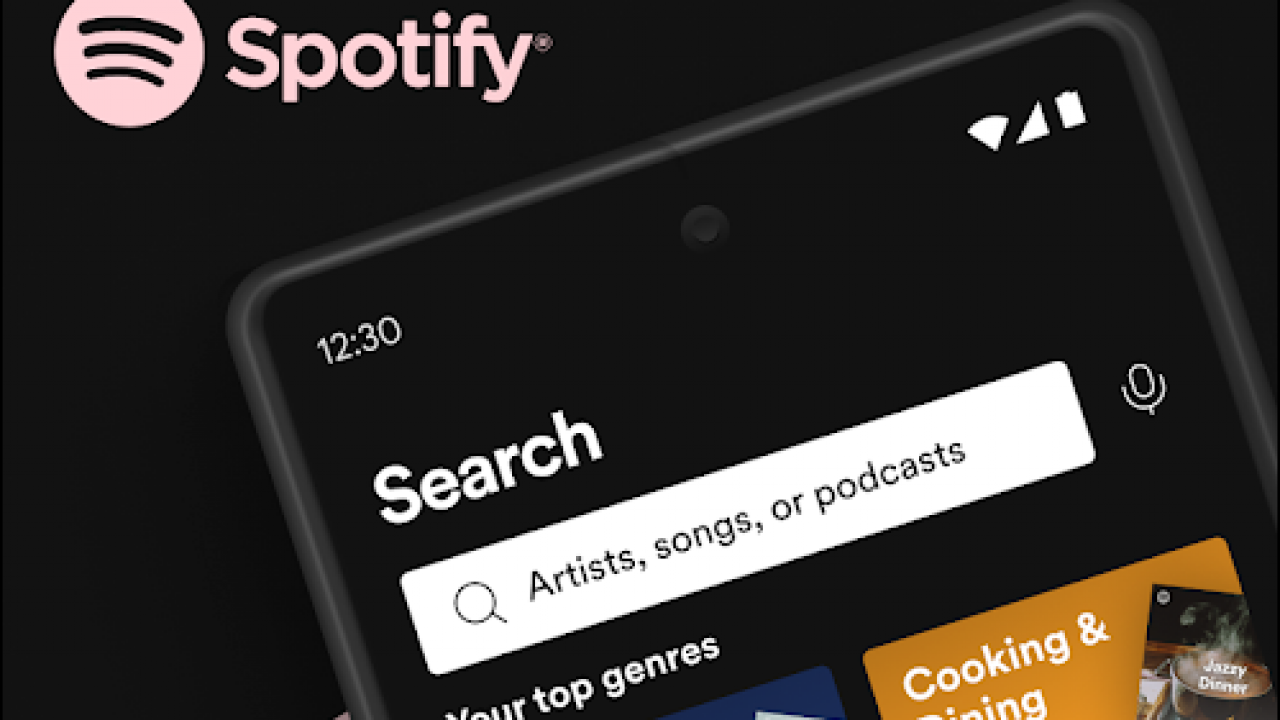
Over time, apps on your phone collect cache to improve loading times. Spotify is no exception. The app keeps temporary data on your device to improve performance and reduce data usage. That’s why you might notice Spotify taking a lot more storage on your device, even if you haven’t downloaded any songs.
Besides using excessive storage, this built-up cache could sometimes cause issues like app freezing, random crashes, and music playback issues. If you’re facing these types of problems, follow this guide to learn how to clear the Spotify cache on your phone or PC.
What Is Spotify Cache?
Spotify pre-loads portions of song and podcast files into its cache on purpose so they can be streamed without any lag. Songs you listen to replace less-commonly-heard music as the Spotify cache fills up regularly.
By doing this, the app doesn’t need to load everything every time the app is opened. Spotify uses your device’s cache to swiftly load the data. Spotify recommends that the PC or phone you’re using to access the platform should have at least 1GB of free memory to ensure the service operates at its best.
What Happens When You Clear Spotify Cache
Spotify stores temporary files and data as cache on your device, such as album thumbnails, recently played songs, and playlists, among other things, to make the app load quicker and deliver personalized recommendations.
Clearing the cache can help free up your device’s storage. And by doing this, especially if your phone or PC is low on storage, you can reclaim that space which could help in performance in some cases.
However, don’t clear Spotify’s cache if you’re not experiencing issues with the app or running low on storage space. All of the personalization information disappears after clearing the cache. You may also notice that the app instantly takes up a lot of storage space and takes a while to load.
How To Clear Spotify Cache on iPhone
Cache-related issues can slow down your device and cause problems when using Spotify. If you’re an iPhone user facing speed issues with Spotify, you do not need to cancel your Spotify premium subscription. Clearing Spotify’s cache might just help resolve the problem.
There are two ways to clear the Spotify cache on your iPhone:
- Launch the Spotify app on your iPhone.
- Tap the gear icon in the upper right corner.

- Scroll down and select Storage.

- Tap Clear cache.

How to Offload the Spotify App on Your iPhone
Another way to do it is by offloading the app from your iPhone. However, this will temporarily make the app unavailable.
- Open the Settings app on your iPhone and select General.

- Tap iPhone Storage.

- Select Spotify from the list. Tap the Show All button if you don’t see Spotify on the list.

- Tap the blue Offload App button to delete all the documents and data in the app.

- Reinstall Spotify.
How To Clear Spotify Cache on Android
You can also face Spotify cache-related issues on Android phones. If you’re having difficulty listening to your favorite songs on the platform on an Android phone, clearing Spotify’s cache could help resolve the issue.
Like iPhone, there are two ways to clear the Spotify cache on Android as well.
- Launch the Spotify app on your Android phone.
- Tap the gear icon in the upper right corner of your screen.

- Scroll down and tap Clear cache.

- Tap the green Clear cache button.

How to Clear Spotify’s Cache on Android From the Settings Menu
Another method to clear Spotify’s cache on Android is through the Settings menu. Here’s how you can do it:
- Open the Settings app on your phone and select Apps.

- Select Spotify from the list. If you don’t see Spotify on the list, tap the See all x apps.

- Tap Storage & cache.

- Select Clear Cache.

How to Clear Spotify Cache on Windows
If you use Spotify on Windows, chances are, the app has also stored data locally on your PC. Here’s how you can clear Spotify’s cache from the app itself.
- Open the Spotify app on your PC.
- Click on your profile icon on the right side of the screen and select Settings.

- Scroll down to the Storage section and click Clear cache.

- Hit the green Clear cache button when prompted.

Another way to clear Spotify’s Windows cache is to remove the cache files manually.
- Go to This PC and find your local disk. (Usually, it’s the C: drive)
- Click Local Disk (C:).
- Select Users.

- Choose your username folder.
- Search for Spotify and click SpotifyAB.SpotifyMusic_zpdnekdrzrea0.

- Click Local Cache.

- Select Spotify.

- Delete all folders within the Data folder.

How to Clear Spotify Cache on Mac
Removing the Spotify cache on a Mac is as straightforward as on Windows. While you can’t remove the cache from the local disk like on Windows, there is a native Clear Cache option within the settings of the Spotify app on Mac.
Follow the steps mentioned below to clear the Spotify cache on Mac:
- Open the Spotify app on your Mac and click on your profile icon.
- Select Settings from the drop-down menu.

- Navigate to the Storage section and select Clear cache.

- Click on the green Clear cache button.

- Once done, the app will show a Your cache has been cleared text.

That’s it. You shouldn’t face any Spotify cache-related issues after this.
Seamless Listening Experience
No matter which device you use, it’s essential to always have enough storage to use the Spotify app effectively. However, over time, the app can collect cache and cause issues. For that reason, you will need to clear the Spotify cache.
And with this guide, doing it will be a piece of cake. If you think this isn’t the streaming service for you, don’t worry, there are still lots of Spotify alternatives available to explore.
FAQs
A. To clear the Spotify cache on a PC, launch the Spotify app on your PC > your profile icon > Settings > Storage > Clear cache > Clear cache.
A. To clear the Spotify cache on your Android/iPhone, open the Spotify app > tap the gear icon > Clear cache > Clear cache.
A. If you’re facing problems with Spotify, clearing the cache before proceeding with any other solution is recommended. However, remember that deleting the cache may remove any temporary files, including any downloaded music, so make a backup before beginning this process.
A. Spotify stores temporary files and data as cache on your device, such as album thumbnails, recently played songs, and playlists, among other things, to make the app load quicker and deliver personalized recommendations. By doing this, the app doesn’t need to load everything every time the app is opened. The cached data is used to load the data swiftly.