How To Block Phone Numbers & Calls – The Comprehensive Guide

Nearly every phone on the market today includes a way to block specific numbers from calling you. Whether the feature is used to block telemarketers and spammers, or regular people you don’t want to talk to any longer, you can block and unblock numbers at your own choosing. It’s a natively built-in feature that’s available to you through your phone’s operating system.
So whether you’re on an Android smartphone or an iPhone running iOS, blocking certain calls you’d rather not receive is quite easy. All you need to know are the steps to get it done. We’re going over that right here in this article.
So, let’s get started.
Blocking Calls on an iPhone
It happens to everyone: you’re minding your own business, working hard at your job or enjoying the weather on a day off, when your phone rings. Instead of your boss or a friend asking you to get brunch, it’s “Jenna” alerting you about “your car’s expired warranty.” Yikes. While hanging up on those calls is the best way to handle the situation, it doesn’t stop callers from reaching back out to you and trying to get you back on the line. If you wish to block those numbers once they’ve called you from reaching out to you at all, you’ll be glad to know it’s easy to access call blocking directly through your iPhone. Let’s take a look at how it’s done, so you can stop those pestering telemarketers.
Find Phone in the dock or home screen of your iPhone and tap it. 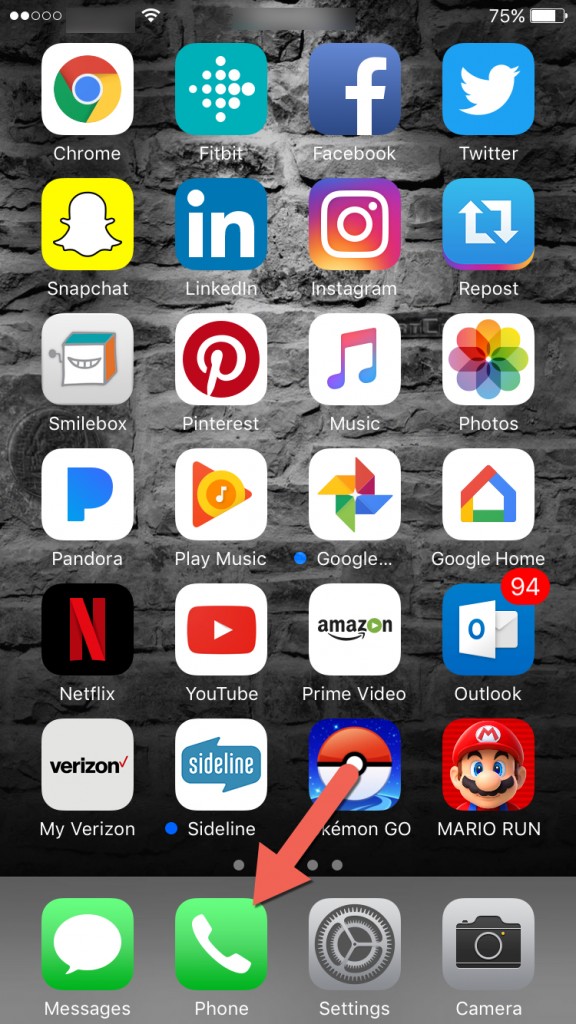
Find your recent calls log to view the phone numbers that have called you. When you’ve located the number you want to block, tap the information button—it’s a lowercase ‘i’ in a circle—on the right of your screen. 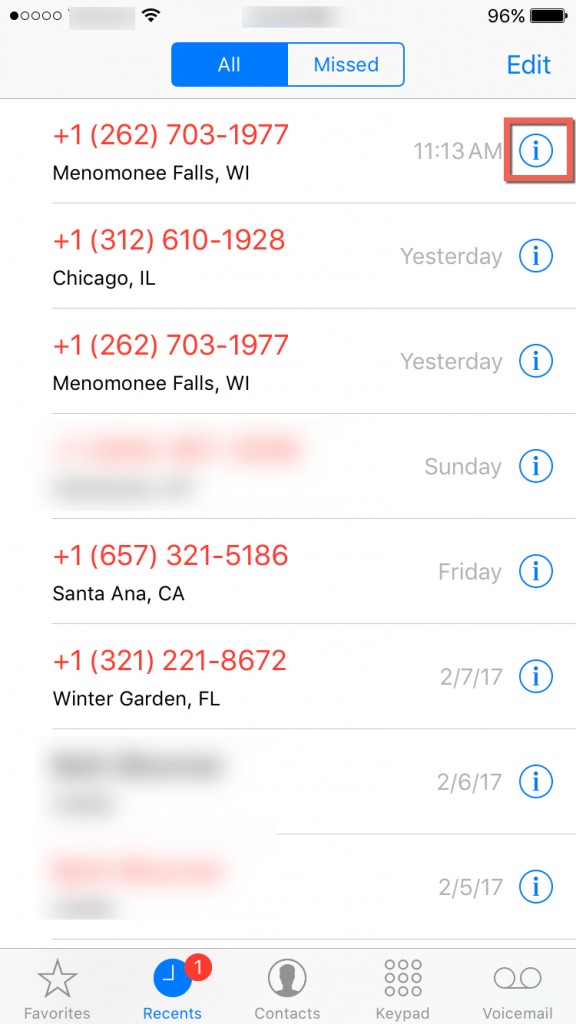
On the Information display, you’ll see the time and phone information for the spam caller. At the bottom of the display, you’ll see an option that reads “Block this Caller.” Tap the option. 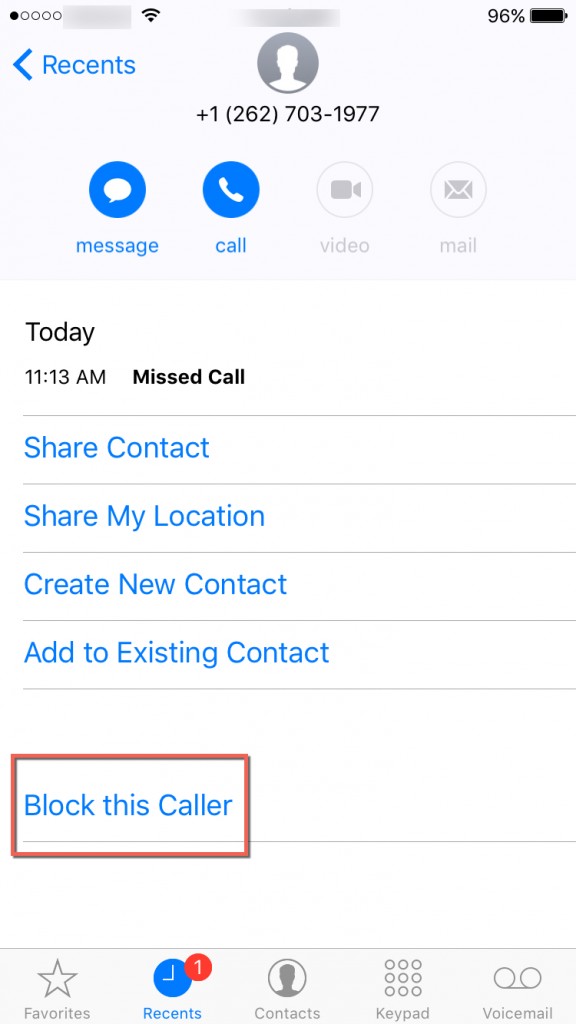
A slide-out menu will appear at the bottom of your iPhone, offering the option to block your contact, along with a warning that the number won’t be able to call, message, or FaceTime you. Once you’ve decided that it’s okay to block the number, tap “Block Contact.” If you don’t want to block this number, tap “Cancel.” 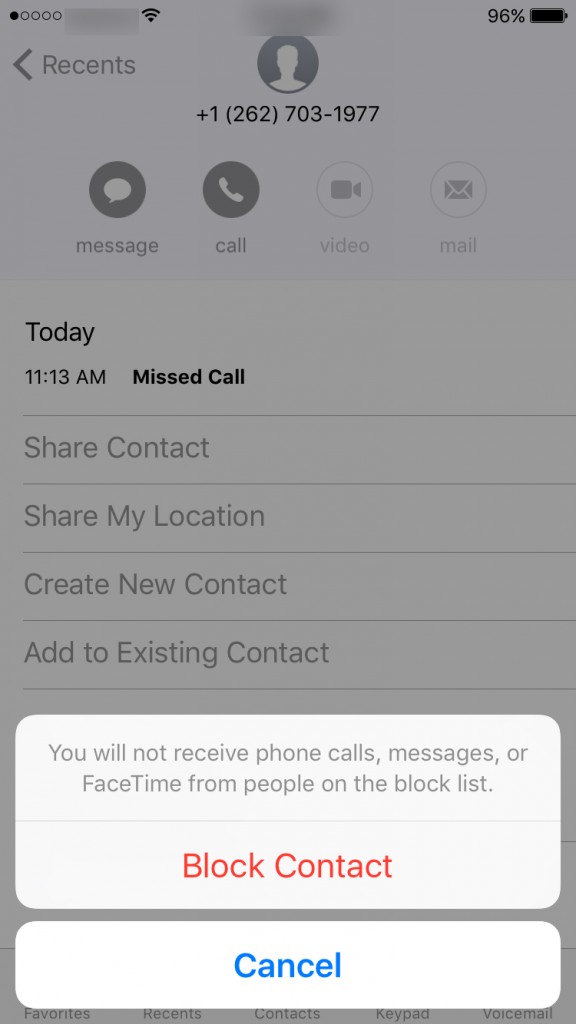
If, at some point, you find yourself wanting or needing to unblock any number, just go through the same steps we’ve stated above and tap “Unblock this Caller” at the bottom of the screen. You can also unblock numbers no longer listed in your call log in the next section, so don’t worry if you need to unblock a contact but can’t find the call log. Otherwise, that’s it: you can now block calls from unwanted callers directly through your iPhone’s native interface.
Block Numbers in iPhone Contact List
While the fastest way to block a number involves the call log method we detailed above, you might also need to block someone who’s already in your iPhone’s contact list. Don’t worry, you don’t need to wait for them to contact you to block them. Instead, you can block them right through your iPhone’s contact settings.
Open your settings and scroll down to the “Phone” option. Tap the “Phone” menu to view your call settings. 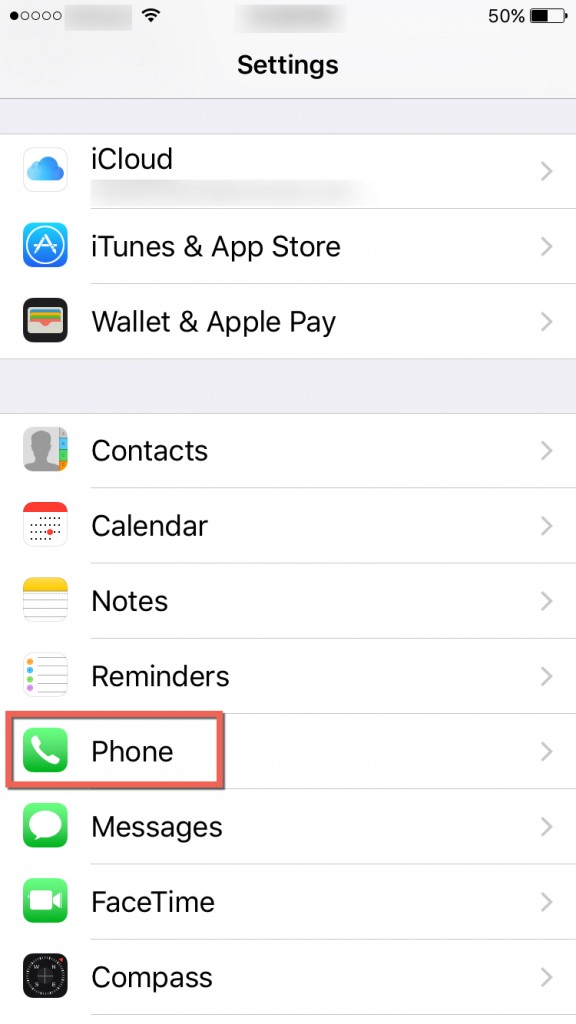
Under “Calls”, tap on “Call Blocking & Identification.”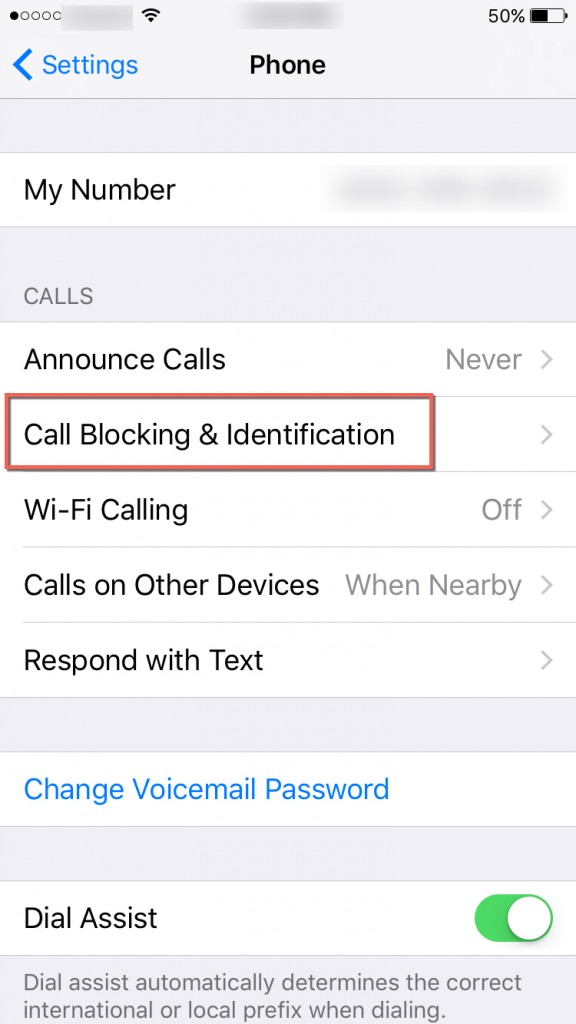
If you’ve already blocked any numbers, you’ll see them listed in this “Call Blocking” menu. To block a contact, scroll to the bottom of the list of blocked numbers and select “Block Contact…”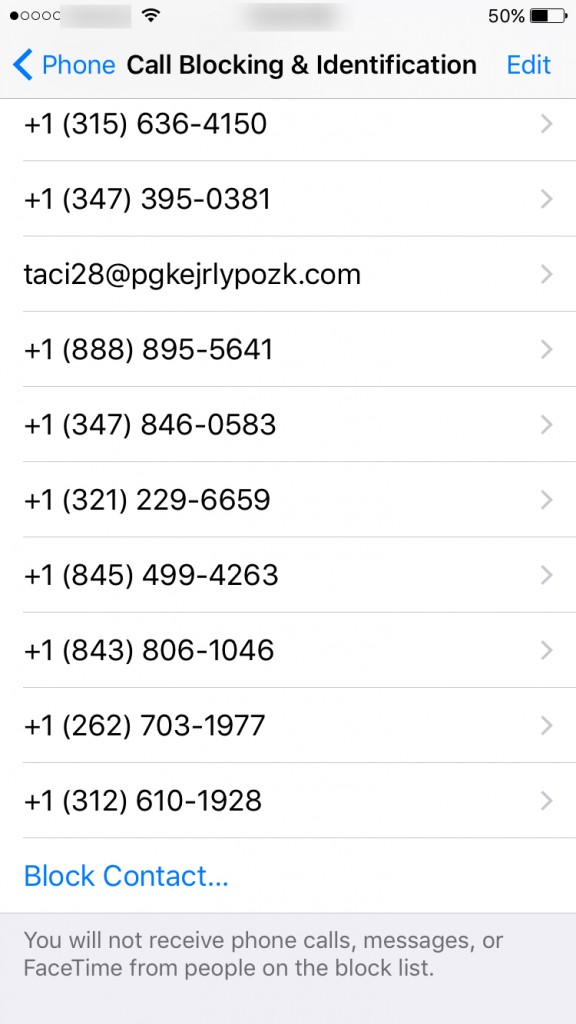
This prompt will open your contacts list. Scroll through the list of contacts available on your phone and find the person you wish to block. Once you select their contact, they’ll be added to the list displayed above.
Like in the last section, if you wish to unblock a number, all you have to do is head back into your “Call Blocking and Information” menu. To delete a number or contact from this list—and therefore, unblock their number—tap “Edit” in the top-right corner of your display, and select the circular red ‘delete’ button next to any number you want to remove from your block list.
Blocking Calls on an Android Phone
While the above steps work for the iOS users out there, the steps to block a number on Android are a little different. Often, these steps differ from Android phone to Android phone, so the steps listed below might be a bit different on your individual phone. It all depends on the skin and phone app on your select phone. Regardless, most Android phones have the capabilities to block numbers, so even if the below steps don’t apply directly to your own phone, you should be able to repeat similar steps as listed below to block a number. If you have difficulty finding the option on your specific phone, let us know in the comments below and we’ll do our best to help you out.
The steps listed below were performed on a Samsung Galaxy S7 edge, and should apply to nearly any modern Samsung phone on the market, including the newer Galaxy S8 models. Some software may look different on your device, but overall, the method for blocking a number should be similar on nearly any Android device.
First, start by opening your phone app, either through a shortcut on your home screen or through the app drawer.
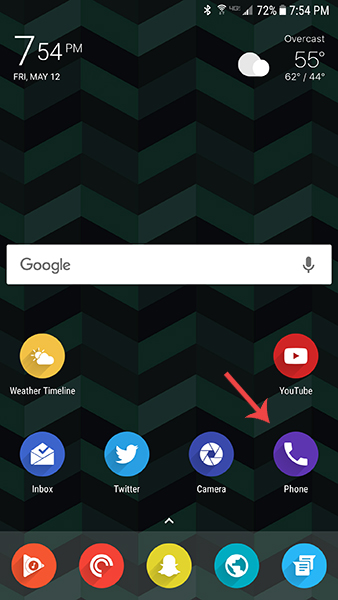
The phone app should either open your recent calls or the dialer for dialing a new number. Open your list of recent calls and find the infringing caller in your call list. Once you’ve found the number, tap on their call listing to expand the options for their call history. You’ll see three icons: call, message, and details. Click “details.” This will open the caller’s phone number and call history.
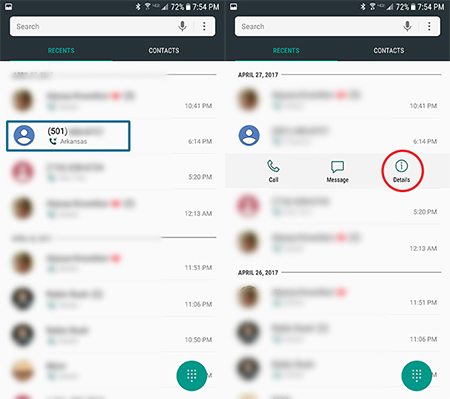
On this screen, you can see the entire history of your calls with that specific number. To block the number, click the triple-dotted menu icon in the upper-right hand corner. For unsaved numbers, this will give you a singular option: “Block Number.”
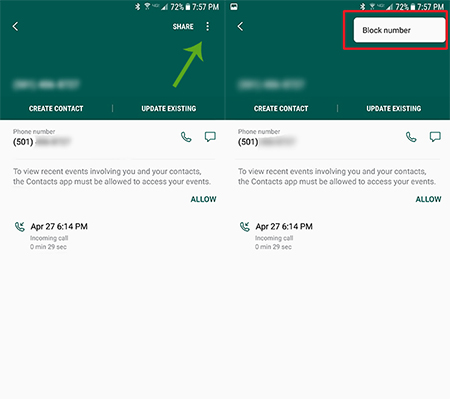
Tapping “Block Number” will deliver a pop-up message, warning that you won’t be able to receive calls or messages from any number you block. Once you’ve decided to block that number for sure, click “Block.”
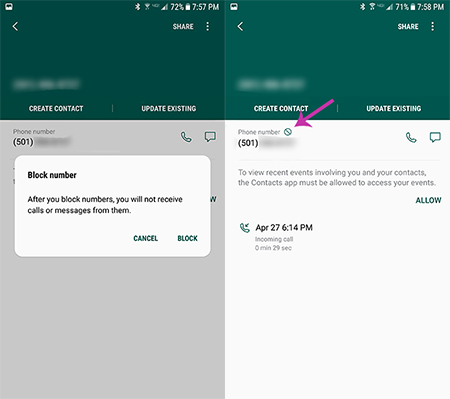
If you want to confirm the caller has been blocked, tap the triple-dotted menu icon again. Though you’ll still only receive one option, it should now read “Unblock Number.”
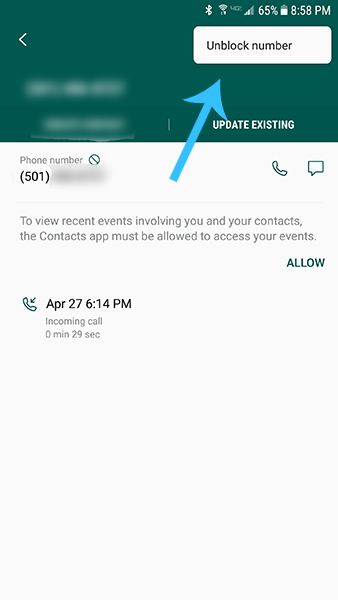
You can unblock the number by selecting that option, if you realize you’ve blocked a number by mistake. You won’t receive a pop-up prompt to unblock a number.
Blocking Calls with Android Marshmallow or Nougat
There’s another way to block calls through your phone app. Again, we’re using this function on a Galaxy S7 edge, but it should work on almost any Android phone.
Head into your call settings by opening your Phone application from your app drawer. Tap the triple-dotted menu button in the top-right of the display and select “Settings.” Under the “Call Settings” category, you’ll see “Block numbers” listed as the first option; tap the menu to proceed to the next display.
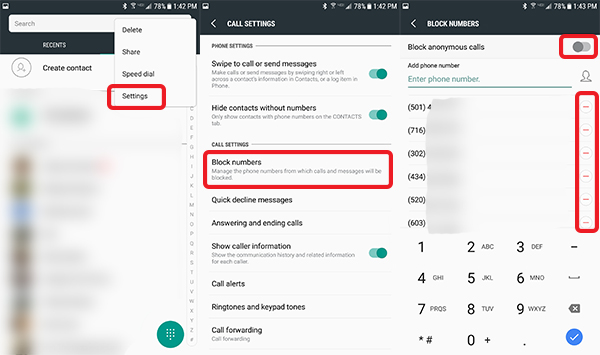
Here, you have a few options. You can erase any number from the block list here by select the delete icon on the right side of the number. You can add a phone number to your block list by entering a phone number in the “Enter phone number” box using the keypad on your display. You can also hit the Contacts icon to the right to add a number from your contacts.
Finally, if you want to block all anonymous or restricted calls from reaching you, you can select the switch at the very top of the menu.
Best Call Blocking Application for iPhone or Android
Now that we’ve demoed how to block calls in your settings on both iOS and Android devices, it’s only fitting we give you a couple more tips on protecting your phone from future spam calls. There are plenty of applications on both iOS and Android that promise to block calls for you ahead of time, but only a few of them are worth downloading onto your device. Our pick for the best call blocking application for your device: Truecaller, available for free on both iOS and Android. 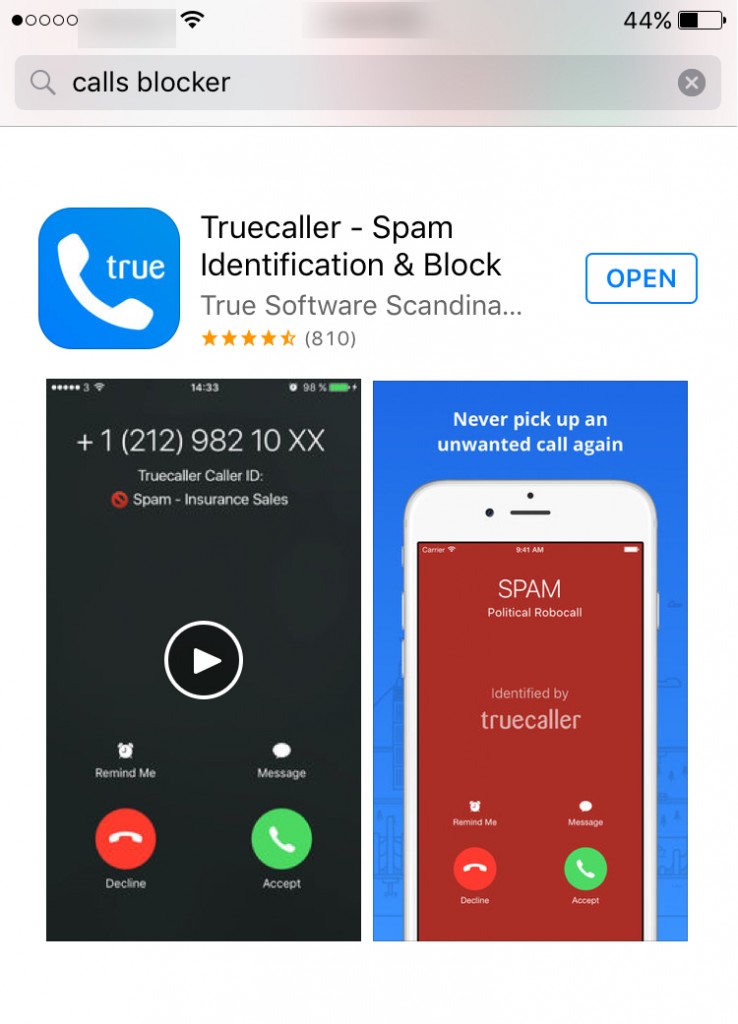
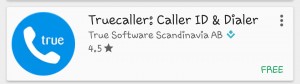
Truecaller uses a community-based spam list to identify and alert you if you’re getting spam or a fraudulent call on the other end of your smartphone. This gives you the upper hand on knowing whether you should answer the call ahead of time. You’ll be able to block unwanted callers and copy numbers into the app to gain information about the origin of the caller. Finally, you can also add spam numbers to the Truecaller community, so that future users can also identify when an unwanted number is trying to reach them. The strength and user base of the Truecaller community is why we recommend this app over others, although there are plenty of other options available that are also useful, including apps like Mr. Number.
As one final preventive step, you should look into adding your phone number to the FTC’s Do Not Call registry, which will stop telemarketers from having access to your phone number. You can also report unwanted calls on their website. This list doesn’t cover all robocalls, however: you might still receive political calls, charitable calls, debt collection calls, informational calls, and surveys. Still, it’s worth adding your number to the list, if only for some added coverage from the onslaught of callers that could try to reach you.

















One thought on “How To Block Phone Numbers & Calls – The Comprehensive Guide”