How to Delete All Bookmarks on the Kindle Fire
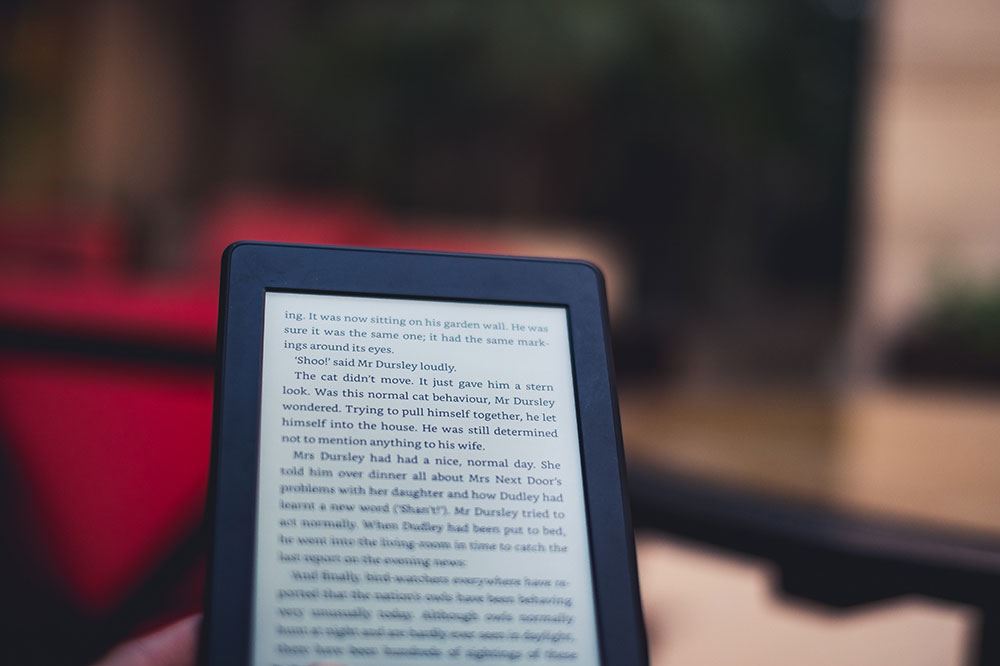
Kindle Fire is a tablet that can do much more than a standard Kindle e-reader. For example, you can browse the web just like on any other smart device or PC.
If you frequently use Kindle Fire to go online, it’s natural to bookmark certain pages so you can quickly go back to them in the future. In some situations, however, you can accidentally bookmark the wrong page. You might’ve even noticed that you’ve bookmarked too many pages.
There’s no reason to worry, though. This article will explain how to easily remove bookmarks on your Kindle Fire.
Managing Your Internet Bookmarks on Kindle Fire
The Silk Browser is Kindle Fire’s designated web browser. If you haven’t used third-party apps and side-loaders to download another one, Silk is the browser where you’ve stored all your bookmarks.
When you first set up your Fire tablet and enter the Silk browser, it displays several “default” bookmarks. These will usually be some of the most visited websites online such as Google, Amazon, YouTube, important news portals, etc.
However, you’ll probably want to customize these bookmarks to your preferences. Certain bookmarks will have to be removed to make space for others. That’s why you should know how to add these bookmarks and organize them.
Adding Bookmarks on Silk Browser
You can bookmark a web page easily from your Silk browser.
- Open the web page that you want to bookmark.
- Tap the “Bookmark” icon on the right side of the bar.

- Confirm that you want to save the bookmark.
Where Are Bookmarks?
There are two ways to find and edit the bookmarks on your Kindle Fire. You can either find them under the “Web” tab on the Home screen or through the Silk browser.
- Launch the Silk browser.
- Tap the “Menu” icon at the top-left of the screen.
- Select “Bookmarks.”

This will show a list of all pages that you’ve bookmarked. Alternatively, you can follow these steps:
- Tap the “Web” tab from the home screen.

- Press the “Bookmarks” tab under the address bar.

- Tap the different view buttons at the top right of the menu to switch between a list view and a thumbnail view.
Note: If you haven’t opened the Silk Browser recently or you haven’t set up a Home page, all your bookmarks will appear once you go to the “Web” tab from your Home screen.
How to Delete All Bookmarks on the Kindle Fire?
Deleting bookmarks on your Kindle Fire should be e relatively easy task. You can remove a bookmark from the “Bookmarks” tab on the device, or directly from the Silk browser.
Note: There’s no way to delete all your bookmarks at once. So you’ll have to individually remove every single bookmark on the list. If you need a quicker way to remove multiple bookmarks, it’s best to use the Silk browser method.
Removing Bookmarks with Silk Browser
If you want to remove your bookmarks from the Silk Browser, follow these steps:
- Tap the “Menu” icon (three horizontal lines) to the left.
- Go to the “Bookmarks” menu.
- Press the “Menu” icon. This time it’s on the right side of the bookmarks list.
- Select “Remove.”
- Choose the bookmarks that you want to remove from the browser.

Removing Bookmarks from the “Web” tab
The other way to remove bookmarks is to access them from the “Web” tab.
- Tap the “Web” tab at the top of the Home screen.
- Go to “Bookmarks” located below the address bar.
- Long-press the bookmark from the list that you want to remove.
- Tap “Delete.”
- Confirm when prompted.
Kindle Fire Reader App: Removing Bookmarks and Notes
Since you’re using Kindle Fire, which is primarily an e-book reading device, you may need to remove the bookmarks and notes from the reading app.
If that’s the case, too, the method is simple. Just follow these steps:
- Launch your Kindle reading app.
- Open any book.
- Place your finger anywhere on the screen and wait. A new window should pop-up.
- Tap the “Note” icon that appears at the top-right of the page. It looks similar to the web browser bookmark icon.
You’ll be taken to the list of all bookmarks, notes, and highlights that you’ve ever made with your Kindle device. - Long-press the bookmark that you wish to remove.
- Select “Remove.”
Unfortunately, you can’t remove all the bookmarks at once here, either. If you’ve bookmarked a bunch of pages and quotes, it will take some time to remove them all.
Manage Your Bookmarks Well
Remember that you can manage and organize your bookmarks on your Kindle Fire the same way that you would on your PC or a smart device. When you access the bookmark screen, you can move them around, switch their positions, and edit their information.
Thanks to this, you can make a bookmark screen consisting of your favorite pages that you can visit with a simple tap. So instead of removing them, try to place the more important ones further up, and less relevant towards the bottom.
How do you organize bookmarks on Kindle Fire? Have you ever deleted all your bookmarks? Pop a comment at the bottom of the page and let us know.




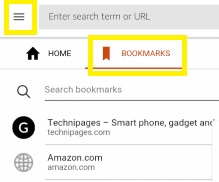
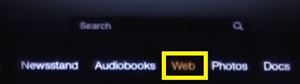
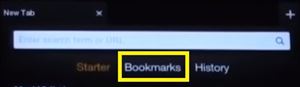
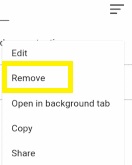
![what is the newest kindle fire [november 2019]](https://www.techjunkie.com/wp-content/uploads/2019/11/what-is-the-newest-kindle-fire-november-2019.jpg)












One thought on “How to Delete All Bookmarks on the Kindle Fire”