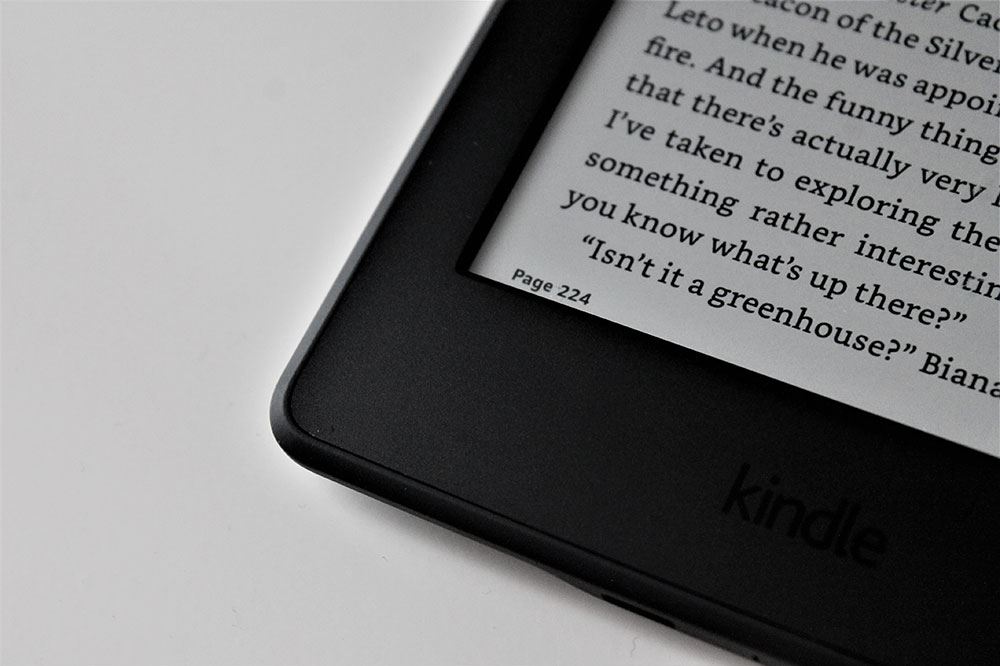How to Turn Off the Kindle Fire Voice Guide

Amazon has made quite a name for itself when it comes to voice-guided devices. Whether it’s their line of Echo speakers or the Fire TV, they all have fun, inherent voice features included. The Kindle Fire also boasts voice control which makes it easier for vision-impaired people to use the tablet. The tablet itself has a unique voice-to-text feature called Screen Reader, designed for books only in the English language, which read aloud any text featured on the screen.
But not everyone wants to use the Kindle Fire that way. Some people may prefer to use the tablet as it was initially meant to be used. Others may simply find the voice guide a bit annoying. If you’ve already tried the voice-guide feature and aren’t happy with the results, we’re here to tell you how to turn it off.
It’s All in the Accessibility, Folks!
The voice guide is an Accessibility feature that you need to access to turn it off. There’s more than one way to reach this particular feature – via the notification tray, or simply by loading up the Settings option. We’ll show you how to do both.
The first method is especially helpful if you’ve mistakenly enabled the Screen Reader mode. In this mode, the normal taps and swipes won’t work as before. That’s because the Fire OS configures itself differently once the Screen Reader mode is switched on. If you haven’t switched on the Screen Reader, and you merely want to know how to disable it, we recommend you follow Method 2.
Method 1
This is the method you should follow when the Screen Reader mode is turned on.
Step 1
Navigate to your home screen. You’ll need to use three fingers to swipe down from the top of your display. The notification tray won’s slide down if you use only one or two fingers. This is a mistake that most of us commonly make.
Step 2
Since the Screen Reader mode (also called Voice View, Voice Guide, depending on your model) is turned on, you’ll find the Screen Reader notification here. Now, you simply need to select this option by tapping it once and then double-tapping anywhere on the screen to open its settings.
Step 3
Following the double-tap, Kindle Fire will show you a message informing you that the Screen Reader mode will be disabled. Again, as before, select Continue by tapping it once, and then double-tap anywhere on the screen to confirm your choice.
Voila, your voice guide has been turned off!
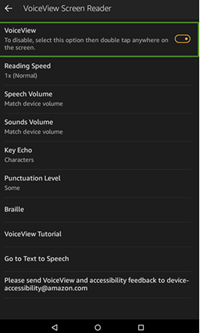
Method 2
This is a bullet-proof method you can follow for disabling the Screen Reader at any point of time.
Step 1
Go to your Kindle Fire home screen. Find the Settings option, which is basically a grey, gear-shaped icon, similar to the ones found on Android devices.
Step 2
Here you’ll find several options including Applications, Parental Controls, Sounds and Display, et cetera. You need to find the Accessibility option. Remember to scroll down using two fingers. If you use only one finger, Kindle’s voice prompt will simply read out whatever it is you’ve touched. If for some reason nothing happens, even while using two fingers, use three fingers to scroll down.
Note: There’s a possibility that the Kindle Fire might be configured differently depending on the options you previously selected.
Step 3
Double-tap the Accessibility option. Find the Screen Reader (Voice View) option and select it using a double-tap. Now double-tap again anywhere on the screen to disable the feature.
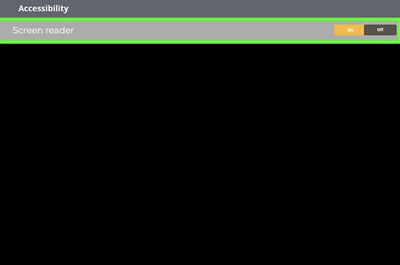
You can simply toggle it off in some versions of the Kindle OS.
Congratulations, You’ve Said Goodbye to Those Annoying Voice-guided Commands!
By following these steps, you’d successfully have disabled the Voice Guide for Kindle Fire. Chances are, the user interface of the Settings app might be a bit different depending on which generation of e-reader you’re using. But by and large, following the above-mentioned steps will yield the right results for you.
However, if you got stuck somewhere along the way and can’t turn off the Voice Guide, please let us know in the comments section below.




![what is the newest kindle fire [november 2019]](https://www.techjunkie.com/wp-content/uploads/2019/11/what-is-the-newest-kindle-fire-november-2019.jpg)