How to Display Pictures on Your Chromecast
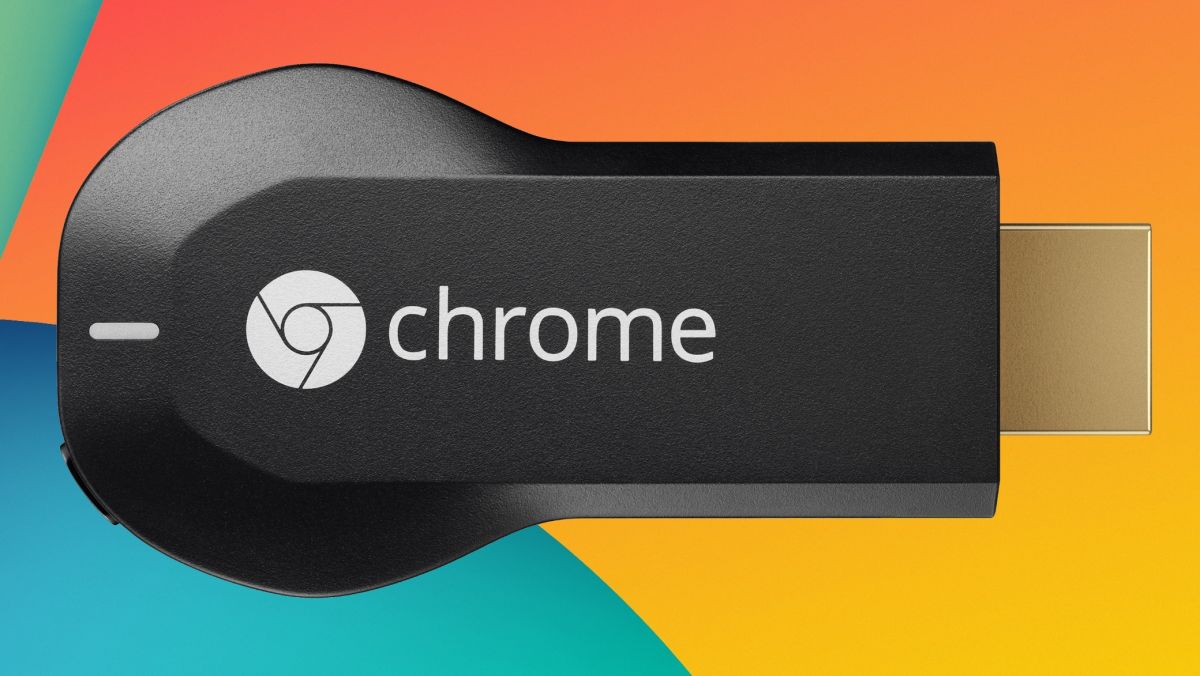
Chromecast was updated with a Backdrop feature, which enables you to display your photos on a bigger screen when you are not streaming something. Depending on what device you want use to display your pictures, there are several options to set this feature up.
From an iOS Device
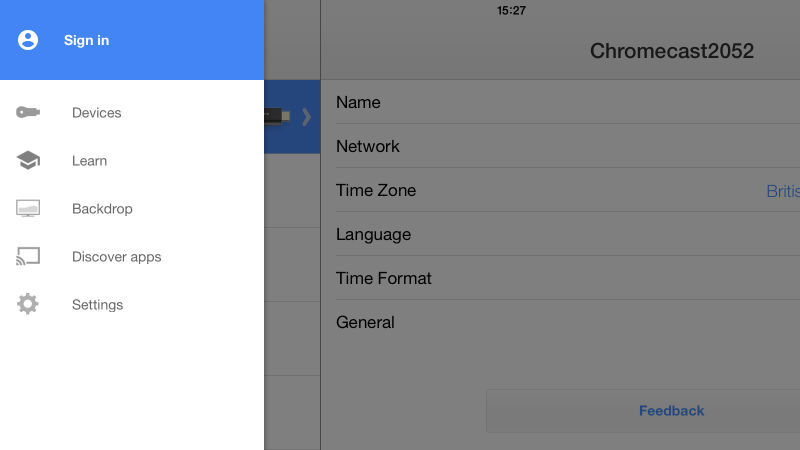
Your Chromecast needs to be updated to the latest firmware and all the associated Chromecast apps also need to be up to date. Open the Chromecast app, and you will see the Backdrop option in the left-hand menu. Tap on it to open the settings page, and then sign into your Google account, so that the app can get your Google+ pictures. Confirm by tapping Yes and OK.
If the device does not automatically connect, tap on Select Chromecast and then select your device from the list. Then, you will be able to configure what content you want to see when your Chromecast is idle. By default, you will see a slideshow of popular pictures that are uploaded by other users and default galleries on the Web.
From An Android Device
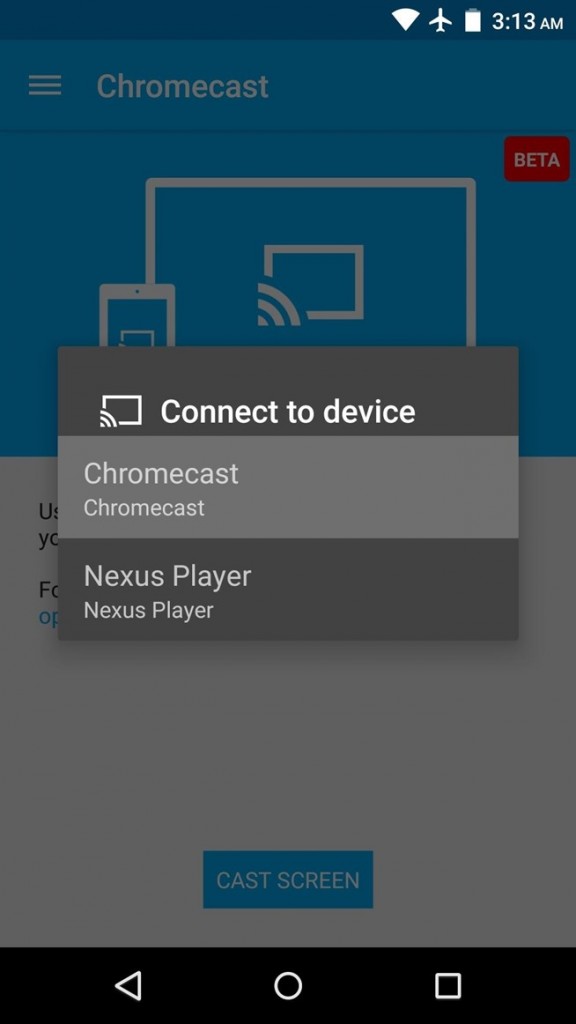
Make sure that your Android device is connected to the same Wi-Fi network as your Chromecast. Then, open the Google Photos app, and at the top right, tap on Cast and then on Select Your Chromecast. Open a picture you want your device to display on your TV, and you can swipe through them and change what is displayed on the TV. If you want to stop casting, simply tap on Cast, and then on Disconnect.
From a Computer
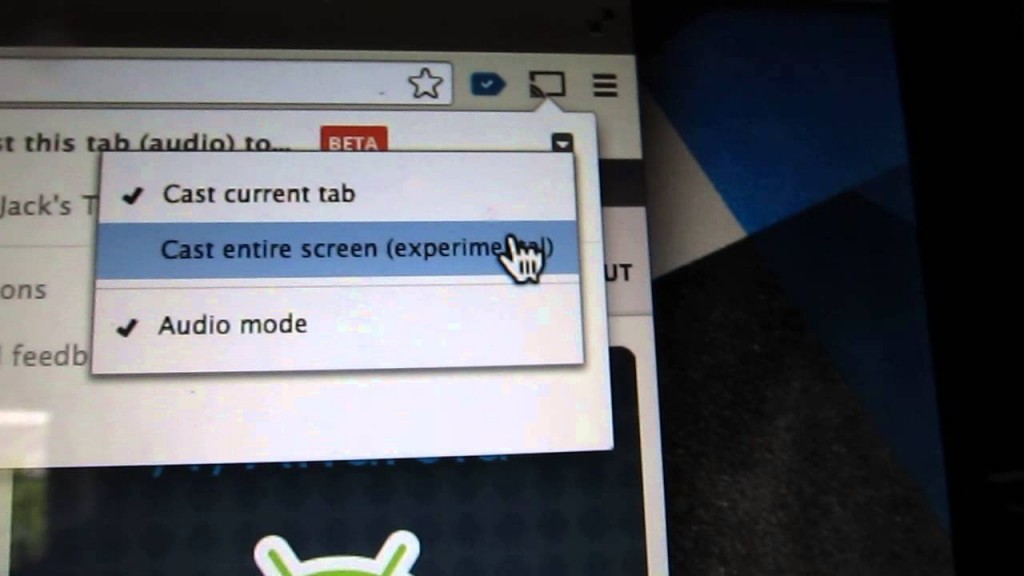
First, you need to set it all up. You need to have the Chrome Browser and the Google Cast Extension installed on your PC. Then, your computer needs to be connected to the same Wi-Fi network as your Chromecast. After that, by using Google Chrome go to photos.google.com, and on the right side in the Chrome address bar, click on Cast. Then, select your Chromecast, and anything you see in this tab of your browser it will be shown on the TV. If you want stop casting, click on Cast, and then on Stop Casting.
















