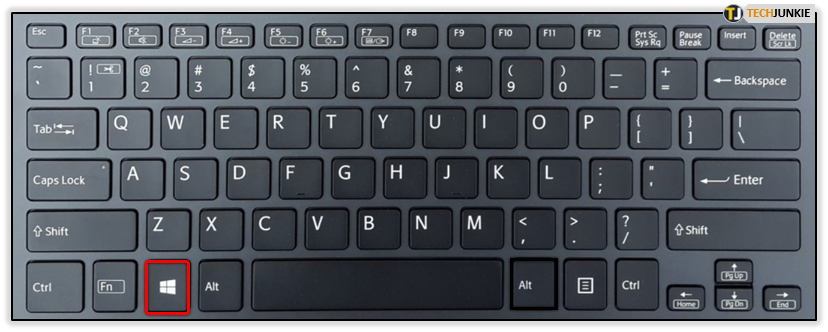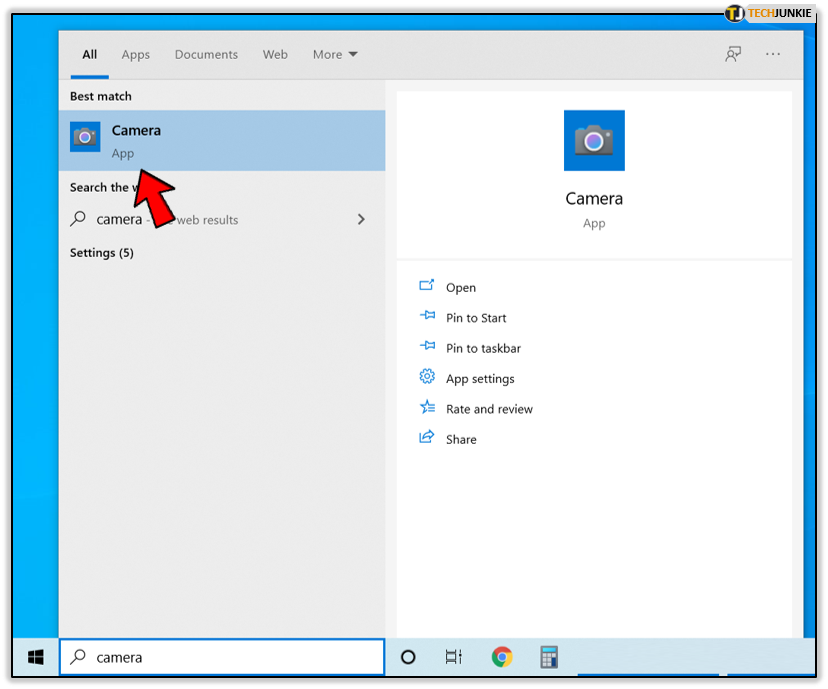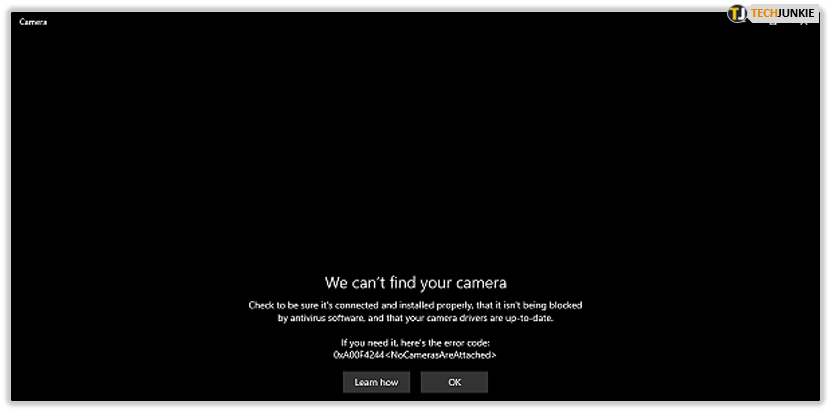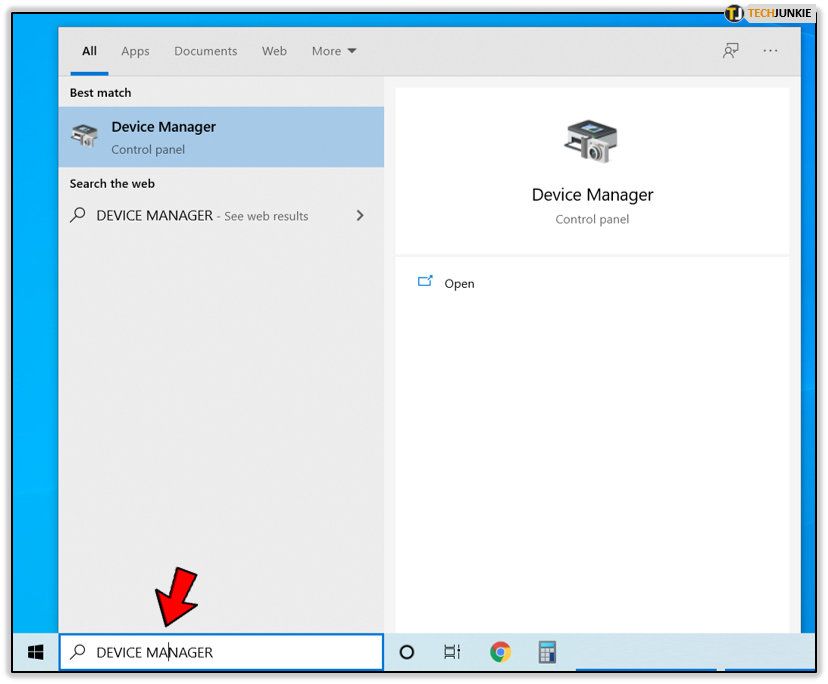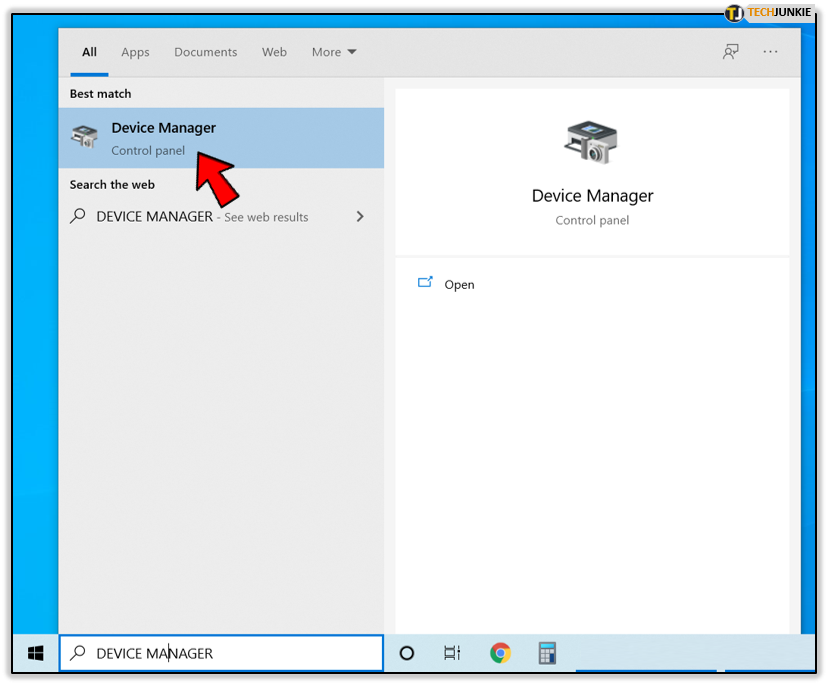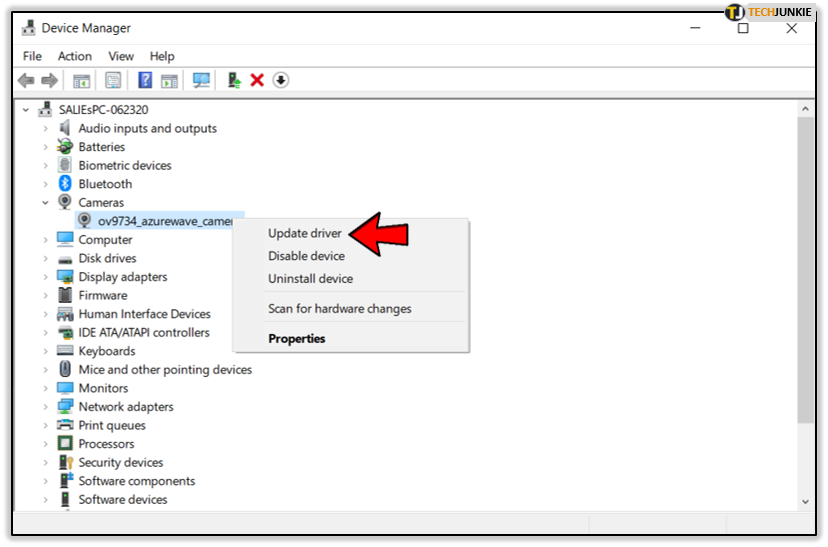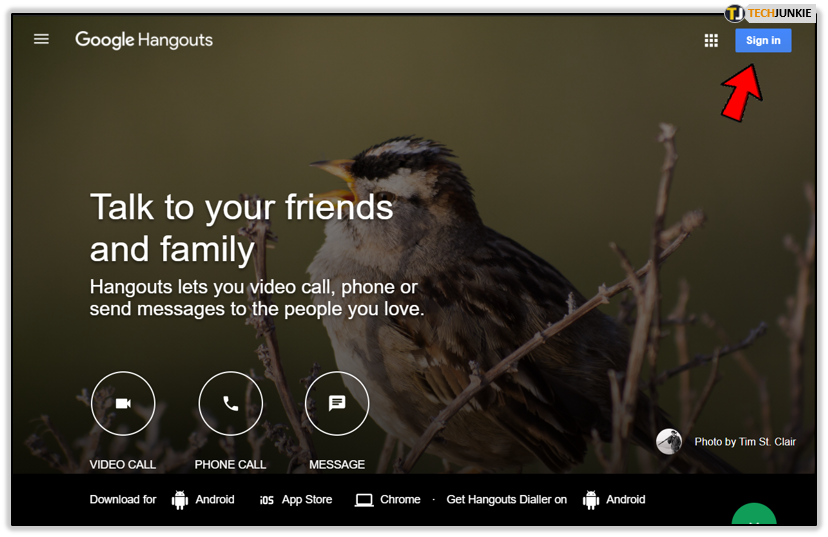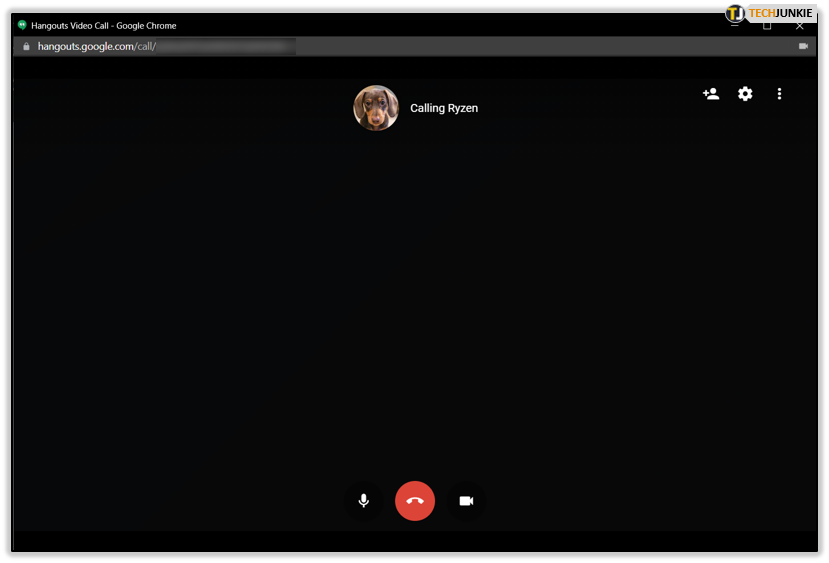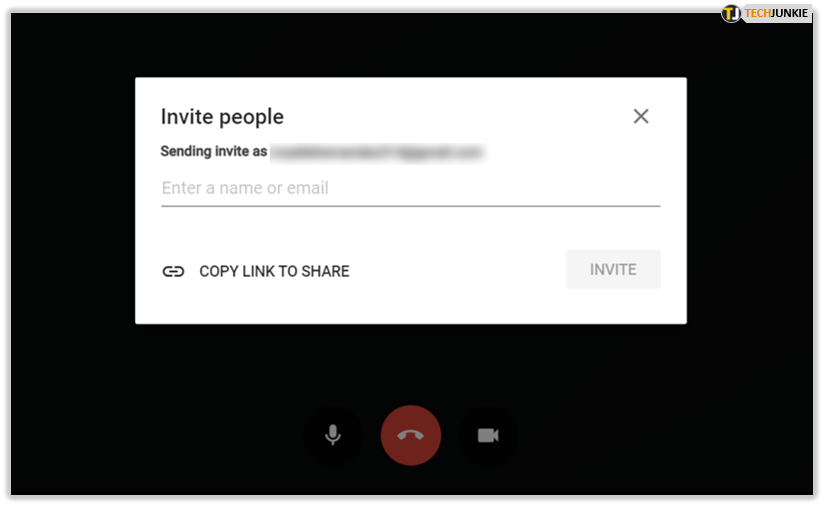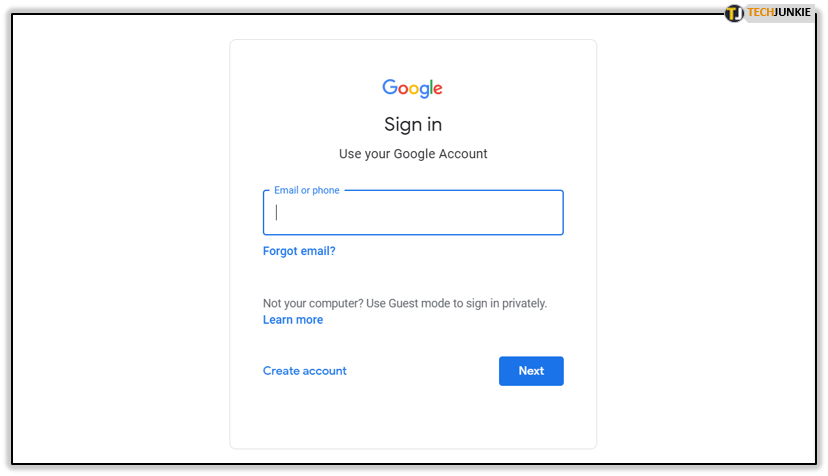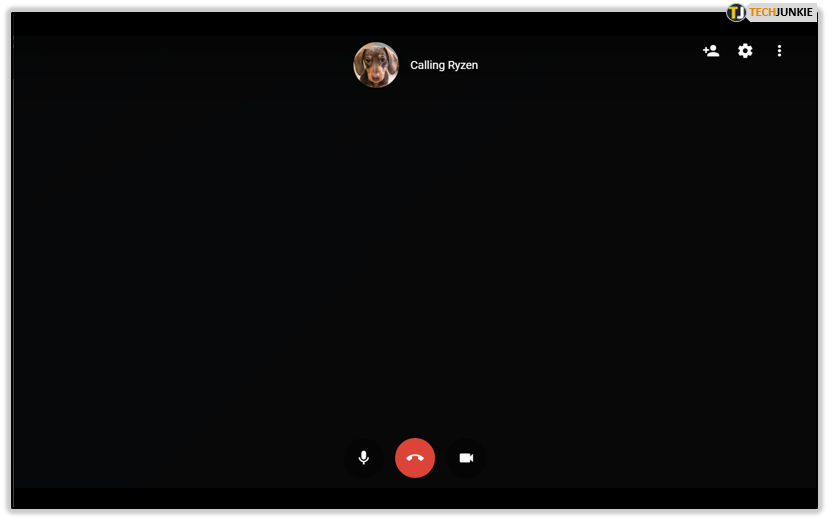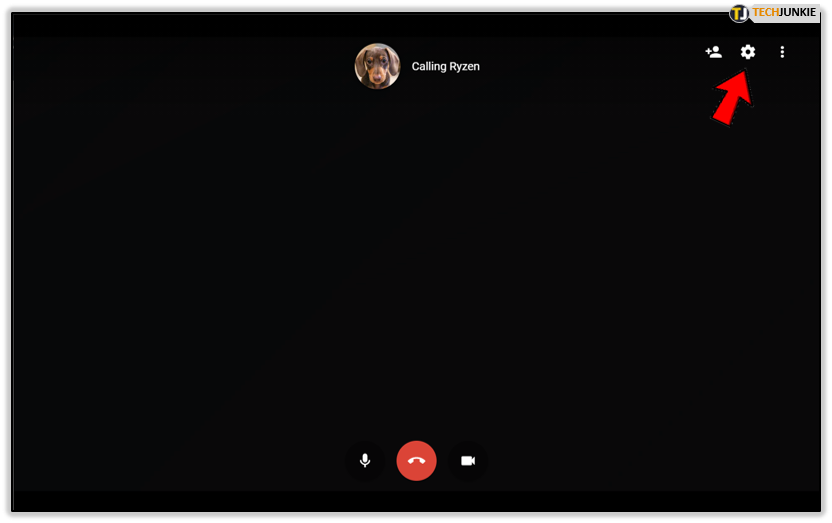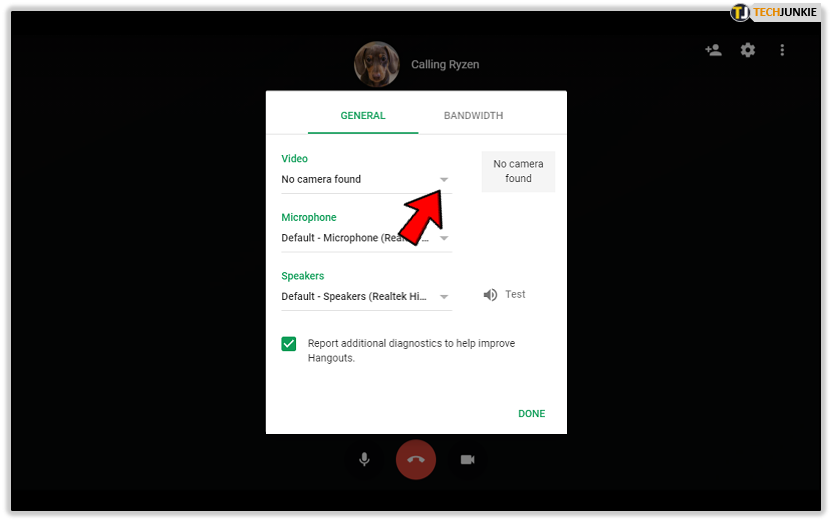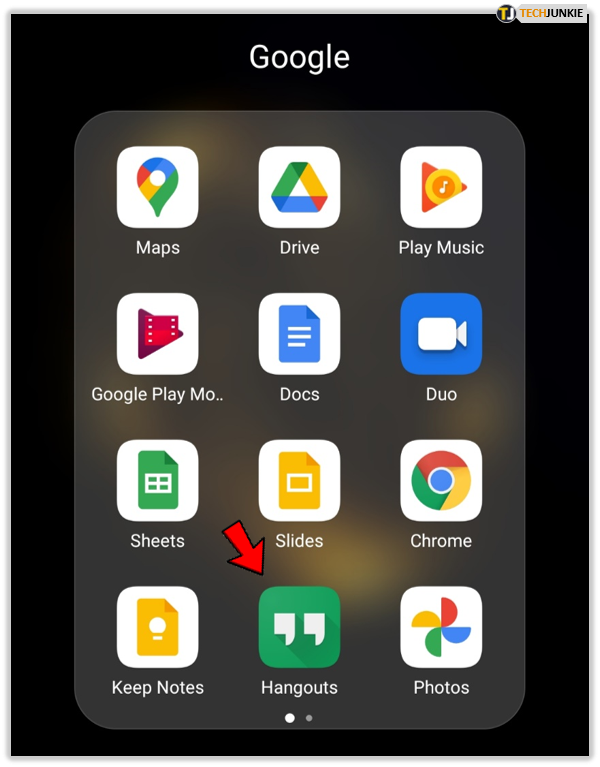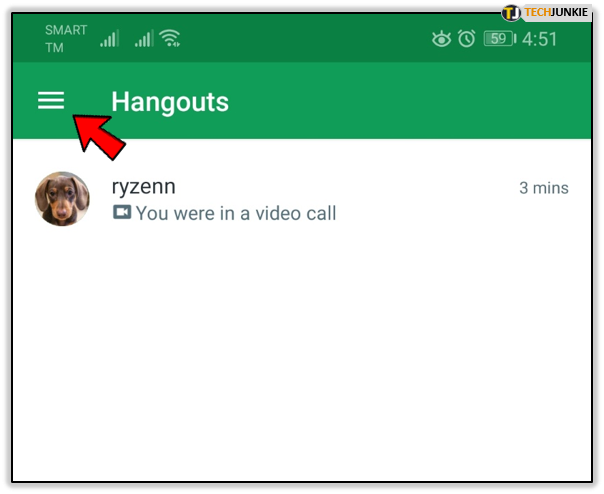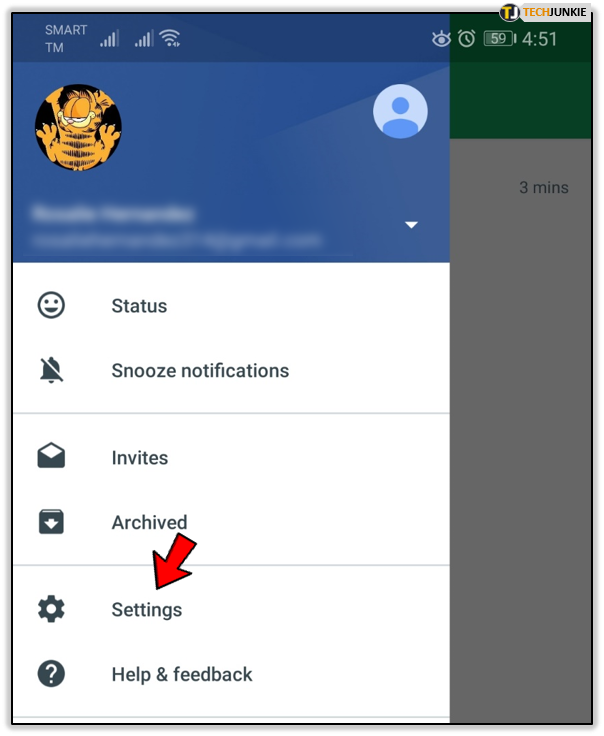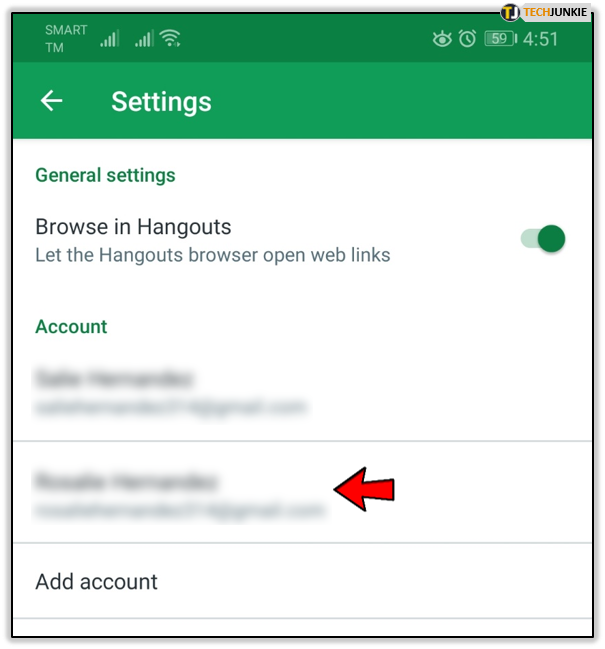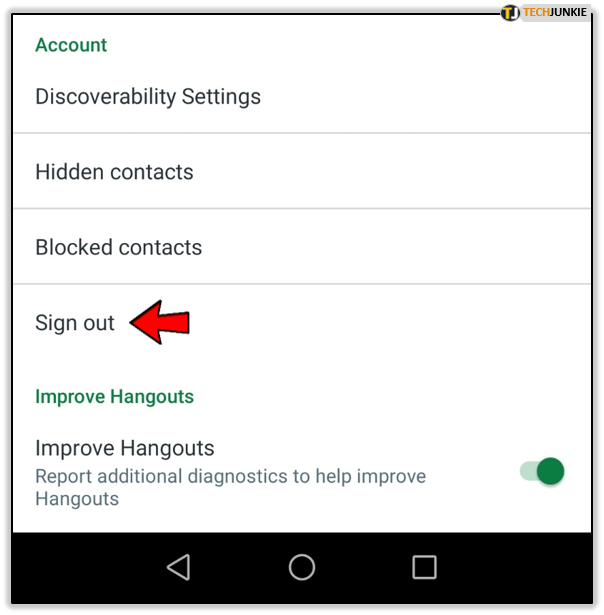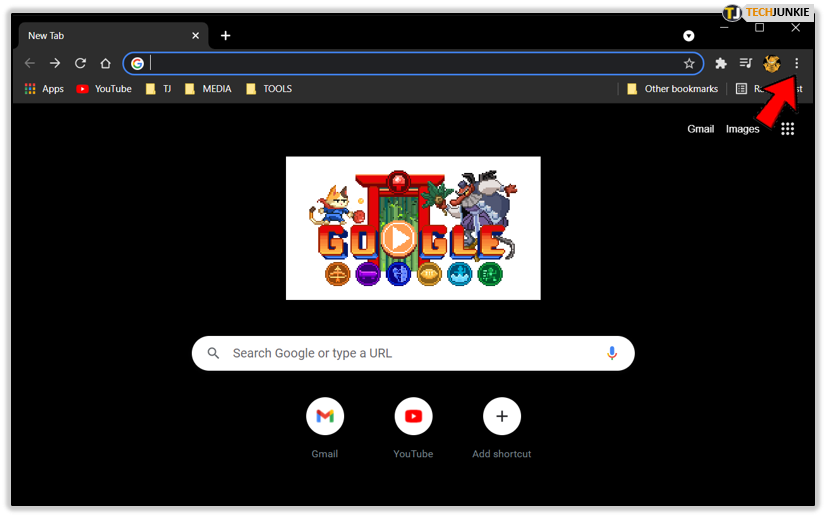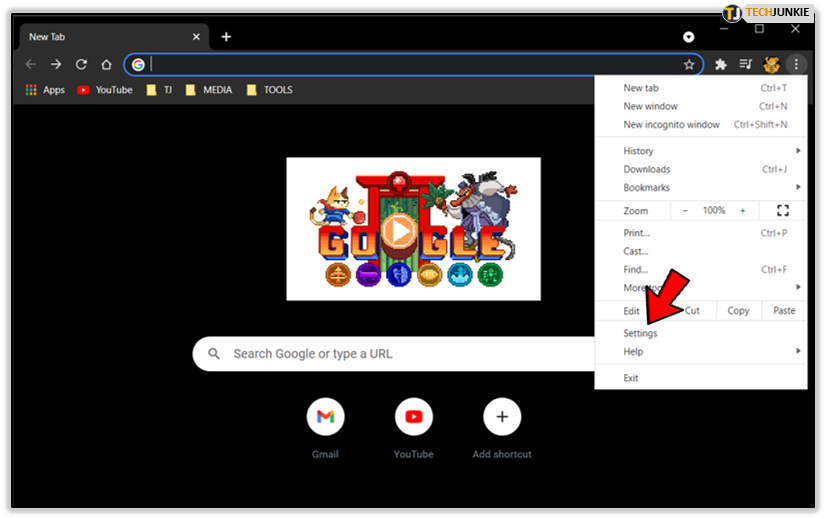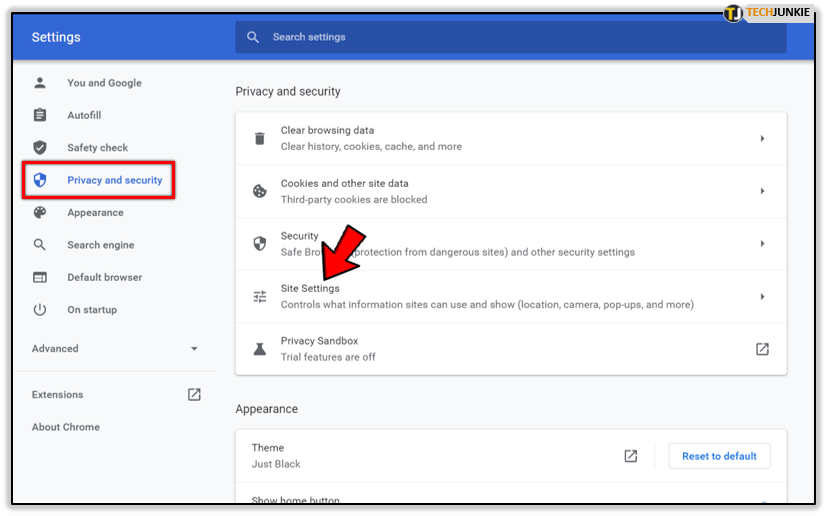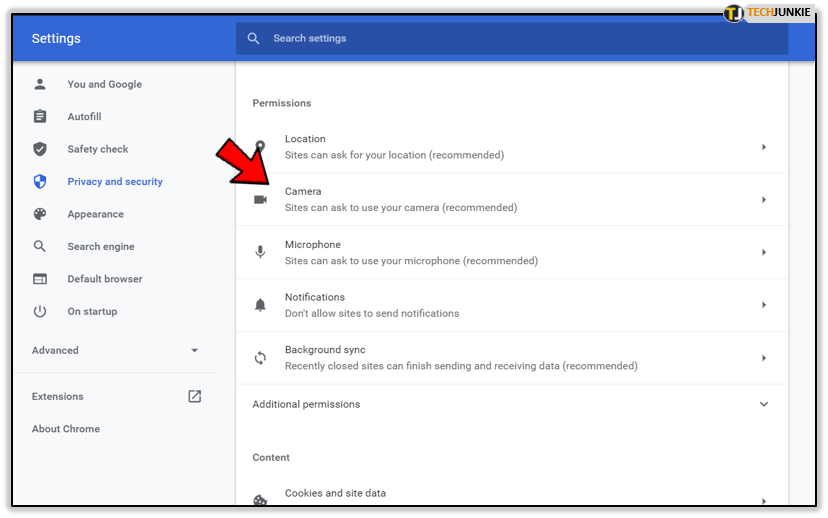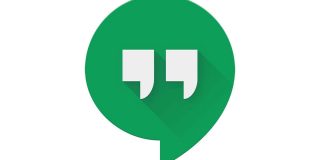How to Fix “No Camera Found” in Google Hangouts

Google Hangouts is an excellent place for remote meetings and video conferences. For the most part, you shouldn’t have any issues with video calls in Hangouts, but it’s possible to encounter a problem sometimes.
“No camera found” is one of the issues people report, and it happens when Google Hangouts doesn’t recognize your webcam. We’ll help you troubleshoot this and some other Google Hangouts video and audio issues, so keep reading.
No Camera Found Fixes
Let’s deal with the main issue first. If Google Hangouts can’t find your camera, Maybe you haven’t set it up properly. You can test this by using your default Camera app. On Windows, this app is easy to find:
- Tap the Win key on your keyboard.

- Type in camera and click on the first result.

- The Camera app will launch, and if it’s connected correctly, you will see a video feed. If the computer can’t detect your camera, you’ll see a black screen and an error message.

Disconnect your cam and connect it again. If you did that right, perhaps your camera needs a driver update. You can check that using the Device Manager:
- Press the Win key and enter Device Manager.

- Click on the best match at the top of the queue.

- Find the Camera under the list of devices, and right-click your device. Press the Update button if it’s available.

Other Fixes for Computers
Good old restarting can help with many issues. Try restarting your Google Hangouts call first:
- Open the Hangouts website and log in.

- Start a Video Call.

- Add someone to the call (enter their name or email, or copy the link to the call and share It).

If you still get the same error, try restarting your computer. Then, make sure that no other app is currently using your camera (e.g., Skype, FaceTime, etc.). Close down all camera apps and try making a video call again.
Then, you should look into your Hangouts setup. Here is how to do that:
- Log into Hangouts.

- Start a Video Call.

- Select the Settings in the top-right corner.

- If you see the No Camera Found message on this screen, select the dropdown arrow and select your webcam.

- Press Done to confirm the changes, and you should be able to produce a video on Hangouts now.
You can quickly check if you fixed the issue. Your video feed should appear in the top-right corner of your call. Feel free to adjust the Microphone and the Speakers settings on the same page, if you’re having audio issues as well.
Fixes for Mobile Devices
Now, let’s skip to solutions for Android and iOS users. If you are having similar video or audio issues with the Hangouts app, you can take matters into your own hands. The first thing you should do is try restarting the call within the app.
Then, you can try restarting your phone or tablet. If that doesn’t help, consider reinstalling the Hangouts app on your device. Note that Android users need to sign out first:
- Launch Hangouts.

- Press the Menu button.

- Then, choose Settings.

- Select the Google Account you’re currently using.

- Finally, select Sign Out.

Find the app on your device, long-press it, and select Uninstall. The pre-installed Hangouts app can’t be uninstalled. In either case, updating the app should be enough. Visit the Google Play Store if you on Android or App Store if you’re on iOS and download the latest Hangouts update.
On mobile devices, you should also check if any other app is usurping your camera. Make sure to close down all such applications and try starting a video chat on Hangouts again.
Mind the Permissions
No matter if you’re using the web version of Hangouts or the Hangouts mobile app, make sure to give it access to your device’s camera. You should receive the request for such permission the first time you try to call someone in Hangouts.
On mobile, giving permissions is straightforward. On a browser, they’re a little trickier to reach. Here is how you can check the camera permissions in a browser (we used Google Chrome for this example):
- Start Google Chrome on your computer.
- Open the Menu (three vertical dots icon) in the top-right corner of your screen.

- Click on Settings.

- Then look for Privacy and Security options, and select Site Settings.

- Finally, click on the Camera menu and make sure that Hangouts is not on the blocked sites list.

Video Online
Google Hangouts is a straightforward app, but some of its settings are a little tucked away. However, with our guidance, all your video and audio issues should be resolved in no time.
Is everything working smoothly now, did you get the video feed online? Which device are you using for Hangouts? Let us know in the comments section below.