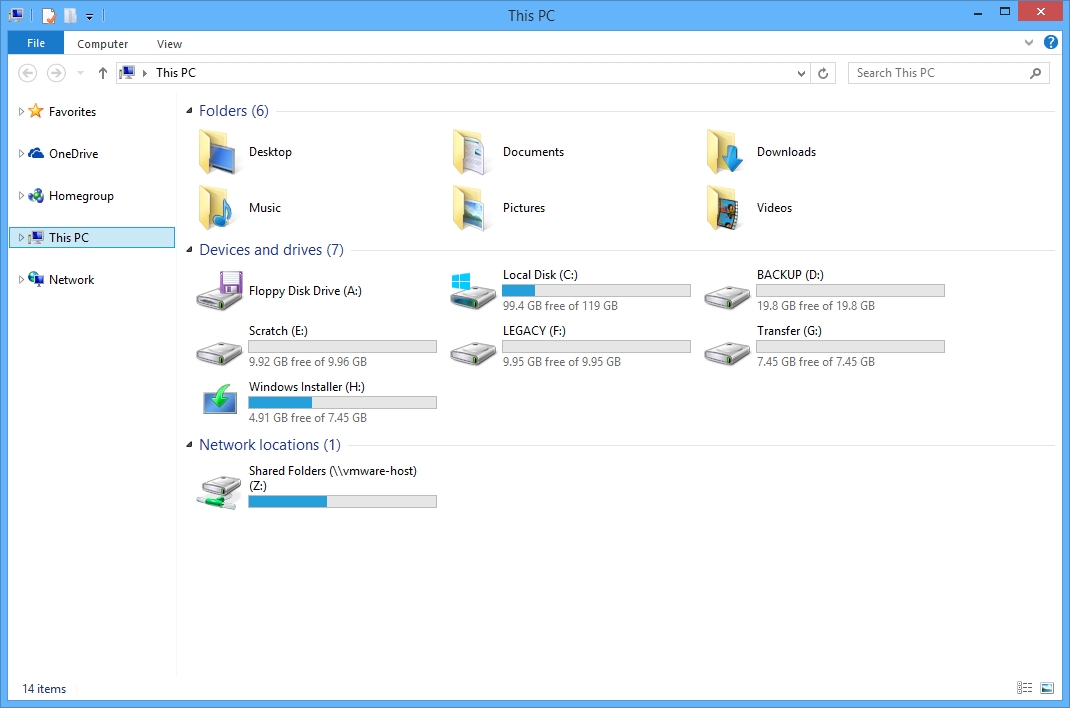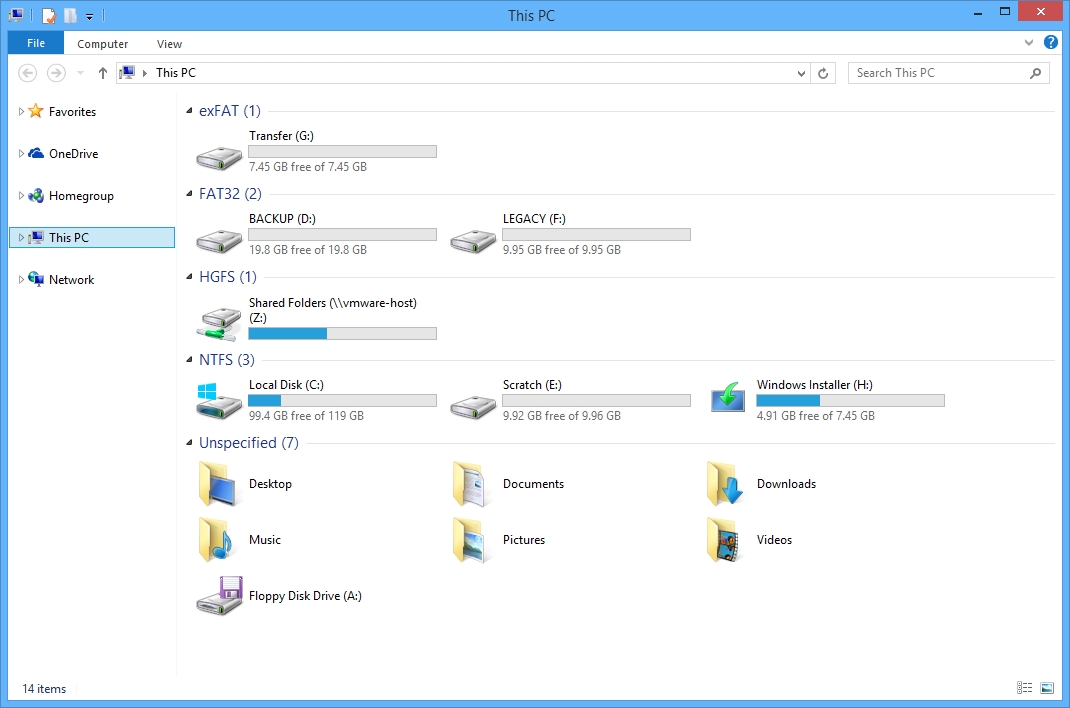Group Devices and Drives by File System in Windows 8.1 File Explorer

The “This PC” view in the Windows 8.1 File Explorer (f.k.a. Windows Explorer) groups all attached drives and devices together in a single “Devices and drives” organizational category. This is fine for most users who have PCs with only one or two drives. But if you manage Windows 8.1 computers with a large number of drives and devices, it makes less sense to have them all grouped together. Thankfully, you can easily change how your drives are grouped in the Windows 8.1 File Explorer, and we think the most useful way to group drives is by file system. Here’s how to do it.
Open File Explorer and select This PC from the sidebar list on the left of the window. Here, you’ll see a list of all of your PC’s drives, devices, network locations, and your primary user folders. In our example, we have seven local and network drives connected to our PC, and we want to group them by file system to help organize and manage them.
To change the way that items in the This PC section of File Explorer are organized, right-click on any white space in the window and hover your cursor over Group by. The default grouping in Windows 8.1 is Type but, as we’ve already discussed, this may not be ideal for users with lots of drives and devices. Other options include organizing all items by name, or drives and devices by total size or free space. In our case, however, File System might be the best option, so go ahead and click on it in the Group by sub-menu to select it.
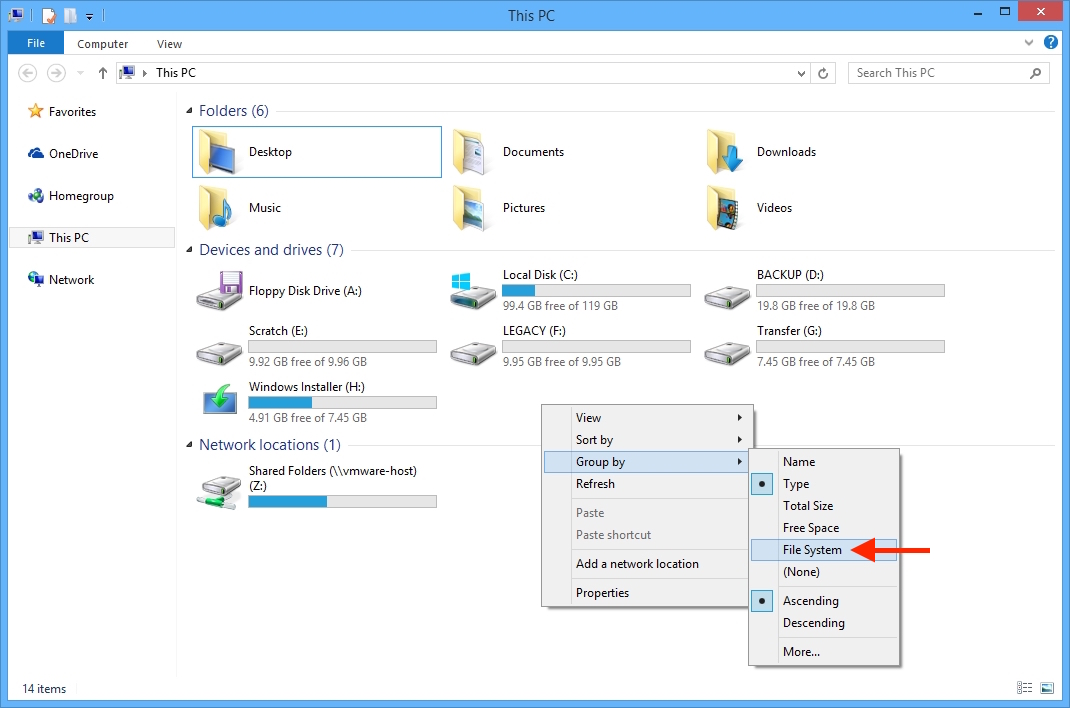
If you don’t see File System in your list of choices, go to Group by > More and check the box next to File System to enable it as an option.
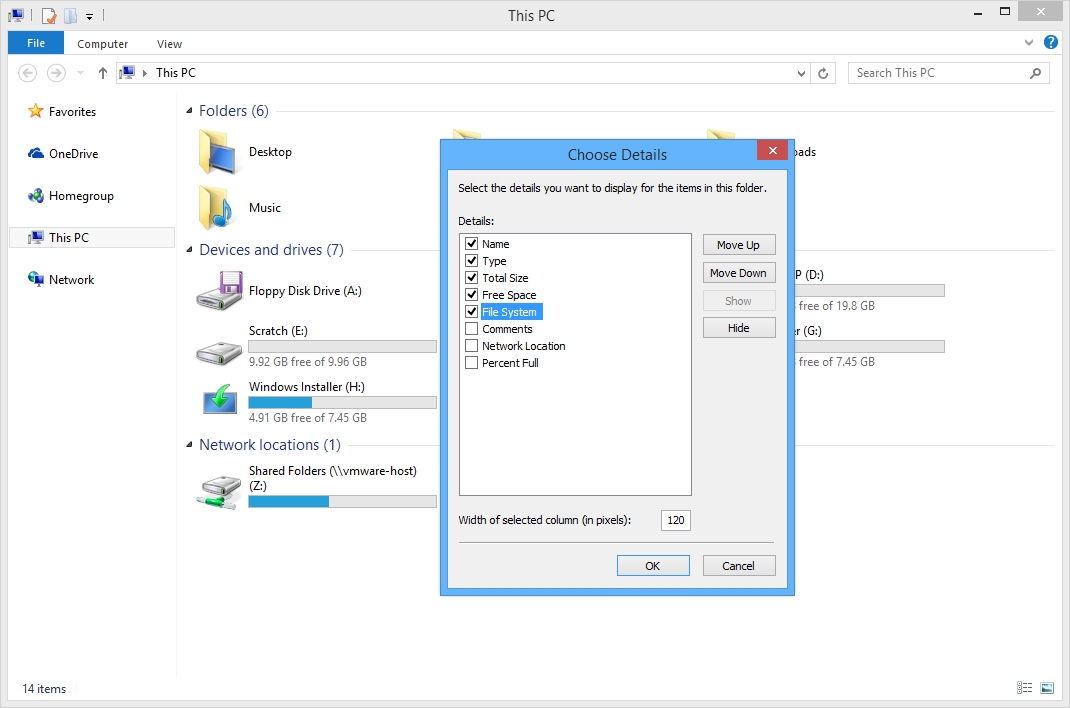
With File System selected in the Group by menu, you’ll see the listing of items on the This PC section of File Explorer immediately change. Now, your internal, external, and network drives will be organized by file system (NTFS, FAT32, etc.). As we mentioned, this won’t make much sense for users with only one or two drives, but those managing many drives with different file systems should find this organizational view to be much easier to manage.
If you determine that you don’t like this new organizational scheme in File Explorer, just head back to the right-click menu discussed above and select another option. Once you’ve settled on a method for grouping drives and devices, you can determine how items get sorted within each group by right-clicking and selecting an option from the Sort by menu.