How Do I Change My Text Message Alert Tone On My Samsung Galaxy Note 9?
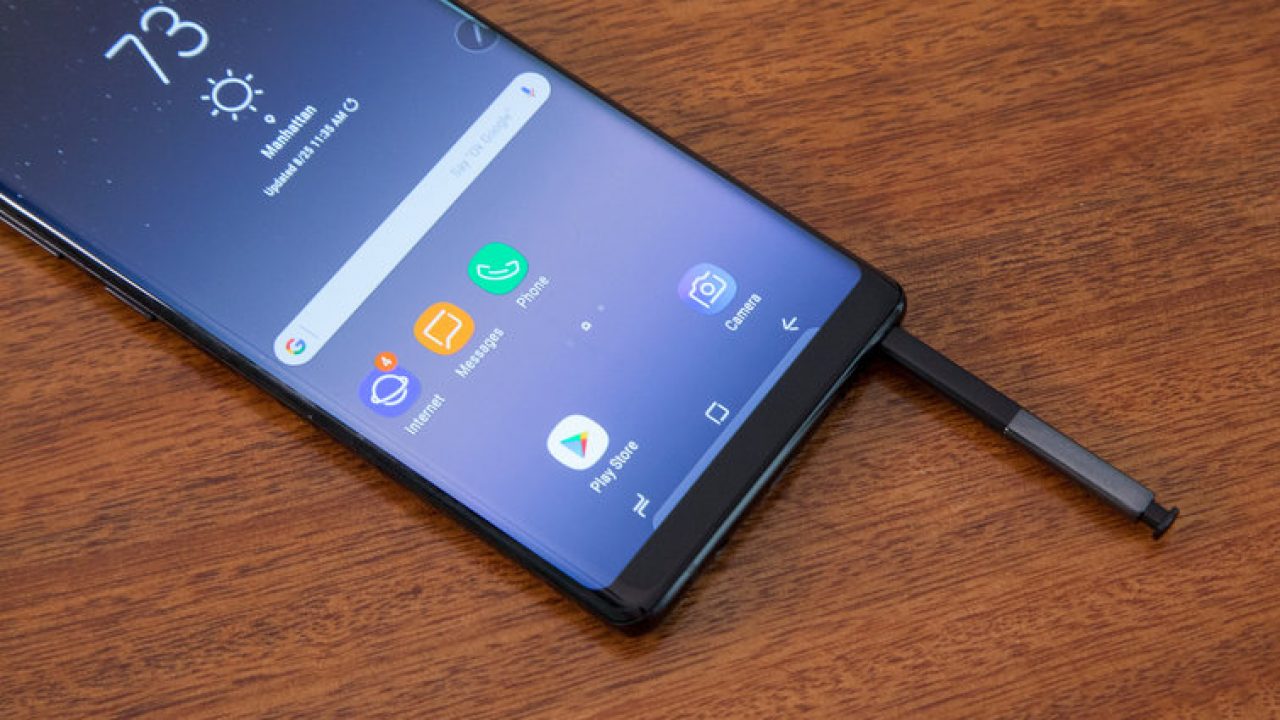
Notification sounds are very important because they ensure that you don’t neglect to read your messages, pick up calls or wake up when your alarm goes off. While there is a lot that we can talk about the importance of sounds, it is clear that not everyone knows how to edit their notification sounds. This issue can easily be remedied by following the instructions in this how-to article.
Since Samsung Galaxy Note 9 was heavily promoted, it was not a surprise to find iPhone users migrating to Android in response. But there is one problem, the settings on iOS devices are quite different from those on Android devices such as the Galaxy Note 9. This problem has made it difficult for new Android users to change some features such as the message ringtone.
The Samsung Galaxy Note 9 has the option of changing the preloaded notification sounds by replacing them with personal ringtones which include favorite songs. All you need is the audio file of the custom sound you want to use.
You can change the default notification sounds by following these steps:
- Tap on the Apps icon from your Galaxy Note 9 home screen
- Select the Messages app
- Now select More
- Choose the Settings option
- Go to Notifications
- Select the Notification Sound
- Choose the custom notification sound you would like to set for your notifications
You can repeat these steps any time you’d like to change the notification sounds that your device uses.
To Set Your Text Notification Sound Using A Sound That Came With Your Device
Custom audio files can also be used as the notification sound for a specific app on your Samsung Galaxy Note 9 smartphone. But you will need to first ensure that you have downloaded the required audio file on to your device. Once that is taken care of, follow the steps below:
- Once again go to your home screen and tap on the Apps folder
- Select on My Files from the Apps menu
- Open the location where the preferred audio file has been saved
- Touch and hold the audio file until a list of options pops up
- Select More options
- Now copy the file by tapping on copy
- After copying the audio file, select Device Storage
- In the storage tab, tap on Notifications, and the file will be pasted into this folder.
- Tap on Done
At this point, you have succeeded in creating a new ringtone from your favorite downloaded songs. You can move as many files as you want to this notification folder and use the instructions below to set it as your notification sound.
- From the home screen, tap on Apps
- Go to Messages
- In the Message app, select More
- From here, tap on Settings
- Tap on Notifications
- Select the Notification sound option
Choose the audio file that you downloaded because it is now among the notification sounds and ringtones available for you to use. You can have a separate custom sound for each app on your phone. You can come back to change your notification sounds any time that you want.
If you found this article useful, you may also like The Best Augmented Reality Apps for Android – May 2019.
Do you have any tips and tricks for setting up custom notifications on a Samsung Galaxy Note 9? If so, please comment below.
















