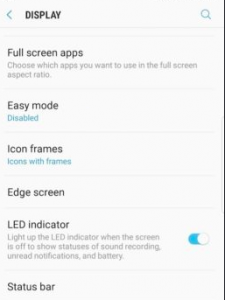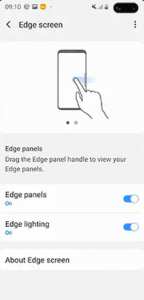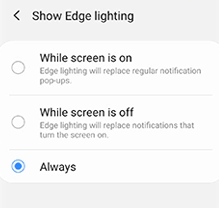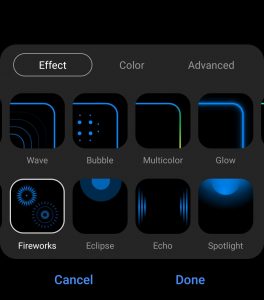What Do The Notification Light Colors Mean On My Samsung Galaxy Smartphone?
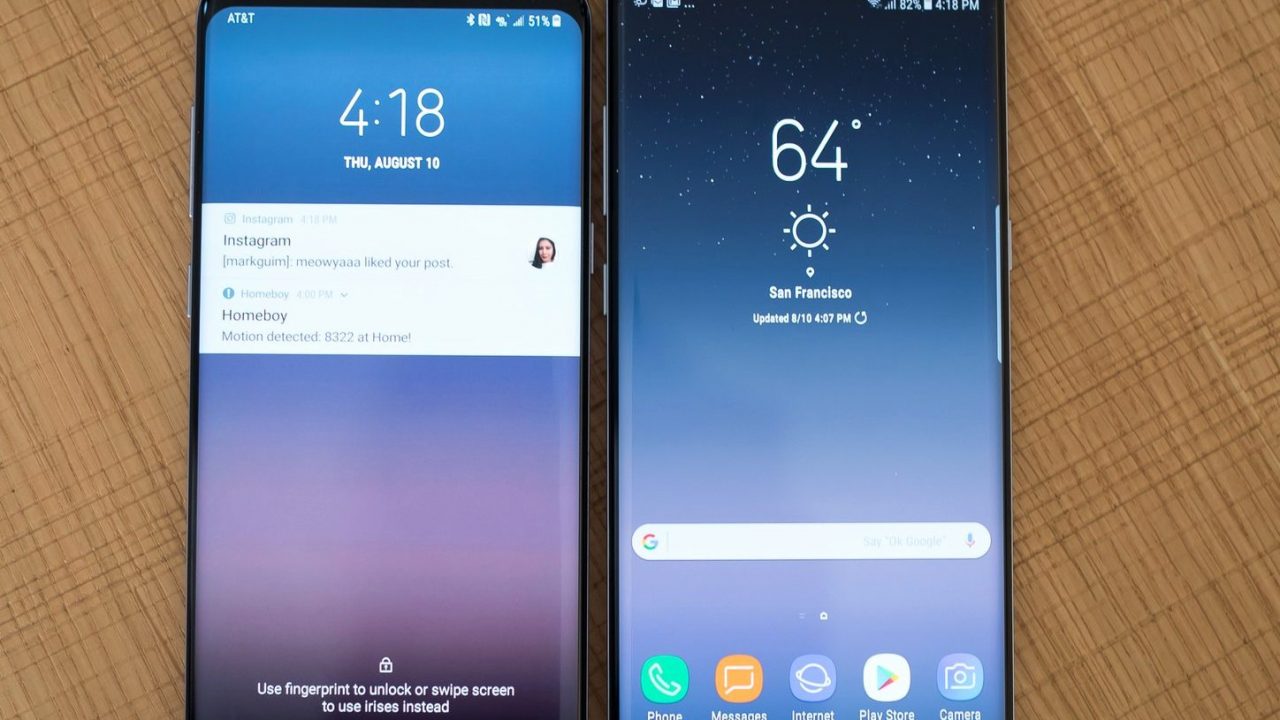
If you’re using a Samsung Galaxy phone you may have noticed, or you’re already aware of the light notifications. They change colors and flash for different types of notifications. Unfortunately, this is something that doesn’t appear to work on Galaxy models that are running Android 10 or higher. But if you’re one of those who have light notifications, you may wonder what they mean.
These are what we call the notification colors, and if you were wondering what they mean, I hope we’ll be able to answer your question below. We wrote this article with the Samsung Galaxy Note 9 in mind pre-Android 10. Although we hope later updates will bring the feature back, those with newer Galaxy phones aren’t out of luck.
The notification colors are usually displayed by the round LED light that is normally located in the top left corner of your Samsung Galaxy device. The LED indicator can display a variety of colors such as Red, Blue, and Green.
These LED indicator colors are intended for the use by the standard functions and notifications on your Galaxy Note 9. Here, you will find the meaning of each of the LED indicator colors so that every time you see them on your device, you will know what they stand for. We’ll also tell you how to turn off the notification lights on your Samsung Galaxy device if you’re so inclined.
Blue, Red, and Green On Samsung Galaxy Note 9
- Pulsing blue light: this usually indicates that your Samsung Galaxy Note 9 is powering off.
- Blinking blue light: this means that there is an unseen notification such as a message or missed call. This can also blink if you are doing a voice recording.
- Steady red light: you must have connected the device to the charger and it is now charging.
- Blinking red light: this usually denotes that the charger is connected but the device is not actually charging. Your Samsung Galaxy Note 9 can also blink red to notify you that you are running on a low battery.
- Steady green light: this means that the charger is connected but the battery is now fully charged.
- Blinking green light: this means the battery is fully charged. (The red and green lights give you general information about the battery, but you can also get the device to show your Samsung Galaxy’s battery charge percentage.)
Other Colors On Galaxy Smartphones

The above mentioned are not the only notification colors that you will see on your Samsung Galaxy Note 9. In fact, there are a lot more other colors such as pink, white, and purple. These additional colors will blink or glow on your device when you receive notifications from third-party apps.
For instance, if you have WhatsApp Messenger installed on your Samsung Galaxy Note 9, then a notification from WhatsApp will be signaled by a blinking white LED indicator. Just note that if your LED indicator is beaming a color that you can’t relate to the Samsung standard notification colors, then it is probably because of a third-party application that you have downloaded and installed on your Galaxy Note 9. Pay attention as you get notifications from new apps, and you should be able to learn which is which.
Or, if that’s just too much information (and let’s be honest–it probably is) you can turn some of the notifications off. Exactly how you turn off notifications for an app will depend on the exact app and how it works. You can also turn off specific functions and features on your Samsung Galaxy Note 9 or another Android smartphone if you do not want to see some of these notification colors.
The steps below will guide you on how to turn off the LED notification colors on your Galaxy Note 9.
Depending on your Android operating system, the screens to these settings may vary slightly. However, we can stick to the fact that all Note 9s are running the latest Android version.
Turning OFF LED Notification Colors On Samsung Galaxy Note 9
- On your home screen, open the apps folder.
- Tap on the Settings app.
- (Your next step will depend on the options available on your screen. This will of course depend on the Android operating system you are running on.)
- Ideally, you should select the Display option or Sound and Notification.
- Now select on LED indicator item from the list of options.
- Use the ON/OFF slider to turn off this feature, or tick the checkbox to set this feature to OFF.

You can also manage or turn off the sounds associated with notifications on your Samsung Galaxy device.
And with that, my dear Galaxy Note 9 user, you should know every basic detail you need about the LED notification colors on your Android device.
Android 10 and the LED Notifications
While you won’t have the same lighting feature that older Android OS options have, you do have Edge Lighting. This neat feature lights the entire outer landscape of your phone when a message is received. The edge lighting feature is customizable so you can manipulate it a little.
- Go to Settings on your Galaxy phone
- Tap ‘Display’
- Tap ‘Edge Screen
‘
- Toggle ‘Edge Lighting’ on
- Tap on ‘Edge Lighting’
- Choose ‘Always’ if you’d like to always display the edge lighting

- Choose your lighting Style

- Turn on the apps you’d like to trigger these notifications – You can turn on notifications for any apps on your phone

If you really miss your LED lights you can download a third-party application to bring them back. The Notification Light app available for free on the Google Play Store has the best reviews of any other apps.
Simply download the app, select which apps you’d like to turn on notifications for, and you’re all set!
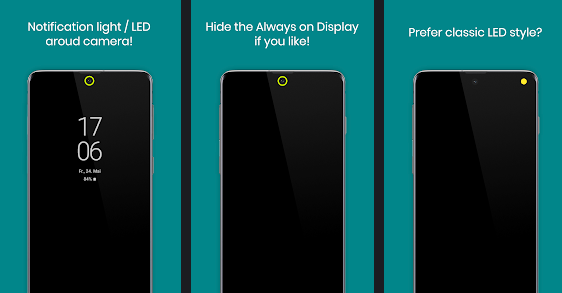
This third-party app allows you to control and customize a lot of the ways your phone’s LED notifications to react. You can hide your ‘Always on Display’ or bring back the classic look of Androids’ LED notification.