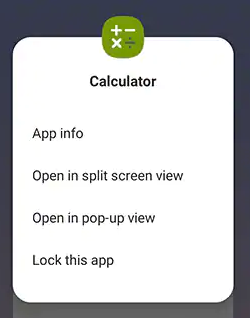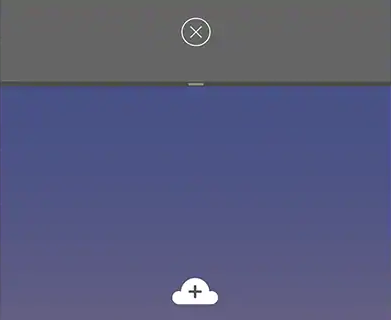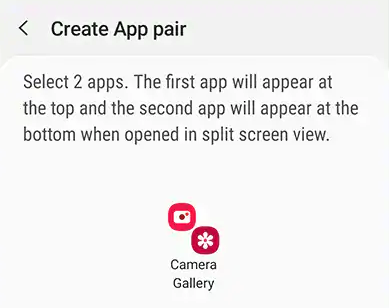How to Use Split Screen View and Multi-Window Option on Samsung Galaxy Note 9

The Samsung Galaxy Note 9 is a very powerful smartphone with a wide variety of high-end features. A 4000-mAH battery and 128 GB of built-in storage allow users to power through even the most computing-intensive tasks, while still having charge left in the battery at the end of a long day. Possibly the most advanced feature of the phone is the Infinity Display. This screen boasts a 6.4-inch nearly bezel-less display with 516 pixels per inch and a staggering 2960 x 1440 screen resolution. In fact, the screen is so capable that Samsung equipped it with the ability to split the screen and have two apps open on-screen at once.
In this article I’m going to show you how to enable the multi-window mode on your Samsung Galaxy Note 9 and how to take full advantage of this feature.
How To Activate Multi-Window Mode
Turning On Multi-Window Mode Manually
Activating the multi-window/split screen functionality on your Note 9 is simple.
- Tap on the Settings icon.
- Under Device, look for the Multi-Window option.
- A toggle switch will show up at the top right corner; drag the toggle to On.
- If you would like to view apps in Multi Window Mode by default, check the box beside the option Open in multi-window view.
Once you’ve activated the feature, you’ll see a half circle symbol on your Galaxy Note 9 screen, which means that you have enabled the Split Screen Mode on your Samsung Galaxy Note 9. You can tap the half circle and the multi-window will be placed at the top of your device screen, and you can then move whatever app you want to use into the multi-window screen. You can also adjust the size of the window to make it easier for you to view.
There are other ways to open multi-window mode as well.
Open Apps Directly Into Multi-Window Mode
If you’ve used an app recently, you can open it directly into multi-window mode.
- Tap on Recent (to the left of the Home button)
- Tap the app you want to open and select “Open in split screen view” from the context menu that pops up.
Note that only some apps support the multi-window; if the option to put open in the split-screen window isn’t present then your app probably doesn’t support that mode.
How to Deactivate Multi-Window Mode
When you are done using the multi-window mode, you will want to deactivate it so that you can have all your screen real estate for one app at a time. Deactivating the multi-window mode is simple.
- Tap the Home button.
- The multi-window icon will display at the top of the screen; touch the circled-X to close multi-window mode.
Your running apps will still be available in the Recent section.
How to Activate Popup View
Another major part of the split-screen functionality is the ability to open an app in Popup view. This uses the multi-window mode but the app opened in Popup view uses less of the screen.
Opening an app in Popup view is like opening it from the Recent section.
- Tap on Recent (to the left of the Home button)
- Tap the app you want to open and select “Open in pop-up view” from the context menu that pops up.
You can tap on the popup app and drag it around the screen for optimal placement. You can also use the controls that appear on the top of the app.
The control on the left side (the two interlocking rectangles) controls the opacity of the app, toggling it from transparent to solid. This lets you see through the app to the app running beneath.
The second control (the two opposing arrows) toggles the app into icon mode, turning it into a free-floating icon that moves around your screen. You can reopen the app later by tapping on it. You can actually have multiple apps in icon mode.
The third control (the two-headed arrow) toggles the app back to its full size.
The fourth control (the X) closes the app and ends popup mode.
How to Activate App Pairing
Rather than having to fiddle with screen arrangements every time you want to use two apps together, you can set up App Pairing which lets your Samsung know that these two apps are going to be loaded together.
Setting up App Pairing is straightforward.
- Open the Apps Edge panel by swiping the Edge panel to the left.
- Tap Edit, and then tap “Create App Pair”.
- Select two apps from the list of available apps. Select the app you want to be on top first.
- Tap “Done”.
- Tap the Home button.
Now you’ve paired these two apps. To load an app pair, open the Apps Edge panel by swiping the Edge panel to the left, and then tap the desired app pair icon.
Do you have other ways to use the split-screen functionality on the Samsung Galaxy Note 9? Share them with us in the comments!
We’ve got other resources for Note 9 owners.
Customizing your phone is half the fun – here’s how to set a custom alert tone for text messages on your Note 9.
For advanced functions, you need to activate USB debugging mode – here’s how to activate USB debugging on your Galaxy Note 9.
Need some room on your phone? Here’s how to delete apps on your Galaxy Note 9.
Want to set some alarms? Here’s to create and delete alarms on your Note 9.
Keep your screen from blanking out on you by setting the screen blank times on your Galaxy Note 9.