How to Duplicate Display Across Monitors

Multiple monitors can be handy for a variety of tasks. It can be a lifesaver on the desktop, allowing you to work on multiple applications simultaneously. For most tasks, two screens will suffice, but if you’re a gamer, you may want to go up to three if your PC can handle it. On the other hand, copying your screen is a design tool that can assist you in seeing how things would look on a different display.
Duplicating your display across monitors can be done in a couple of ways. In this article, we’ll discuss how you can easily duplicate your screen.
Use Hot Keys
When you first attach a second monitor, Windows should instantly show the screen on both monitors. A PC with an existing monitor and a laptop will behave similarly when connected to an external monitor or a screen projector.

This is one of the fastest ways to clone your screen. Here’s how to do it:
- Connect your monitors to your computer through their VGA, DVI, HDMI, or DisplayPort ports, whichever tech is compatible with your hardware. The latter ones on the list are newer.
- It is recommended that you close all other programs for a faster, more seamless experience.
- To enter the Project dialogue box, press the Windows key and P simultaneously.
- You will have four options:
- Second screen only – This option is typically utilized by laptop users who wish to use a larger, more powerful display rather than the one included with the laptop.
- Duplicate – It will duplicate the image on your primary monitor and display it on your additional screens. This function can be used to deliver presentations, view films, or teach a class.
- Extend – It will enlarge your desktop to accommodate the additional monitors. Essentially, it provides users with extra screen space to work with. It’s highly beneficial for gamers who want to see more of the game’s graphics, developers who require many displays to work effectively, and writers who need to research while writing.
- PC screen only – This function allows information to be sent to your primary or default display on your own computer. Whether connected or not, all other additional screens will display a black screen.
- Choose Duplicate.
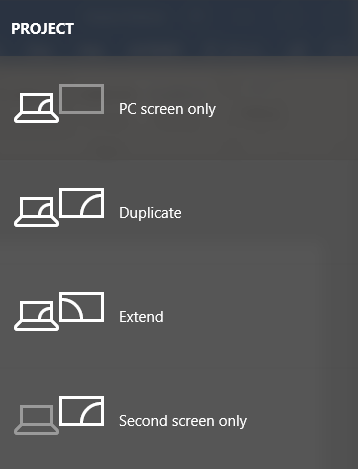
For a laptop, you can also find a key on the top row of your laptop’s keys that shows two monitors if you don’t see a picture on the second screen.
On most laptops, the hotkey will be a combination of Fn and one of the F keys on the top (for example, Fn + F8 on ASUS VivoBooks). In that case, you can cycle through the available settings. You have the option of using an external monitor only or a laptop plus an external monitor.
Go to Your Settings
Follow these steps for an alternative to using hotkeys:
- Press the Windows key, then select Settings.
- Choose System, then Display.
- If you are unable to locate your other displays, you must click the Detect button. Once your computer recognizes your additional monitors, you will have many customizing options.
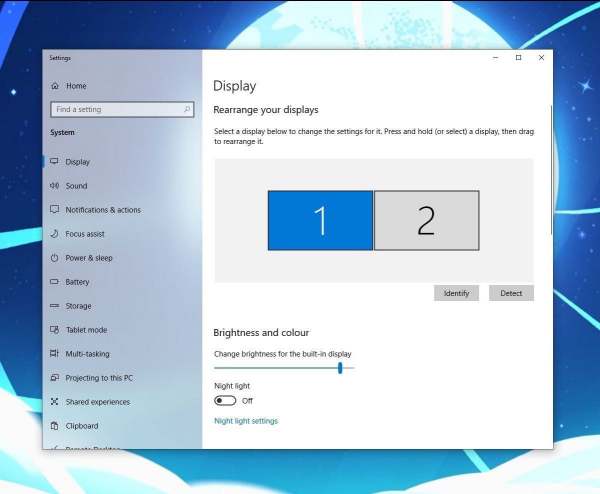
If your monitors are of various sizes or models, you may wish to choose each one and adjust the scaling level appropriately. This may also be essential if the DPI settings on your monitors differ. Additionally, there are orientations, enabling users to flip the screen.
Similar to the hotkey function, you will be able to configure how your additional displays are used. In other words, you can choose to extend, duplicate, or use a single screen only.
This provides you with more configuration options for how your desktop should be displayed on your additional monitors.
If your screens have various resolutions or aspect ratios, duplicating the displays is generally a compromise. Connecting a 1024×768 projector to a laptop with a 1366×768 screen, for example, causes both devices to function at 1024×768, resulting in black bars on your laptop screen on the left and right sides.
Additionally, if specific monitors aren’t detected automatically by your PC, they must be identified manually.
Use External Apps
You can always use a third-party program to duplicate or extend the display when using several monitors.
With DisplayFusion, multi-monitor users have access to a wide range of features and customization possibilities. The Pro version of the software retails for $29 per user, but there is also a freeware version.
The main difference between the two is that the free version doesn’t have multi-monitor taskbars or screensavers, Windows lock screen settings, or the Alt + Tab Handler.
DisplayFusion Pro has more choices for dual-monitor configurations than most other applications. VDUs can have their own independent wallpapers, the lock screen can be customized, screensavers can spread over all your monitors, and desktop icon configurations can be saved. You can even set up scripted macros.
A multi-monitor taskbar in the Pro version preserves the Start and Show Desktop buttons on the second VDU, along with window thumbnail previews. DisplayFusion Pro also includes a handy Alt + Tab Handler, extra Windows 10 customization options, and remote-control apps for Android and iOS devices on top of that.
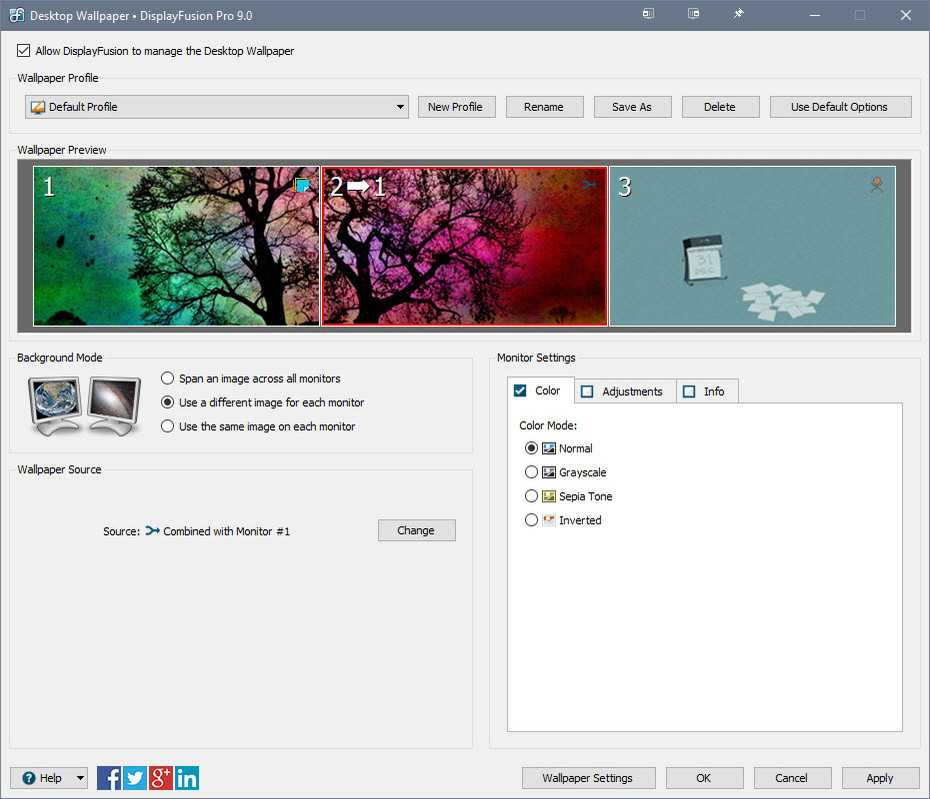
Another popular third-party app is UltraMon. From Windows XP through Windows 10, UltraMon supports both 32-bit and 64-bit versions of the operating system. However, the software costs $39.95, and no freebie version is available.
UltraMon has a taskbar extension that lets you move the taskbar to the second screen. Each taskbar can be configured to simply show the programs now running in the VDU or all active programs on all monitors.
If using this program, each VDU can be given a different background and screensaver. With the use of UltraMon’s mirroring feature, you may clone both VDUs’ displays and maximize the windows on both monitors at once.
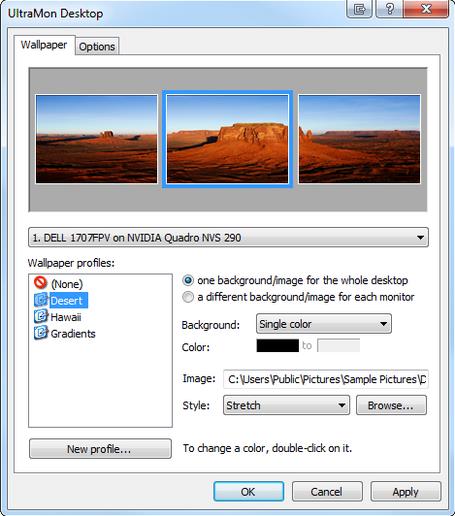
Double Your PC Experience
No matter which method you choose to double or extend your screen, you will end up with the same satisfying results. Additionally, the third-party apps make it possible to fully customize all of your screens.
When you want to switch back to one screen, select one of the Show desktop only on – depending on which monitor you wish to display the screen on. As an alternative, you can also press the Windows key + P and select “Computer only” to display your screen on your primary or secondary monitor, depending on which you prefer.




















