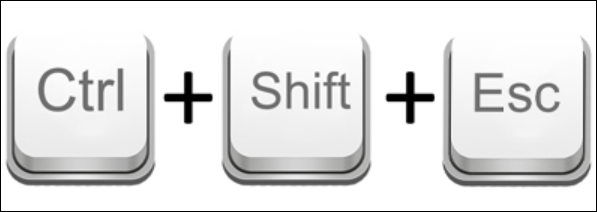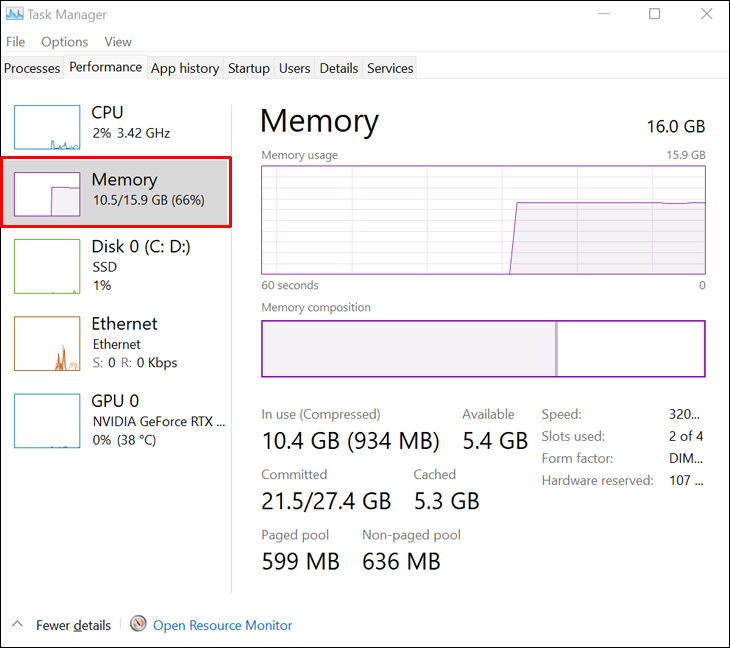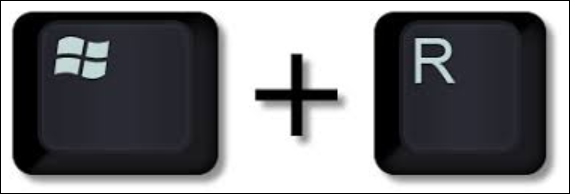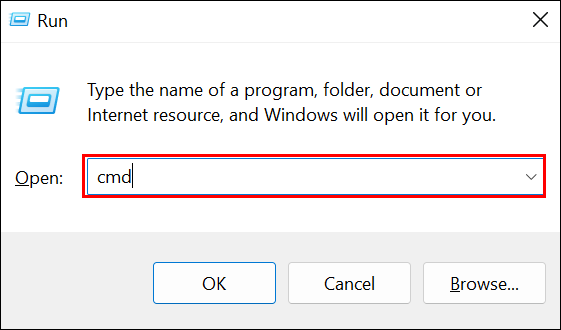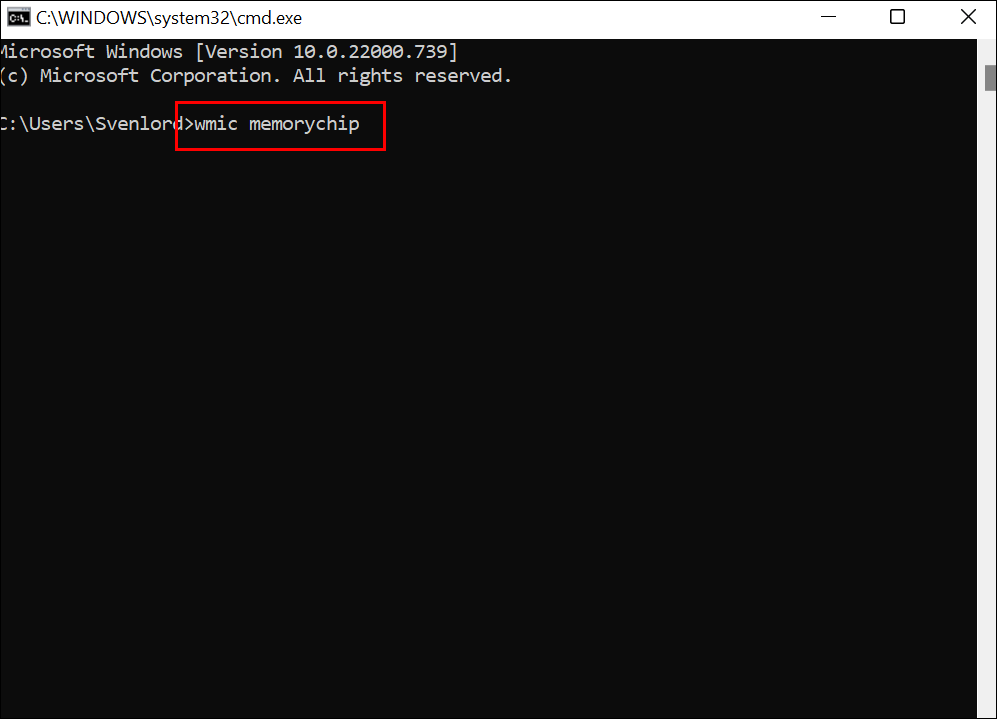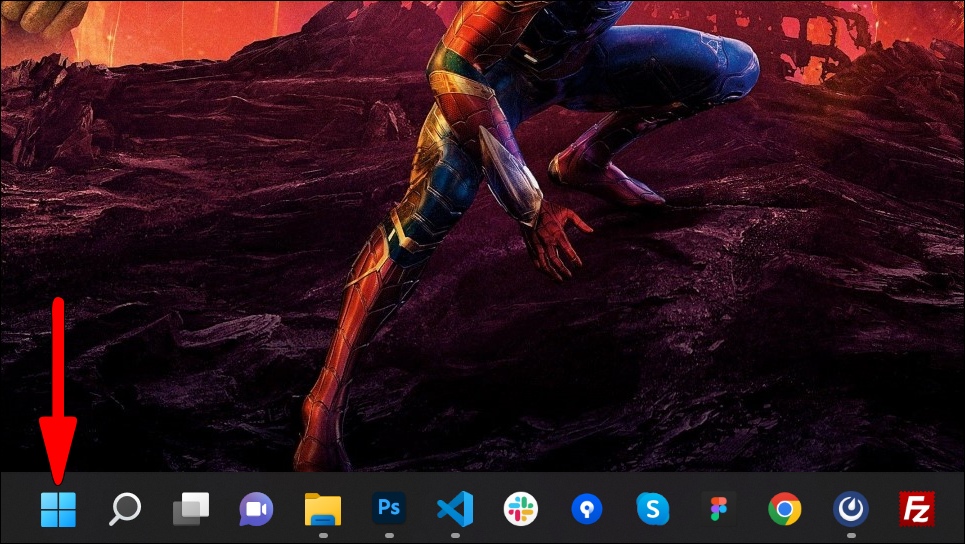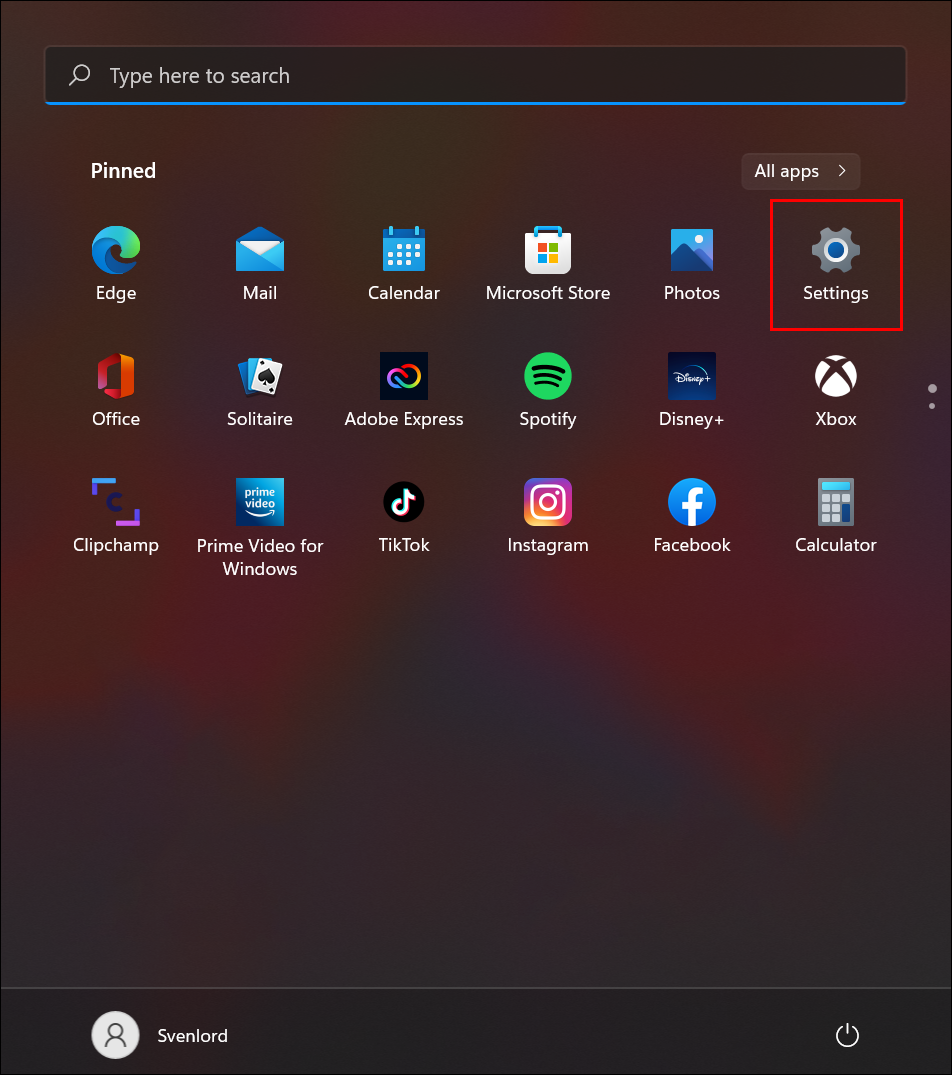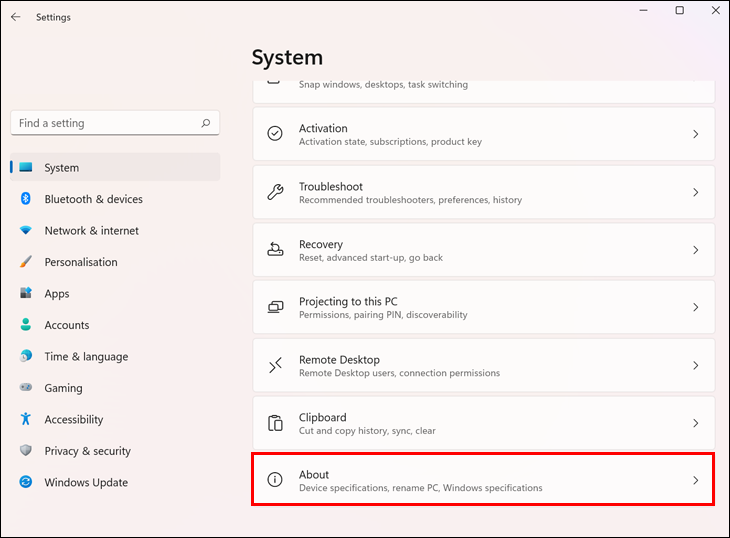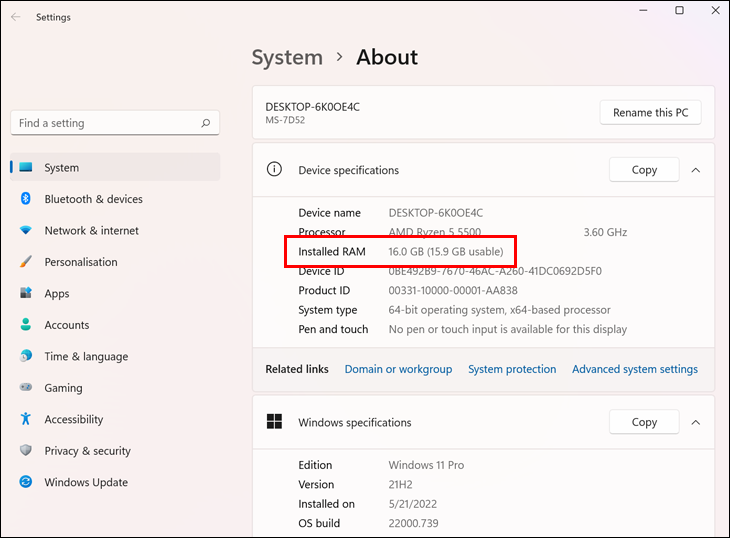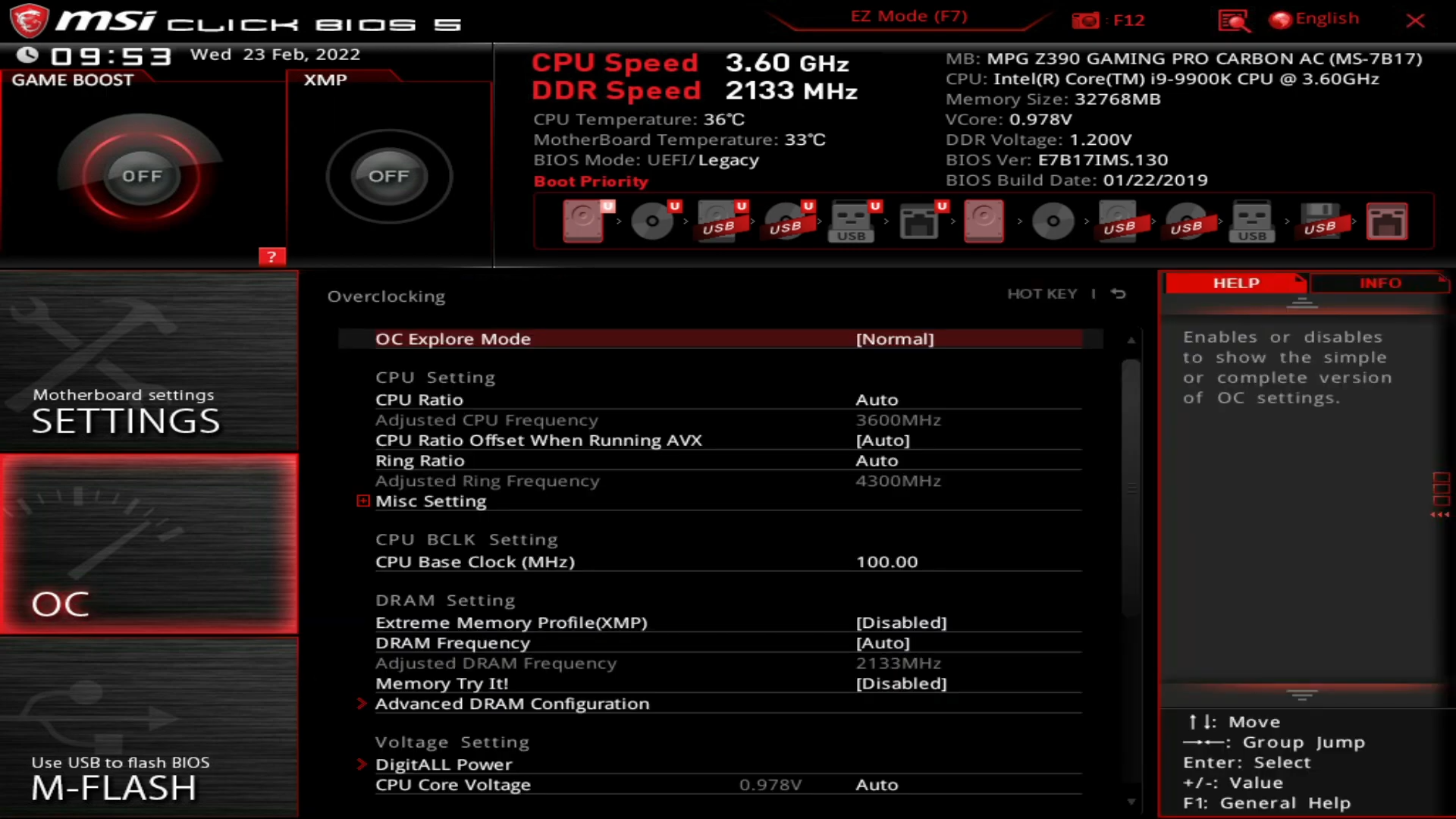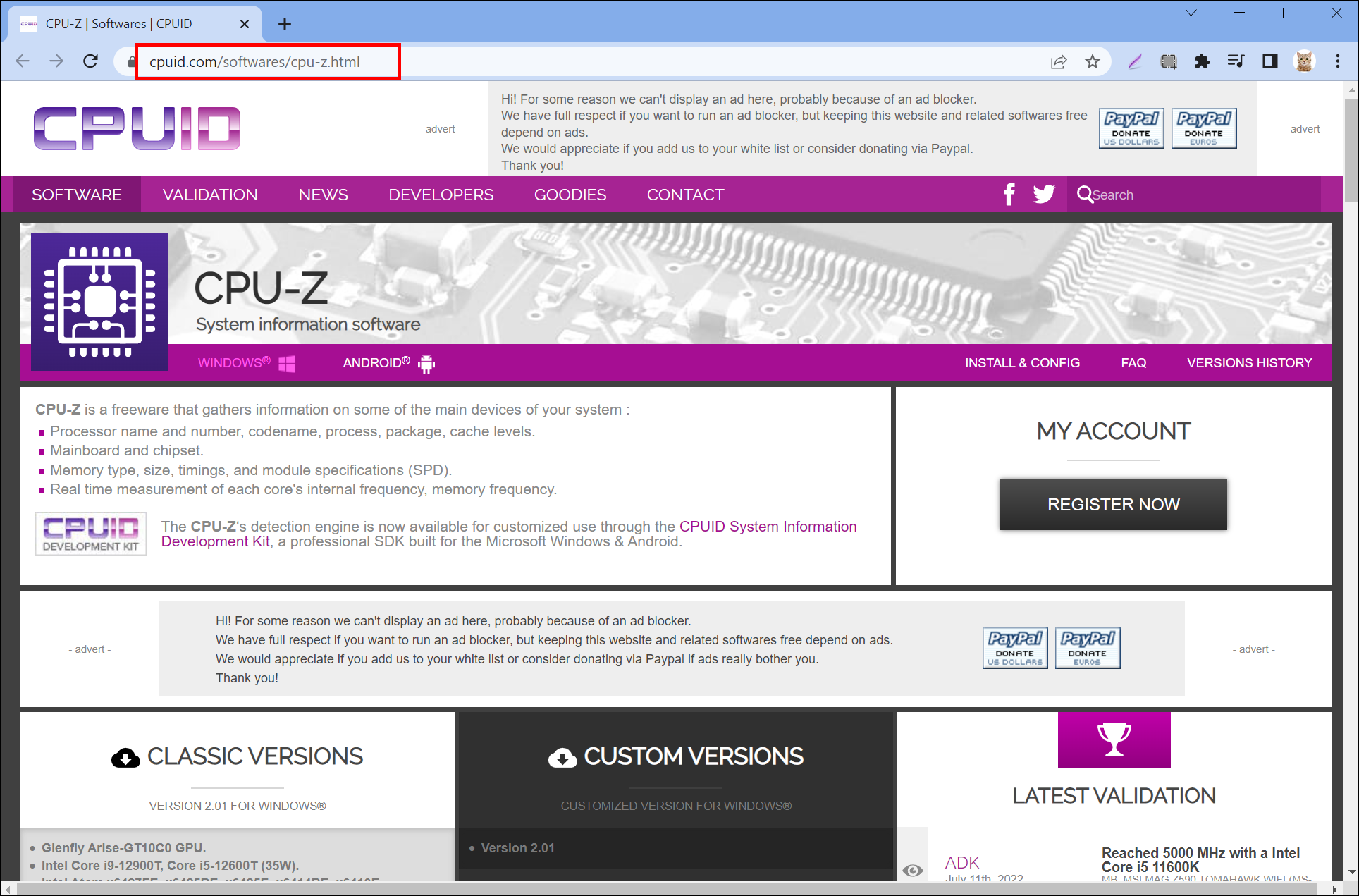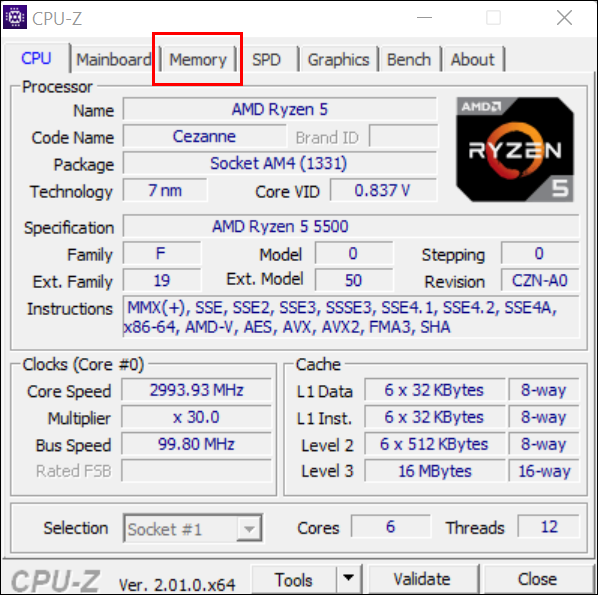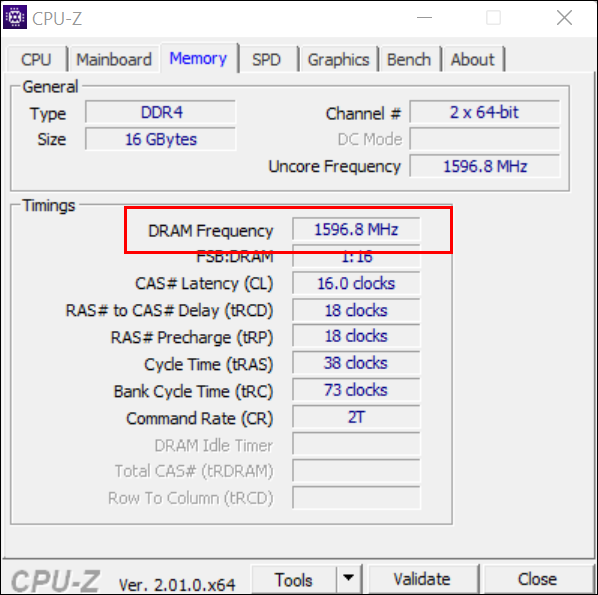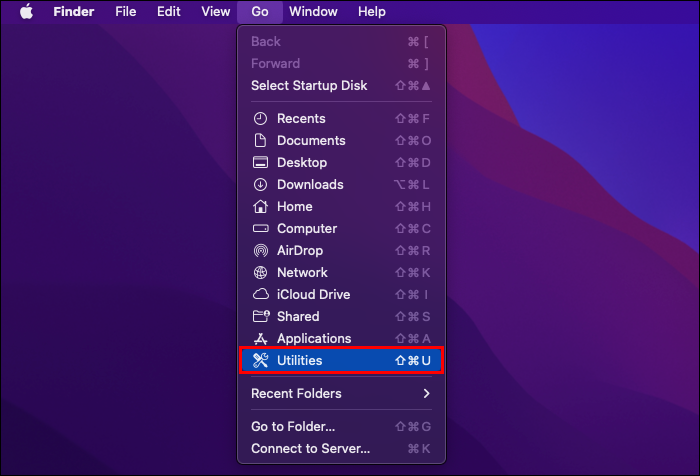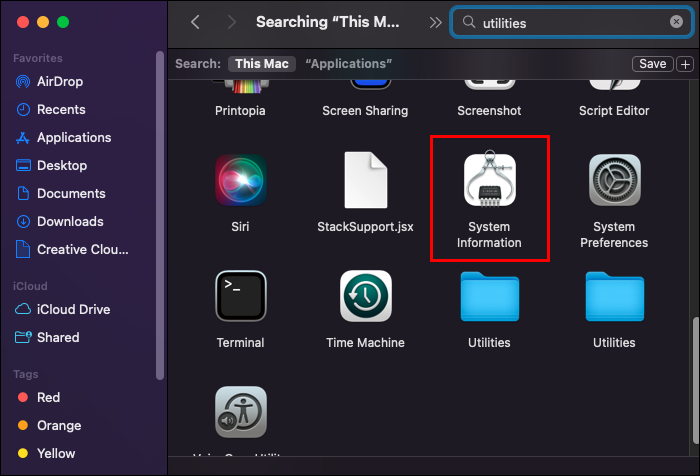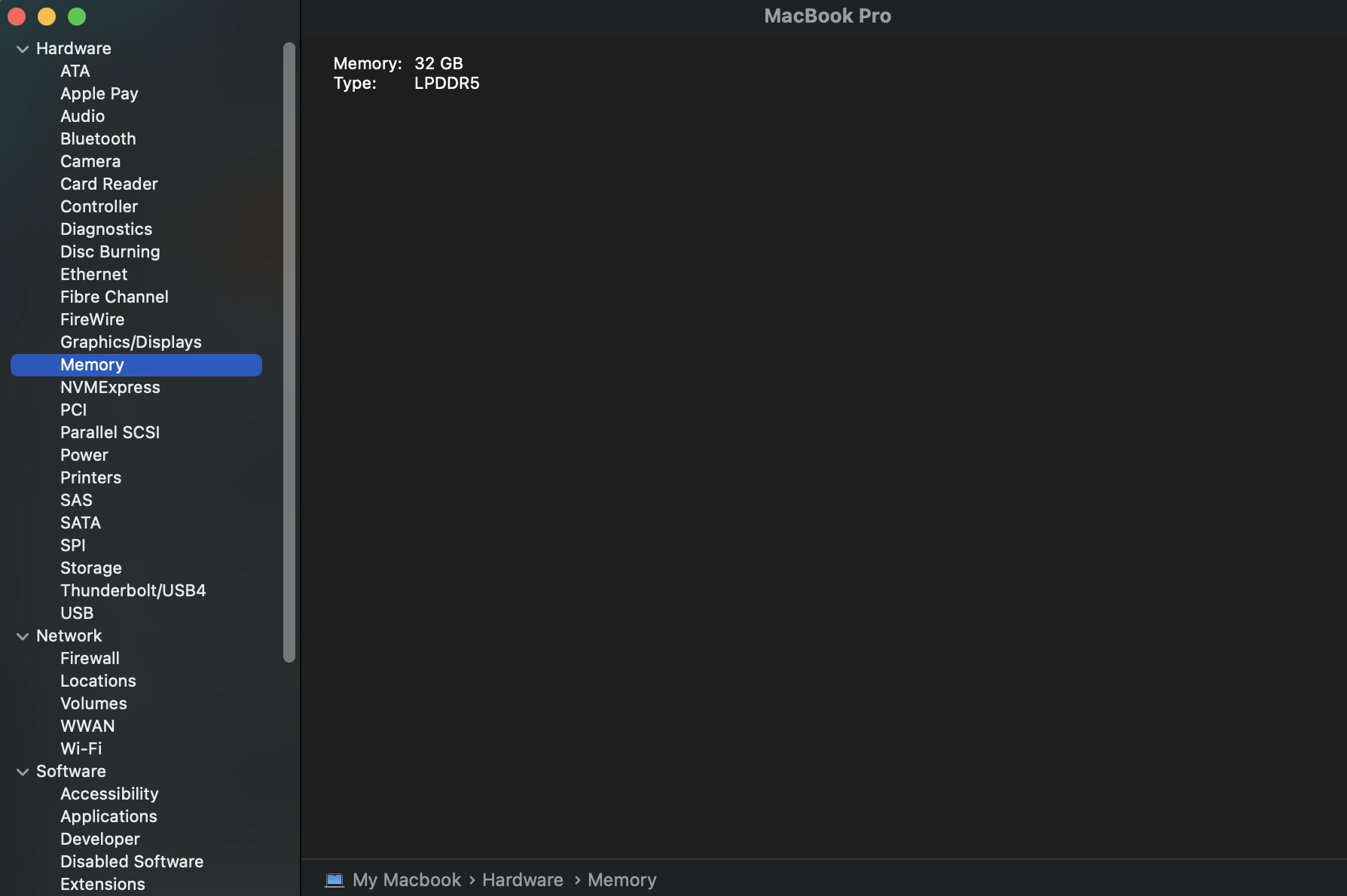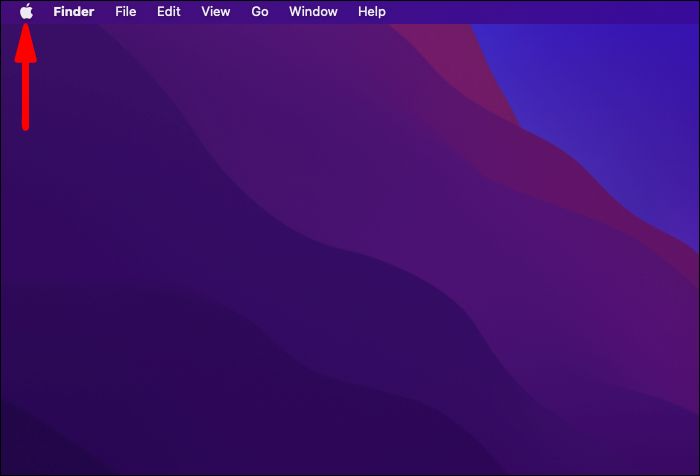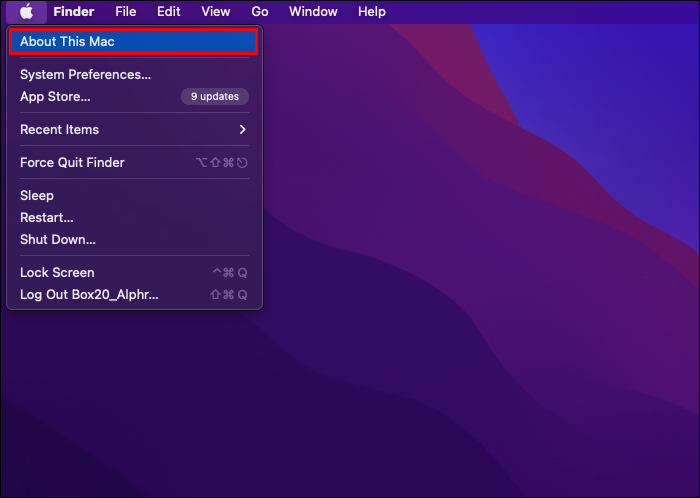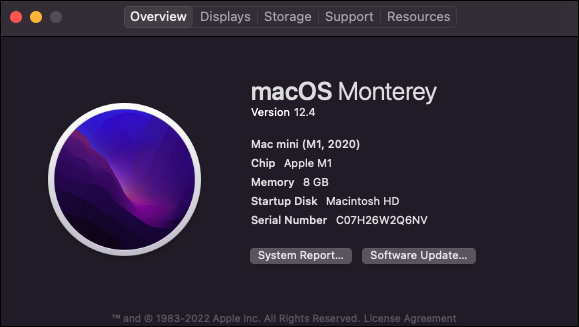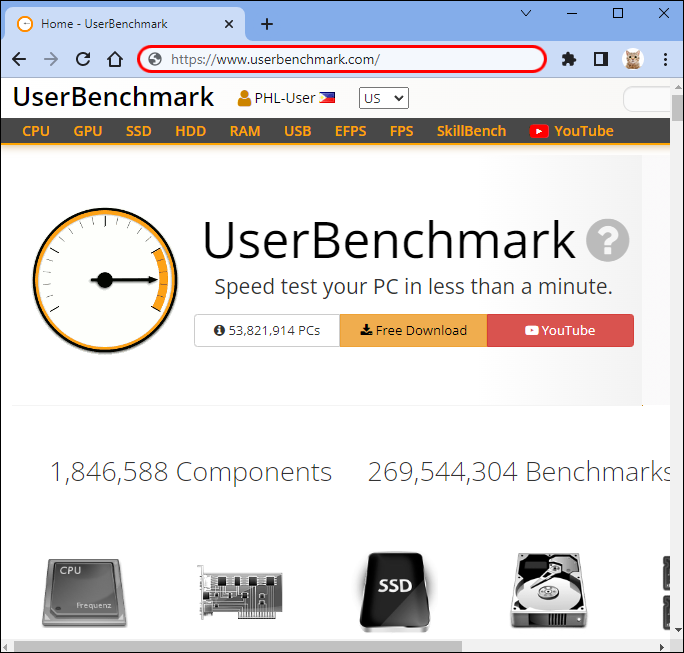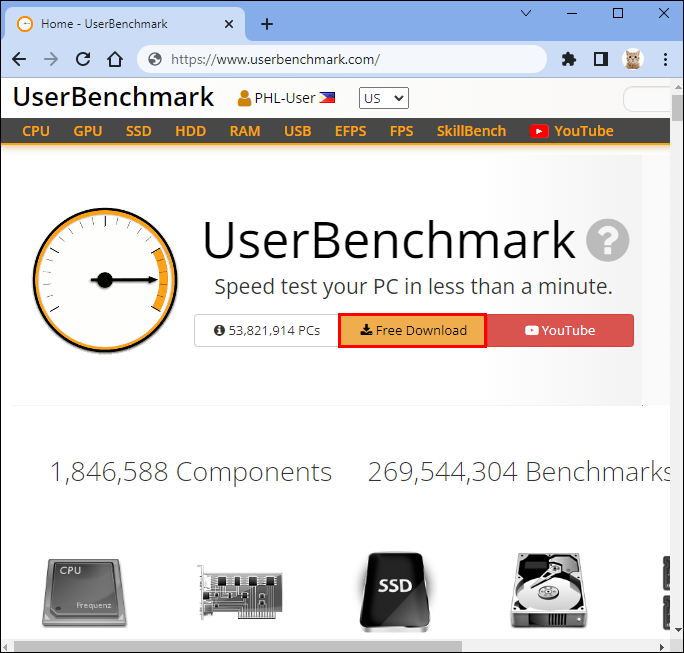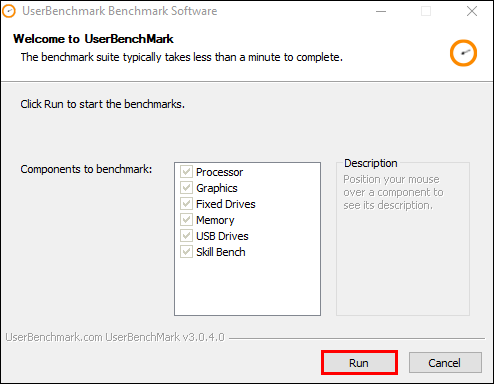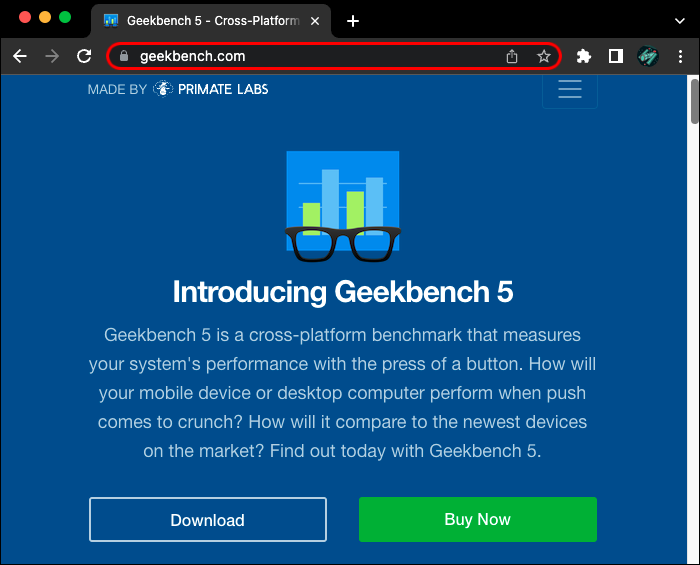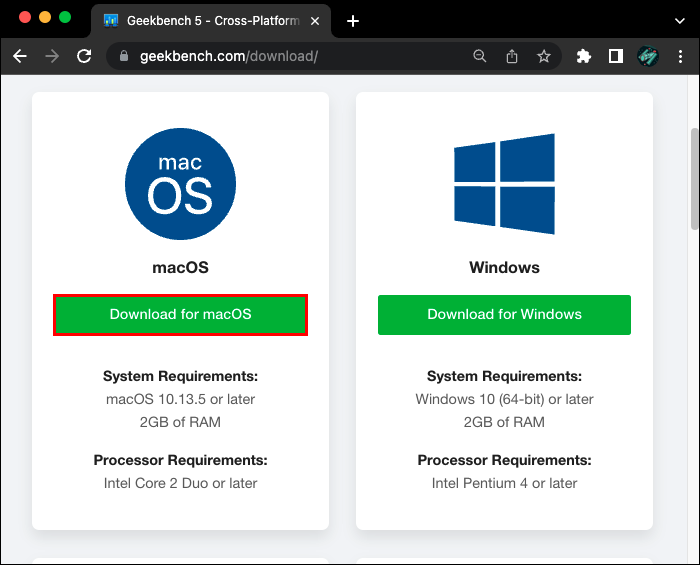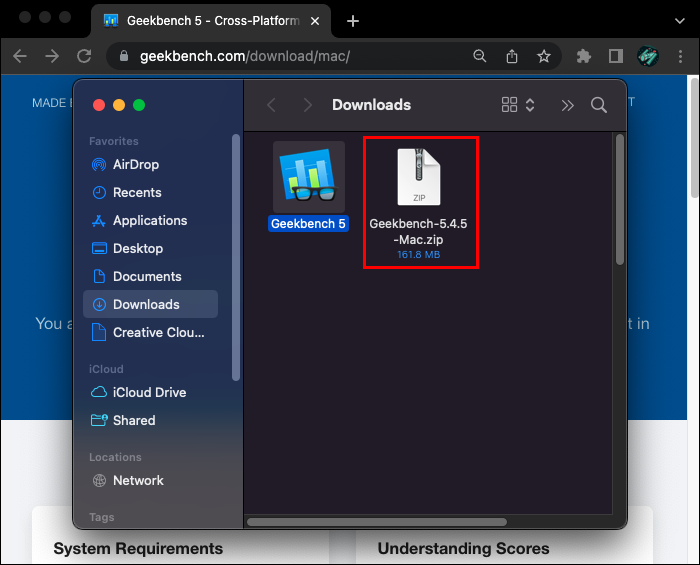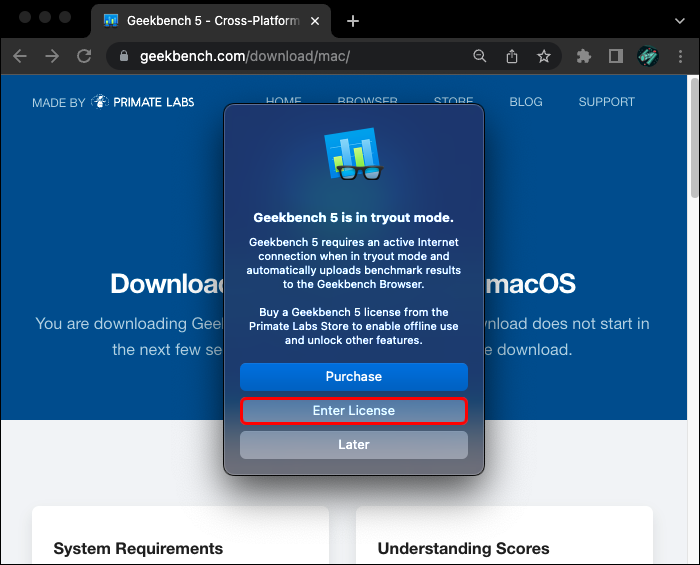How to Test RAM Speed

Does it seem like your computer takes forever to do anything?
When a computer’s performance is reduced, it can be frustrating. The RAM (random access memory) plays a part in improving your computer’s speed, and its speed can be an essential factor, especially for memory-intensive tasks, like gaming or graphic design.
Whether you want to upgrade your computer or need to troubleshoot an issue, there are several ways to confirm how fast your RAM is.
Read on to learn the various ways to verify and test your RAM speed.
How to Check the RAM Speed on Windows
Check Ram Speed Using Task Manager
Windows Task Manager monitors your computer and provides information about its applications and processes. Here’s how to find out your RAM’s speed using Windows Task Manager.
- Use the Ctrl + SHIFT + Esc keyboard shortcut to open the Task Manager app.

- Select the Performance tab and choose Memory.

You will see the RAM speed in MHz, how much RAM is being used, and how much memory you have available.
Check RAM Speed Using Command Prompt
The Command Prompt feature interprets command lines and can be used to answer questions about your system. Here’s how to use a command to find your RAM speed.
- Use the Windows key + R keyboard shortcut to launch the Run app.

- Type cmd and hit Enter.

- Copy and paste the following command into the Command Prompt window, wmic memorychip get speed, then hit Enter. Your RAM’s speed or frequency will display.

Check RAM Speed Using Control Panel
The Control Panel is used to view or change settings in Windows. Follow these steps to confirm the total amount of RAM installed on your system.
- Open the Start menu.

- Click Control Panel beneath the Windows System section, or, in Windows 11, click the Settings app from the Start menu.

- In Control Panel, click on System and Security, then System page, or for Windows 11, select About.

- Under the System section, the amount of RAM installed will display next to Installed memory (RAM).

Check RAM Speed Using BIOS
BIOS is the firmware used for runtime services for the OS (operating system) and programs, and it performs hardware initialization during boot-up. It can find helpful information about the system, including its RAM speed. Follow these steps to access your BIOS.
- Restart your computer, and the key you need to press will display during the boot-up process. Depending on the system, the following message or something similar will appear: Press F2 to access BIOS, Press <DEL> to enter setup, or other standard keys, including F1, F2, and Escape.
- Once in BIOS, scroll or navigate to the RAM or Memory section to view the clock speeds and other details.

Check RAM Speed Using CPU-Z
CPU-Z is a system monitoring and profiling app for Windows. It detects and gathers information on all the components of the computer. Here’s how to use CPU-Z freeware to check your RAM speed.
- Navigate to the official CPU-Z website to download and install the app. Once installed, CPU-Z will analyze your computer and display lots of useful information, including RAM details.

- Open the app, then click on the Memory tab.

- Look for the DRAM Frequency: and the RAM speed will display to its right.

- Multiply the number provided by two, as it’s DDR (Double Data Rate).
For example, if the DRAM Frequency displays as 798.1 MHz when multiplied by two, the final speed is 1596.2 MHz.
MacOS: How to Check the RAM Speed
Now we’ll go over how to find your RAM speed on a mac, but these methods do not apply to computers using Apple’s M-Series of chips.
Check RAM Speed Using Utilities App
- Launch the Utilities folder app. You can find it inside Applications. Or enter a search for Utilities by clicking on the magnifier icon on the top right to open Spotlight Search.

- Open System Information.

- From the navigation panel on the left of System Information, open the Memory. There you’ll see detailed information regarding the RAM installed on your Mac. Check the speed of each in the Memory Slots table.

Check RAM Speed Using “About This Mac”
About This Mac offers other specs about your Mac. To get there, follow these steps.
- Click on the Apple menu.

- Choose About This Mac.

- Next to Memory, you will see displayed how much RAM is installed and the speed.

Linux: How to Check the RAM Speed
To find the RAM type and speed on a Linux system, you’ll need to use the biosdecode command-line utility. Essentially, biosdecode is Linux’s BIOS. Using this utility, you’ll get a description of your system’s hardware components and other helpful information. This command also works on Unix and *BSD-based computers.
Follow these steps to check the RAM speed on your Linux.
- Open the Terminal app or log in with the “ssh” command.
- Type the sudo dmidecode –type 17 command.
- Look for the line labeled Type: for your RAM’s type and Speed: for its speed in the output.
How to Test RAM Speed

Windows 10
You can test the RAM speed of your Windows 10 device using the free diagnostic tool UserBenchmark. You’ll find it also runs various other speed tests, including CPU and SSD speeds. Follow these steps to test the RAM speed on your Windows 10 device.
- Navigate to UserbenchMark.com.

- Click Free Download to install the tool.

- Open the .exe installation file, then click Run to install. Anything that can interfere with your system’s performance should be closed during this time, browsers, Spotify, and video recording software, for example.

- Once UserBenchmark has finished running the tests, the Performance Results will show in your default browser.
MacOS
UserBenchmark is not compatible with Mac. The best alternative for Mac is Geekbench 5; it’s free and offers similar functionality. Here’s how to use Geekbench 5 to run a speed test on your RAM.
- Visit the Geekbench official website.

- Find the version for the macOS you’re running.
- The download will start as soon as you click the button.

- Open Geekbench by unzipping the zip file, then click on the icon with the glasses and green/blue bar graph.

- Enter the license when prompted if you have one. Otherwise, click Later to run the free version.

- Choose the test you wish to run on the left side, then hit Run benchmark.
FAQ
Is my RAM running at full speed?
Your RAM will only run at the maximum speed supported by the CPU if the CPU does not support the frequencies of the XMP profile. For example, if your RAM has an XMP profile of 4,000 MHz, but your CPU supports RAM speeds of up to 3,200 MHz, your memory will only run at 3,200 MHz.
Why is my RAM running slow?
When your computer programs are being run in RAM, it uses just a fraction of the space. However, the RAM will fill up and slow your computer down over time. As the RAM approaches capacity, the OS starts to rely on swapping files to run programs, which will affect your computer’s performance.
How do I increase RAM speed?
Next are ways to free up RAM on your Windows or macOS computer to increase your RAM’s speed.
• Ensure you’re running the latest versions of your computer software and apps.
• Restart your computer to clear all stored data.
• Use a different browser, as some use more data than others. Chrome and Firefox are typically good for memory management.
• Clear your cache. Sometimes the cache takes up a lot of space for memory functions.
• Delete browser extensions. Some extensions require a lot of memory, so consider disabling or removing them.
• Monitor your computer’s RAM usage and delete the programs taking up too much memory that you’re not using.
• Turn off any apps set to run in the background automatically.
Is 3,200 MHz RAM good?
Unless you’re using your computer for productivity tasks or ensuring it’s future-proof, 16 GB should suffice. Consider looking for DDR4 RAM running approximately 3,200 MHz for an Intel processor and 3,600 MHz for an AMD chip. This should provide the CPU with enough bandwidth cushion to operate gaming and work-related tasks.
Is 2,400 MHz good for gaming?
The answer to this question depends on the CPU your system is using. The AMD processors offer higher performance with faster RAM installed. On the other hand, Intel’s speed of RAM may not directly impact your computer’s performance.
How Fast Is Your RAM?
Knowing how fast your RAM is can be useful for investigative purposes or simply to help better understand your system and how far you can push it. Apps and software that verify or run a speed test on your RAM also offer additional useful information. There are several ways to discover the speed of your RAM, including using third-party apps or via built-in utility tools like Task Manager for Windows or Utilities for Mac.