How to Use Nova Launcher
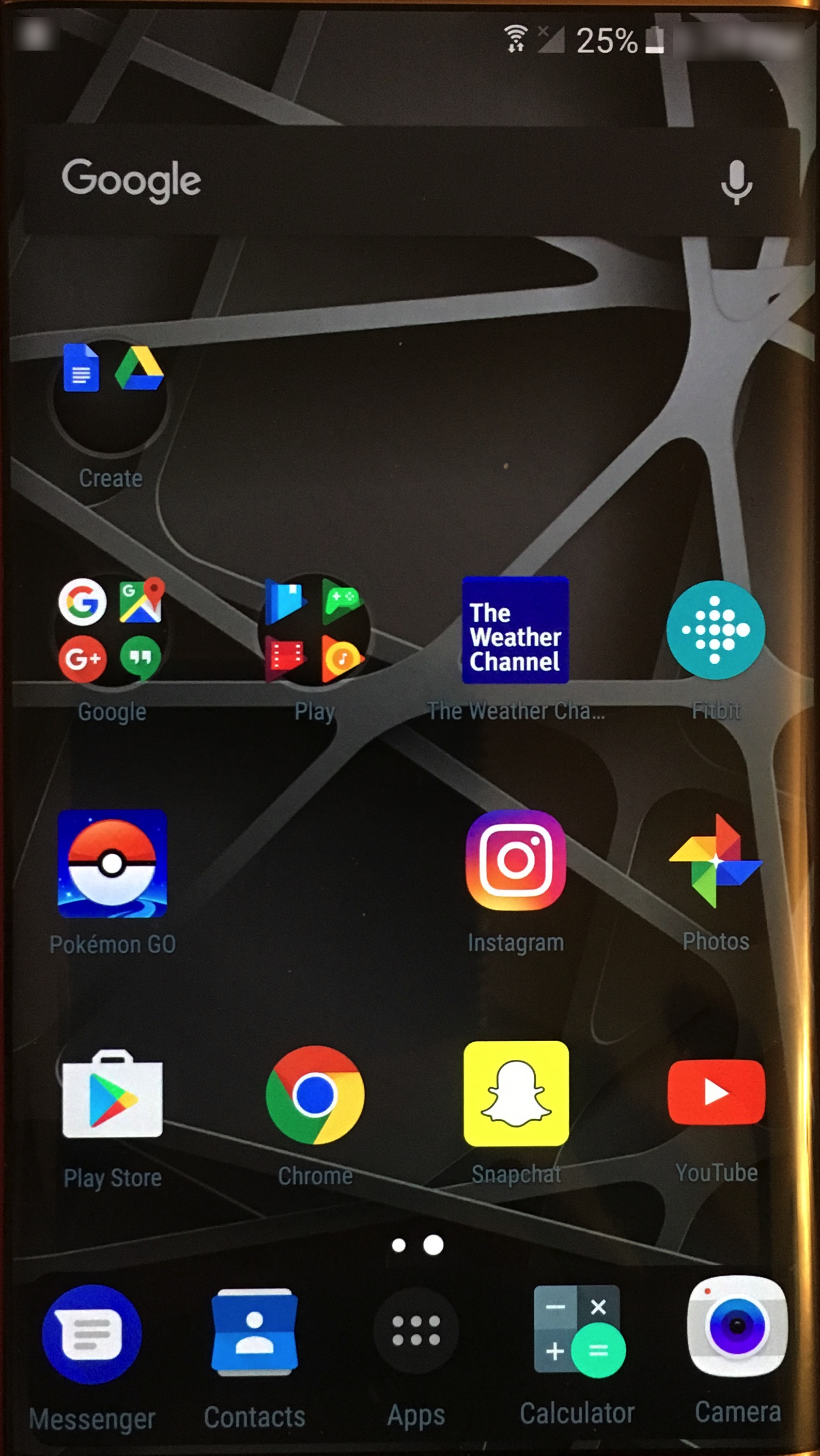
Android allows customization of your device and setting things up the way you want them. One very popular application used by millions of Android smartphone owners is Nova Launcher. It allows you to change from the stock user interface unique to your Android smartphone model to your preferred layout.
Nova Launcher is available for Android in the Google Play Store. Just head to Google play and search for Nova Launcher. There’s a free version and a Nova Launcher Prime version for the price of $4.99. Try it out first with the free download of Nova Launcher and if you find yourself loving it go ahead and grab the paid version to unlock even more features.
Setting up Nova Launcher
So, you’ve downloaded and installed Nova Launcher on your Android smartphone or device. Next, you’ll want to open the application and get it setup. If you’ve already used Nova Launcher in the past and made a backup copy, you can restore those settings to your new device. If you haven’t used Nova Launcher before, just tap on next. 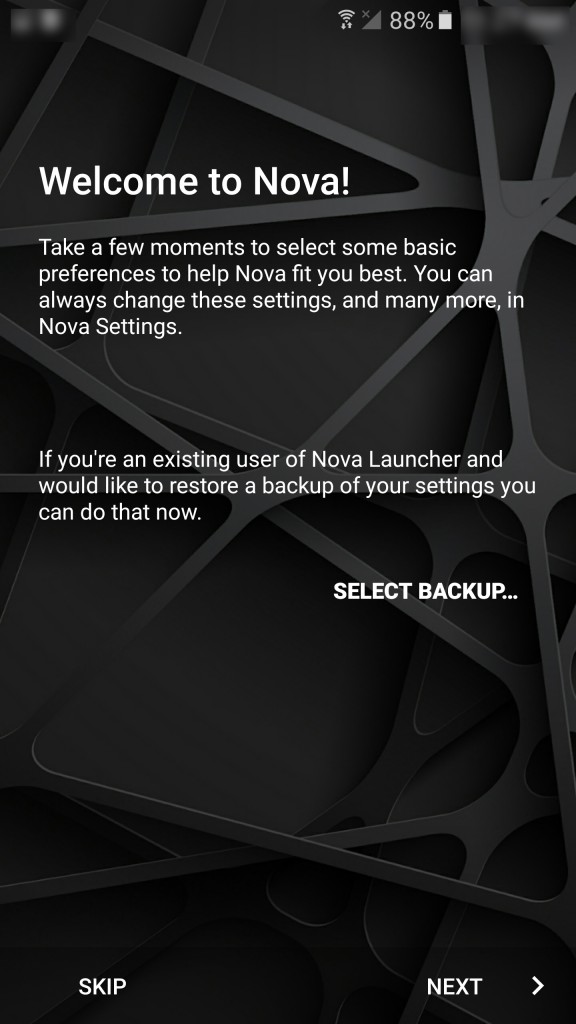
Then, you’ll choose whether you prefer a dark or light overall theme appearance. Then, tap on next again. 
Next, is choosing your App drawer style. The choices are card style or immersive it’s personal choice, but you can change it later if you change your mind. 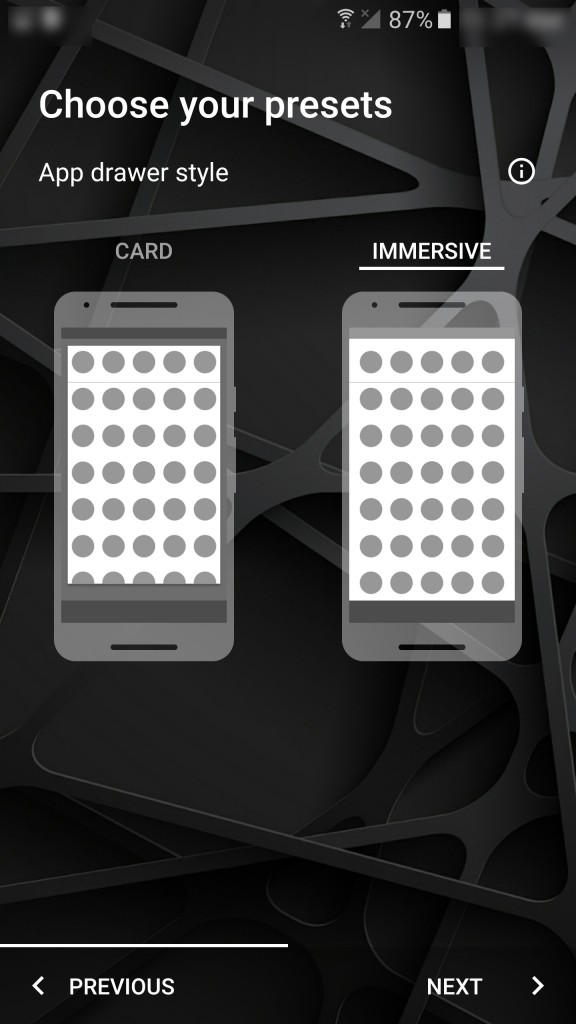
Then, you’re going to tap next to continue to app drawer action style. The selections are button or swipe up, choose one. Finally, tap on Apply and your settings for Nova Launcher get saved. 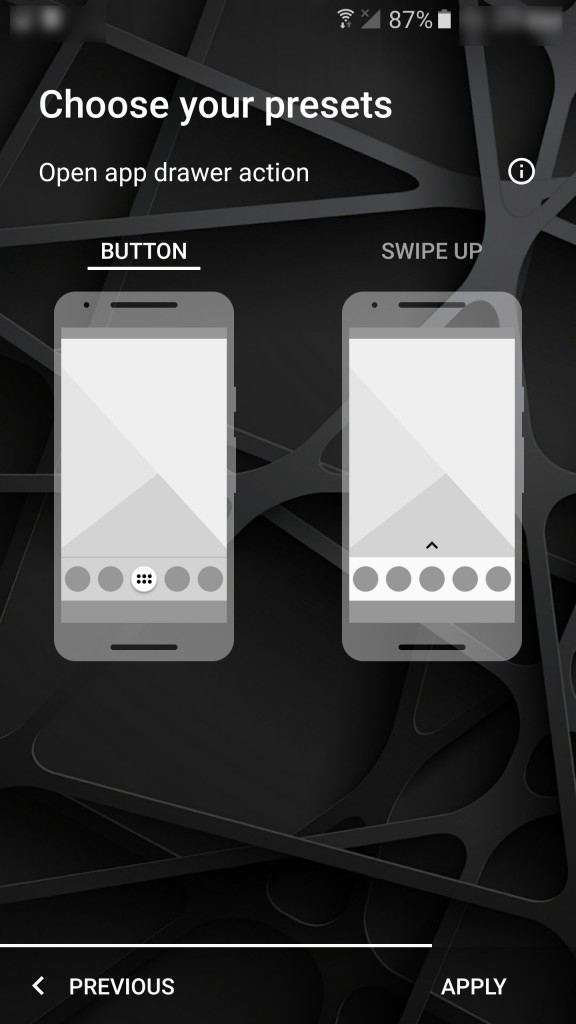
Using Nova Launcher
To use Nova Launcher as your default, you’ll swipe the shade down from the top of your Android Smartphone. Then, tap on settings which is the gear-shaped icon. 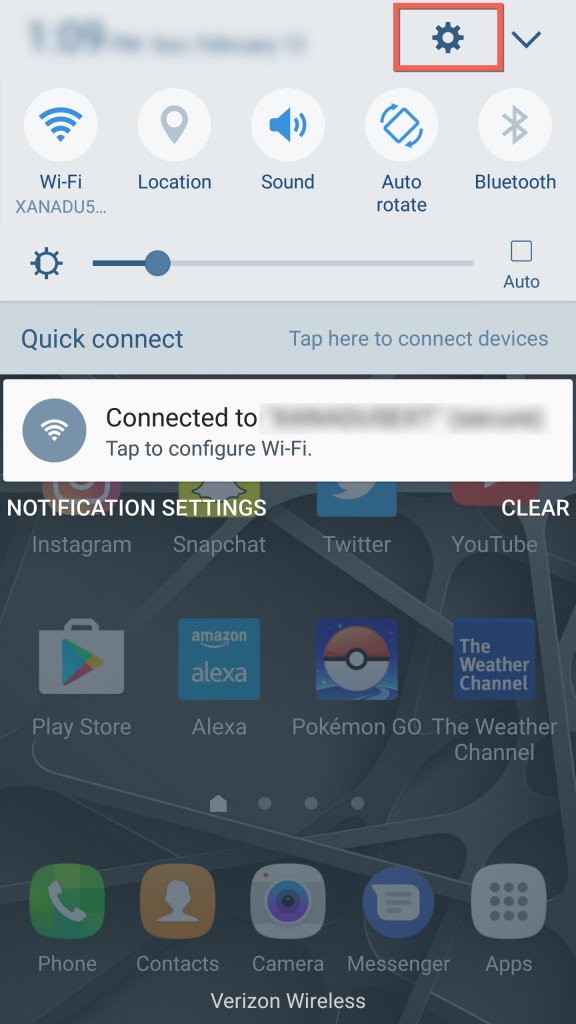
- Then, swipe down to applications, under phone and tap it.
- Next select default applications then, go down to Home screen, tap it and select Nova Launcher.
- Lastly, press the home button for Nova Launcher to become you default Home screen launcher.
Now here’s where we get into customizing your experience with not only Android but also within the Nova Launcher app. This takes things one step further. Go to the bottom of your Android mobile device’s screen and tap the application drawer. Otherwise, swipe up from the lower part of you Android screen to open the app drawer if that was your preference during setup.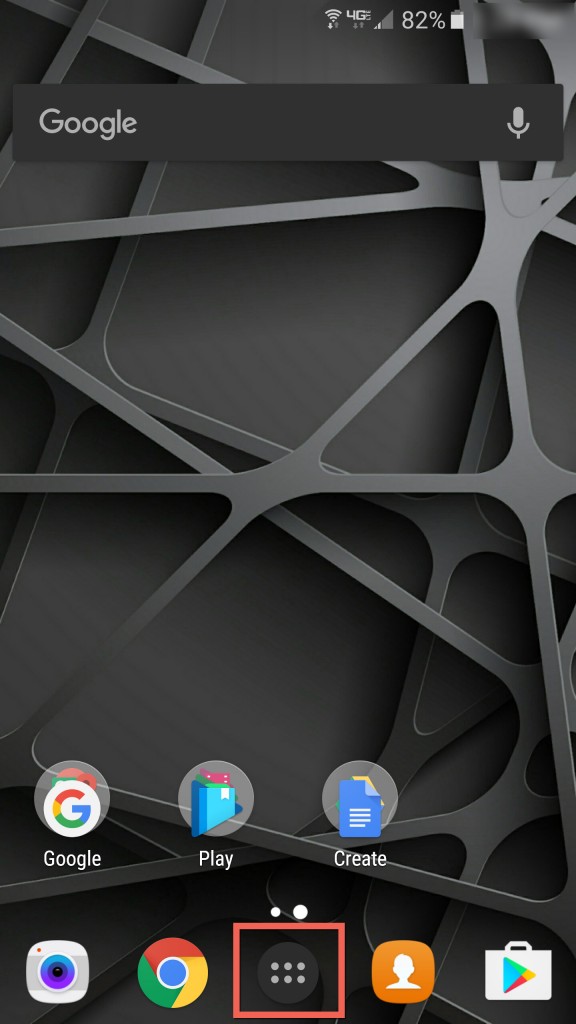
Then, you can search apps or right under that you’ll see Nova settings. We’ll, go ahead and tap Nova Settings. 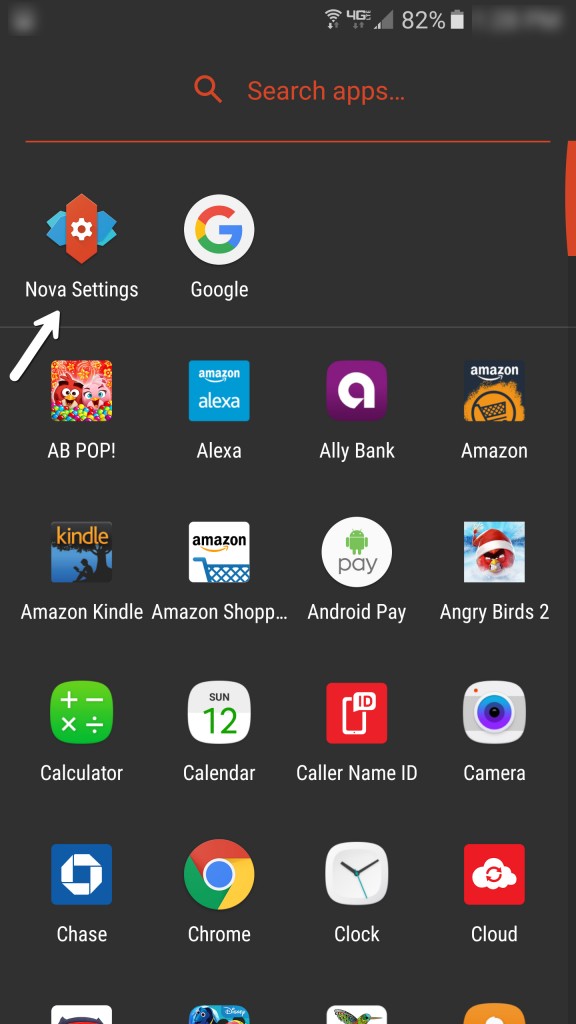
This is where the plethora of variations you can use gets set by you. In the Nova Settings, you have total control of your Android phone’s appearance from top to bottom. You’ll be able to customize;
- Desktop – Control the layout flow, scroll effects, style of the page indicator and whether new apps get added to the home screen of your phone. Then, for the more advanced desktop setting controls; you can choose if widget overlap is allowed, You can lock your desktop from any changes and shadow effect at the top and bottom of the screen of your phone is also an option.
- App & Widget Drawers – Here you’ll choose the app grid drawer size and appearance, the icon layout, select to show frequently used apps in the top row of applications, select app drawer styles, as well as choosing whether or not cards have a background. Also, have the ability to swipe up and down on your dock for opening and closing things, display a swipe indicator, choose your background color and transparency, enable a fast scrollbar and set the accent color of it. Choose if you want the search bar appearing above your apps, select to have tabs and menu buttons above your apps, configure the scroll effect, organize drawer groups, and for advanced options you’re able to choose auto closing an app after it’s launched and remember the position you were at within the app.
- Dock – You can enable a dock to show at the lower part of your Android smartphone. Then, set the dock background, select how many dock pages you want, the number of icons visible in your dock, the icon size and layout, even set your specific width and height padding and enable infinite scroll. Under the advanced features use the dock as an overlay and control if it closes after you’ve launched an app automatically.
- Folders – You’ll decide how your folders get seen as a stack, grid, fan or line. Then, decide on your folder background shape, choose none or make a custom design. Choose your window transition as zoom or circle and select background color and transparency as well as icon layout including size and label.
- Look & Feel – This is where you’ll choose a Marshmallow or system icon look. Choose the icon size, the screen orientation, your scroll speed from relaxed to faster than light. Then, also choose animation speed and the type of animation you’d like when opening applications. Also, the notification bar can be set to be shown or transparent and use dark icons.
- Night Mode – Night mode can get scheduled for certain times, never, have a customized schedule or leave it Always on.
- Gesture & Inputs – This section of Nova Launcher is where a lot of the Prime features are and you’ll need to pay for the Prime version to use them. You can, however, set the action taken for your home button and turn on “Ok Google” as the hot word for voice detection and usage.
- Backup & Imports settings – If you’d like to import a desktop layout from another launcher you’ll do that here. You can also backup what you already customized so; you don’t lose it. You also have the option to restore from another backup of Nova Launcher you’ve used before or manage your backups when you have got more than one. If you want to start fresh, you can also reset Nova Launcher to defaults or use quick start to initiate the process once again.
We’ve gotten you from downloading to installing and setting up Nova Launcher. Now you can fiddle with the settings of Nova Launcher until you have perfectly customized it to fit your personalized style. It really is feature full even without the Prime upgrade, though if you want to use it to the full potential and you love it, the Prime version is well worth the $4.99.
I’d also like to add that while using Nova Launcher in the Always on Night Mode it did conserve some battery life. My phone is a Samsung Galaxy S6 Edge, and that’s a big deal to me. I’d heard that rumored around the tech space, but now I can stand behind that claim as well.
Enjoy Nova Launcher and let us know your take on things. Leave us a comment below, thanks!
















One thought on “How to Use Nova Launcher”
I will definitely try this cool launcher. can you provide me the cracked version of the same?