How To Join Images Vertically or Horizontally

By joining images vertically or horizontally, you can create cool-looking collages to share on social media.
This task is quite simple. If you are a Mac user, the native Preview app allows you to easily join images. On the other hand, PC users can utilize Paint to merge two images.
This article provides you with a step-by-step guide on how to join images on a Mac and a PC. You will also find two recommendations for third-party apps you might like.
Joining Images on a Mac
The same method applies for joining images horizontally and vertically. In the following example, we have joined images horizontally. If you want to join your images vertically, you just need to change the pixel height instead of the width.
Step 1
Open the first image you want to use in the Preview app, then click Edit and Select All. Now you need to hit copy because you’ll be using the copied image instead of the original.
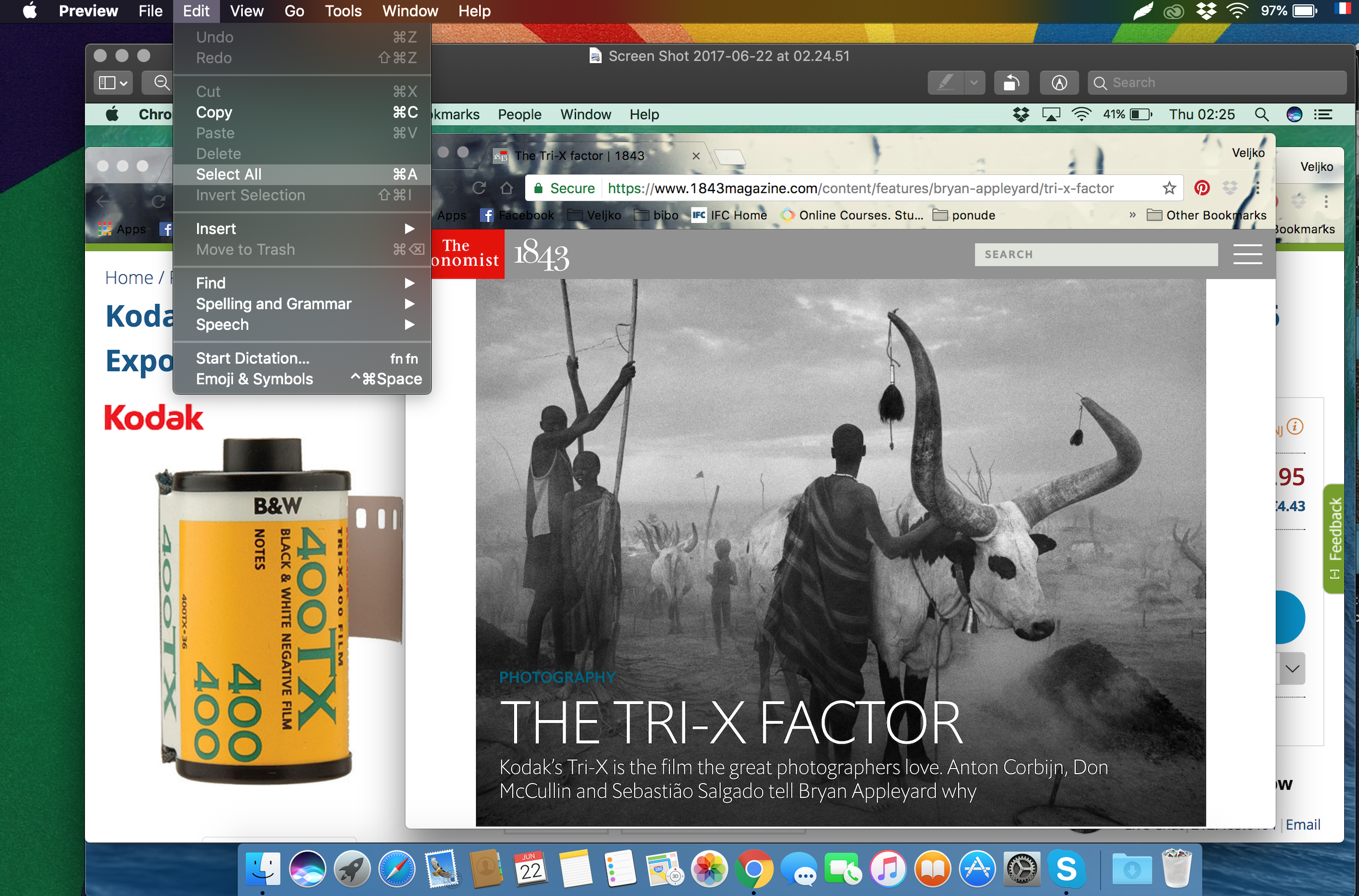
Step 2
Select Tools and click on Adjust Size in the Preview app. This way, you create additional space for the next image to fit in.
Choose the Width box and type in the total width of both images. For example, if each of the images is 600 pixels wide, you need to enter 1200 into the box. To join the images vertically, change the value inside the Height box using the same principle.
Note: Make sure that “Scale proportionally” is unchecked before you hit OK.
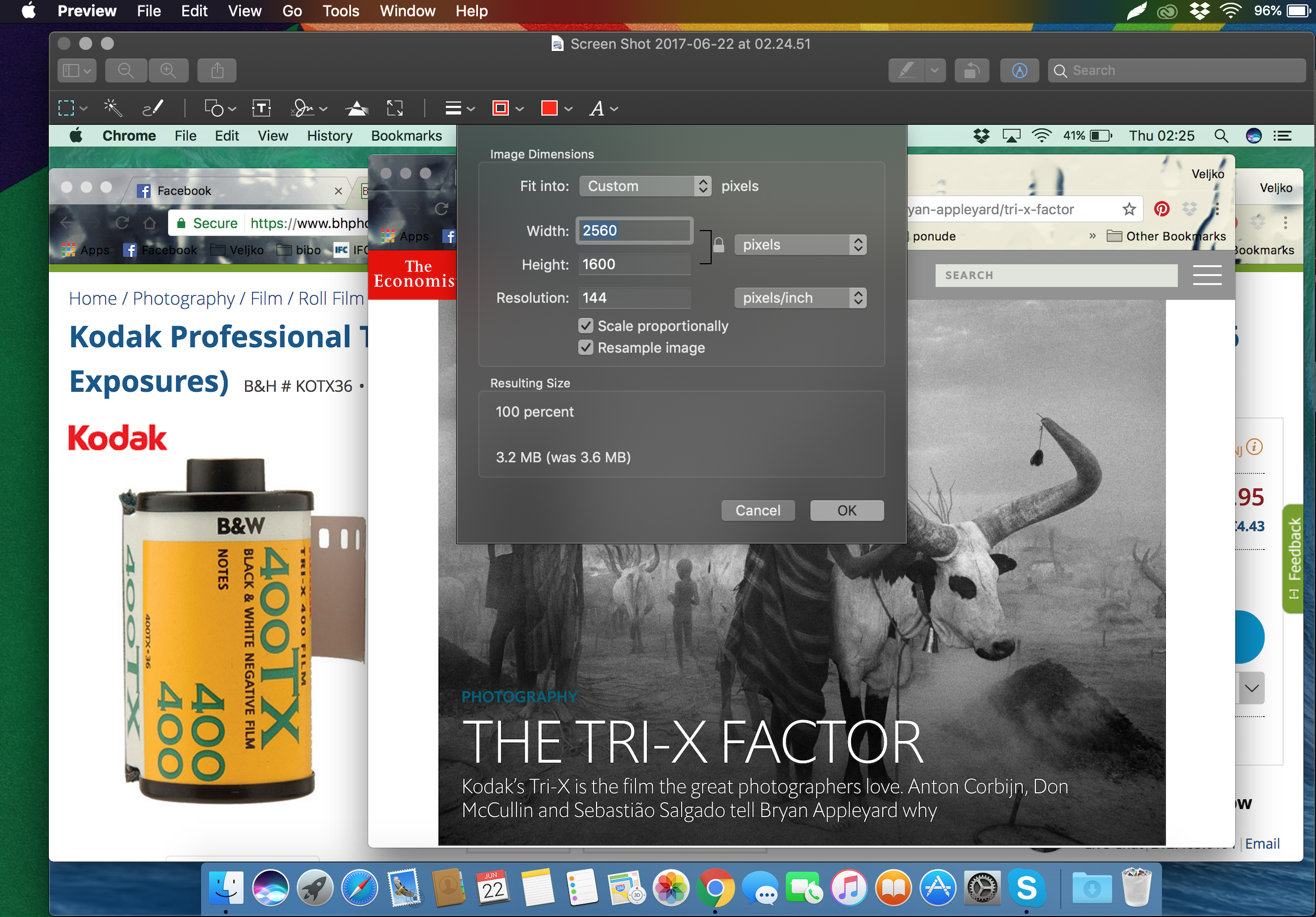
Step 3
Now you need to click Edit, then Paste to insert the image you’ve previously copied. Move the pasted image all the way to the left to create room for the next one. Don’t close the Preview window once you finish.
Step 4
Open the second image in a new Preview window and select the entire image as described in Step 1. You need to copy the second image as well.
Go back to the Preview window with your first image, paste the second one, and move it to the right. And voila – you have successfully joined the two images.
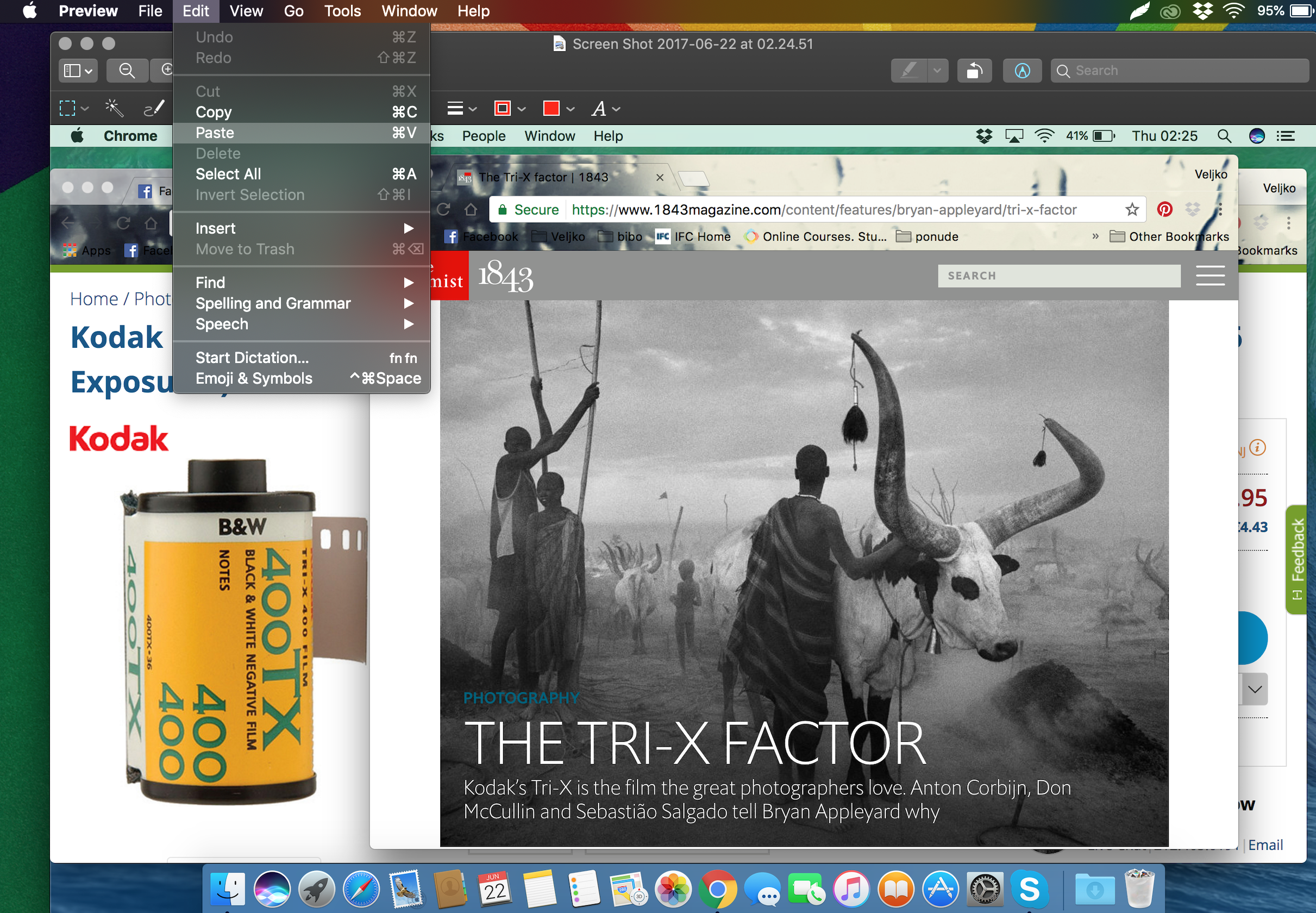
Joining Images on a PC
Some people may favor Photoshop or Gimp over Paint. But this native app is quite powerful and doesn’t require special image-manipulation skills. Here is a quick guide on how to join images horizontally in Paint.
Step 1
Find the images you want to join and open one of them in Paint. Chances are you’ll need to resize both images to make the final result look good. For example, a combination of 1 MB image and a 50 MB image is not going to turn out as expected.
Paint allows you to resize the image by Pixels or Percentage, and it doesn’t matter which option you choose. The important thing is to match the vertical and horizontal dimensions on both images.
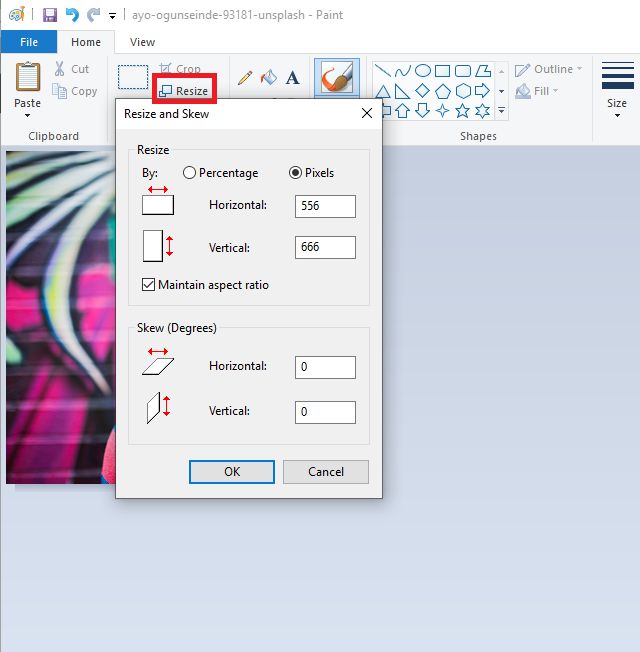
Step 2
Drag the small square on the right in order to increase the background to accommodate the second image. If you want to join the images vertically, drag the small square on top or below your image.
Find the Paste menu in the top-left portion of the screen and click on the small arrow to reveal the “Paste from” option. Use this option to introduce the second image and reposition it to fit the canvas.
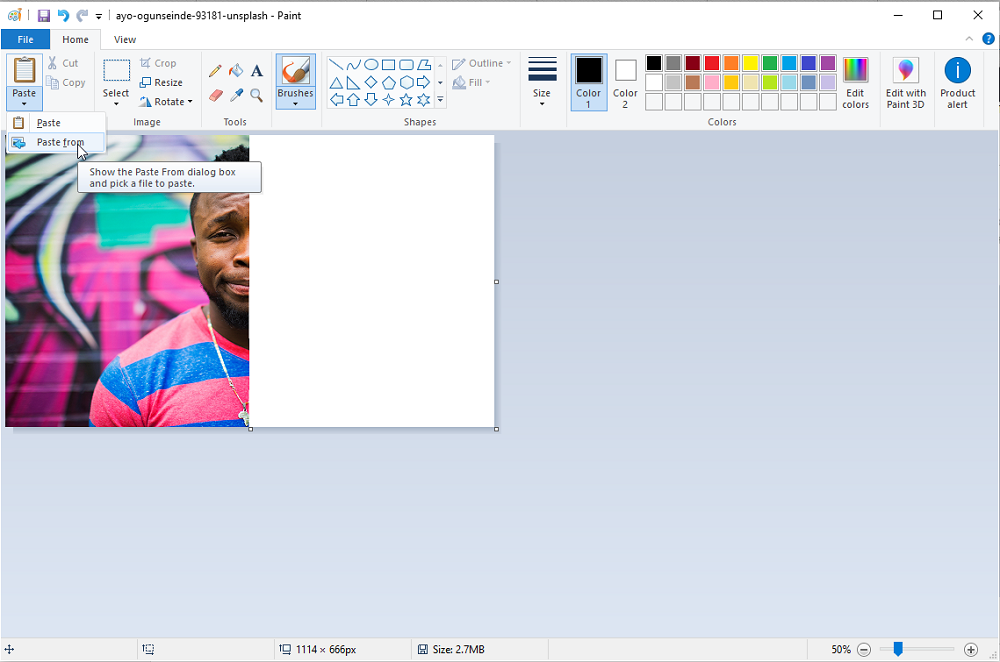
Step 3
You can drag the images around the canvas to make them fit. The result might look a bit off, but the Selection tool can help you nail the correct looks.
Click on the tool and use it to cut out the surplus background and uneven edges. Once you’re done, select “Save As”, and you’ll get the joined image.
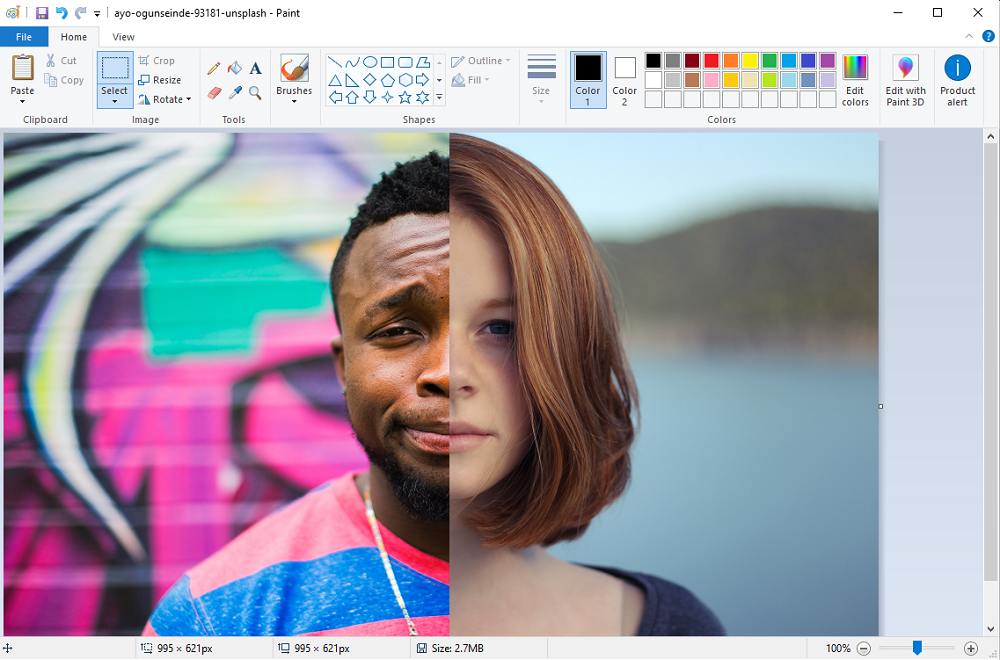
Third-Party Apps
PhotoJoiner
PhotoJoiner is a cloud-based app that works well for people who like posting joined images on social media. The app allows you to create stitched images, collages, memes, and Facebook covers.
The UI is simple to use and resembles Paint. PhotoJoiner also allows you to share the joined image directly from the browser.
XnView
XnView is an all-encompassing piece of software that can be used for a variety of applications. It works as an image editor and photo viewer. On top of that, XnView has the ability to convert images in batches.
The software is free of charge and works on different operating systems, including Windows, iOS, and Linux. This developer also offers a bunch of photo-manipulation apps for mobile devices.
Final Merger
When all is said and done, you don’t need to waste time watching tutorials on how to join images in Photoshop. The tools that come with your computer are quite useful for creating collages and other joined images.
This is not only about stitching two random pictures together, though. Feel free to unleash your creativity and make the final result as eye-catching as possible. We’ve given you all the technical knowledge and it’s up to you to take advantage of it.















