How to Add Kodi to the Recent Apps Drawer on Your FireStick TV Device
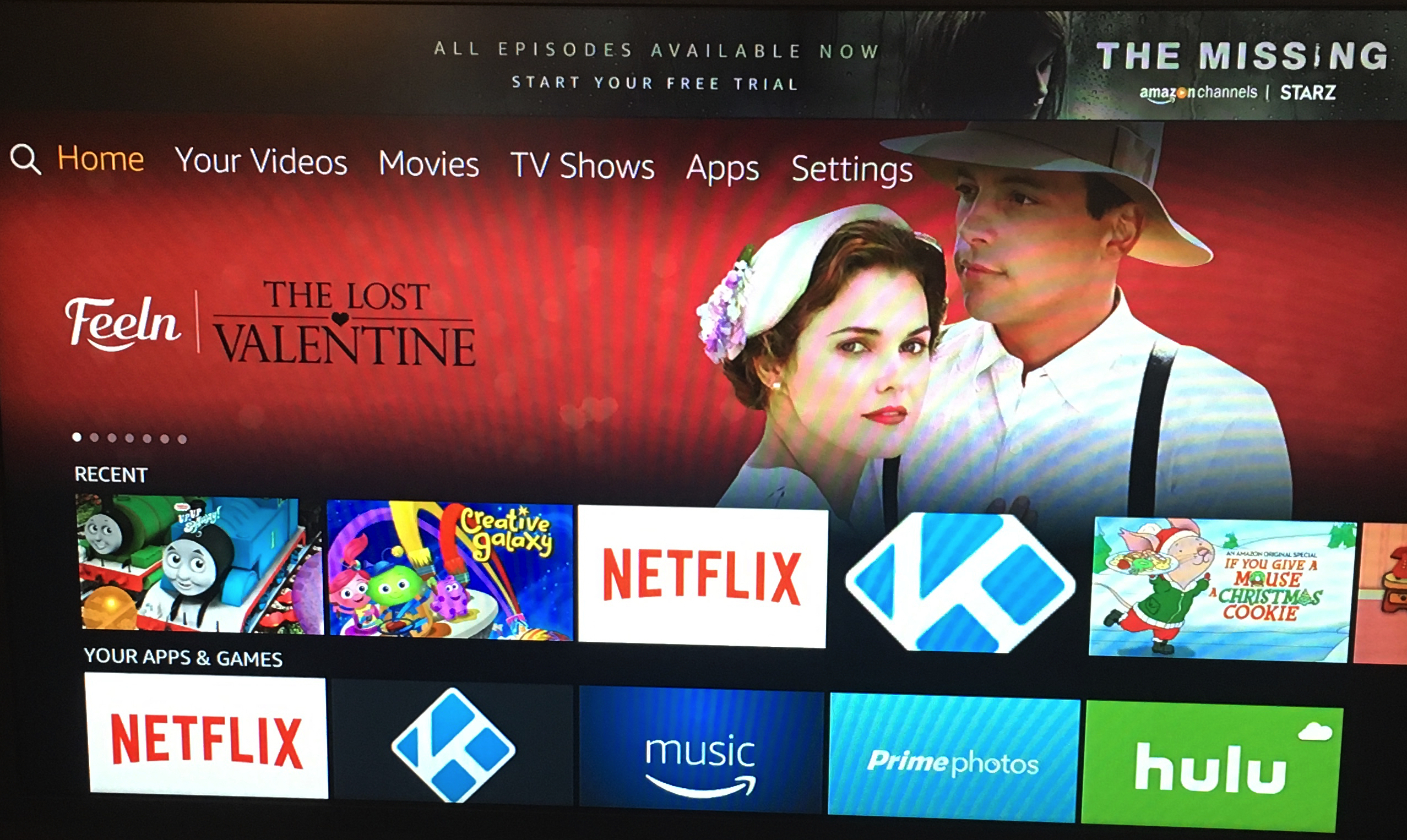
Amazon’s Fire TV Stick is one of our favorite deals in streaming devices right now. For $39—sometimes less if you can score the device on sale—the Fire TV Stick offers smooth and fast 1080p streaming, a great remote interface, Alexa voice search, and pretty much every streaming service you’ve come to expect, including Amazon Prime Video, Netflix, Hulu, and HBO Now, all on one device. It makes a great gift for yourself, your parents, or anyone in your life that wants an easy gateway to streaming video while still maintaining a traditional remote (unlike Google’s own Chromecast, which requires you to use a smartphone or tablet for all your streaming needs).
We’ve previously covered how to add Kodi to your Fire TV Stick, giving you access to near-unlimited amounts of apps and services through Kodi’s own player and giving your Fire TV Stick a whole separate collection of games, apps, and libraries of content. It’s pretty cool stuff, though you’ll need to do a bit of minor hacking on your device’s software to get Kodi up and running. Once you do, however, you’ll quickly see it become one of your most-used applications for all of your media needs. It’s a great app for your TV Stick, one that certainly earns its place among the pantheon of apps on Amazon’s platform.
With such a quality app taking up your streaming time, you’ll want to make sure the app is added to your Recent Apps list permanently within Fire Stick’s software. It can be pretty annoying to have to scroll through your list of applications every time you want to launch Kodi, so adding it to your home screen is a total must for all frequent Kodi users. Here’s how to do it.
Add Kodi to Recent Apps
Unsurprisingly, the easiest way to get Kodi to appear in the Recent Apps menu on your Fire TV device is to just launch the app. Every single app you launch on your Fire TV will show up here in order, making it easy to view every single app or platform all at once. This way, you can switch back and forth between Netflix, Kodi, Hulu, and any other apps you like to load quickly on your device. Of course, to have Kodi appear in your recent apps, you’ll have to launch the app for the first time, which may be a bit difficult if you’re unfamiliar with how your device works. Amazon’s new Fire interface has changed a lot since the devices launched a few years ago, with the menu moved to the left side and other icons and categories reorganized around the new interface.
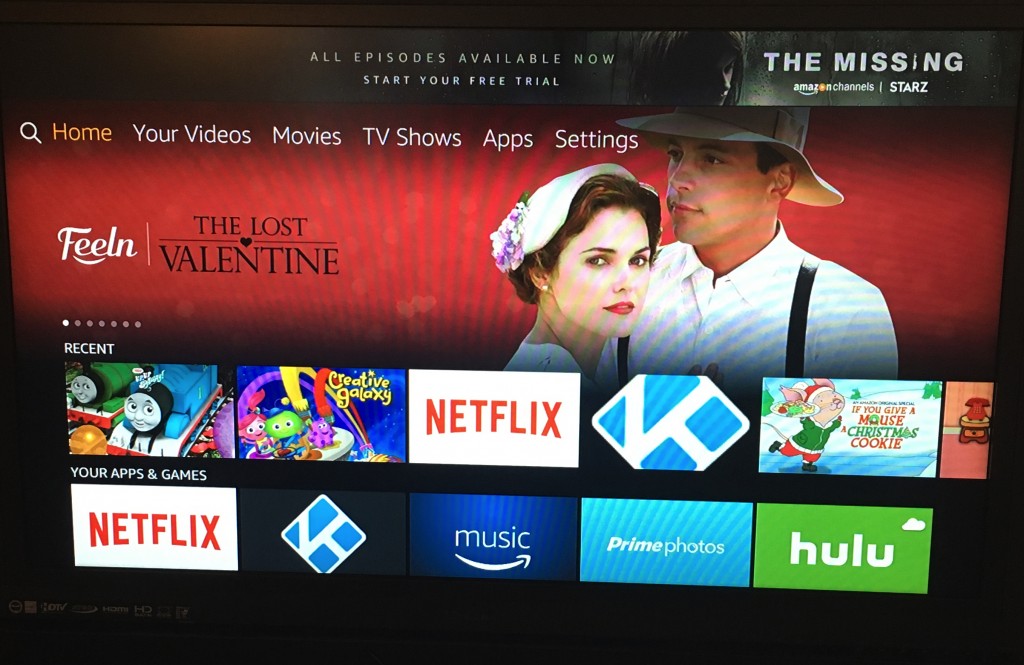
So, load up your Fire TV device and make sure you’re back at the home screen. From here, you’ll want to scroll down to the Your Apps and Games category, which should appear below your recent apps. Scroll through the entire list of Your Apps and Games, all the way to the far right of your list, before you finally see a selection for “See All.” Alternatively, you can also hold the Home button on your Fire remote to open a quick select menu for your apps at any time.
Once you’re inside the list of every app on your Fire TV or TV Stick, you can scroll through the entirety of this list to view separate selections and apps. Everything you’ve added to your Fire TV will be here, including Kodi. Once you’ve found Kodi inside your selection, launch the app by hitting the center button on your remote. You don’t have to stay in Kodi for long to have it appear on your Recent Apps list. Just let Kodi load, then exit the app by hitting the home button. You’ll find Kodi’s been added to your list of Recent Apps, since it’s the most recent app you visited. As you use other apps, Kodi might fall down the list, sorted from most-recent to least-recently used. If you use a lot of apps, you may find Kodi occasionally slipping off your recents list. You can always dive back into your list of Apps to relaunch the app and feature Kodi on your home screen.
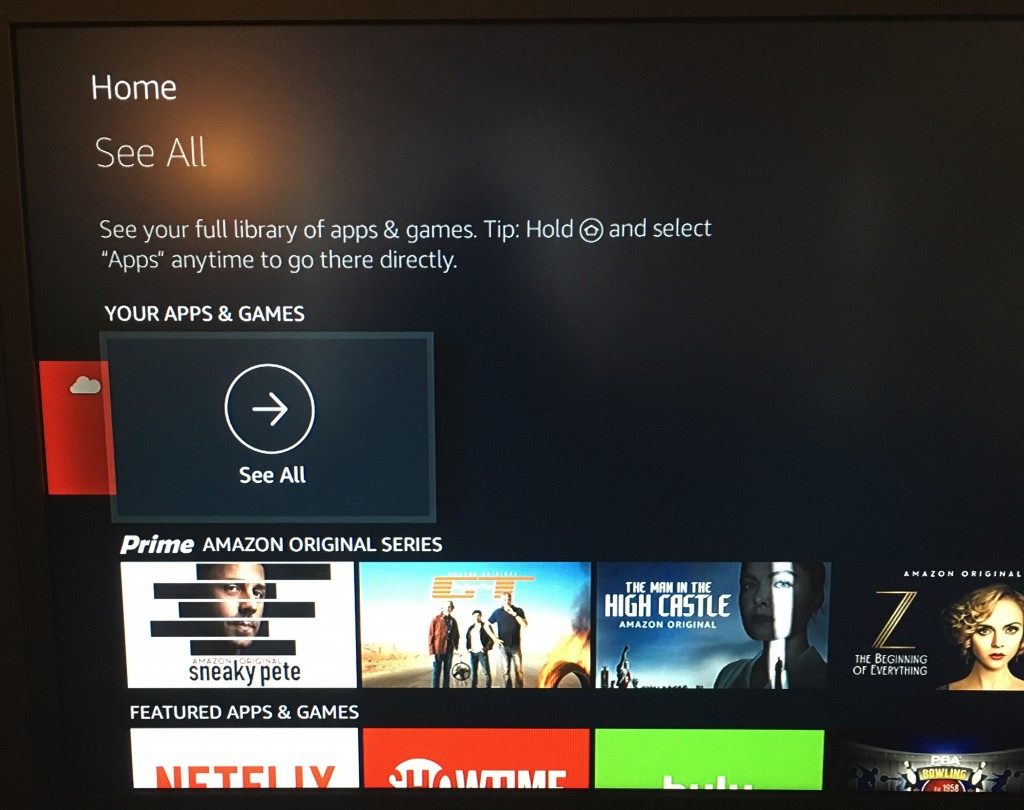
Add Kodi to be Visible in Your Apps & Games Menu
Kodi will typically be found near the bottom of your Apps and Games menu, which can make scrolling through the list to find Kodi take up time and feel a bit frustrating. Luckily, it’s actually really easy to move apps around this menu on your Fire TV or TV Stick, to make everything feel more cohesive and more accessible. Moving Kodi to be more visible in the menu is a great idea for users who might not use Kodi every day, but still want it to be ready to go when needed. Let’s take a look.
Start from the home screen of your Fire TV, and use the remote included with your box or stick to scroll down to “Your Apps and Games” on the menu. Use the right side circular button on the remote to move your cursor all the way to the right of this sliding menu. Once you’re there, hit “See All,” to access the entire list of your apps, where Kodi is most likely hidden. You’ll want to scroll through your list of apps, looking for Kodi’s listing. Don’t click on the Kodi icon, however. Instead, using your remote, click the button with three horizontal lines while hovering your cursor over the remote. 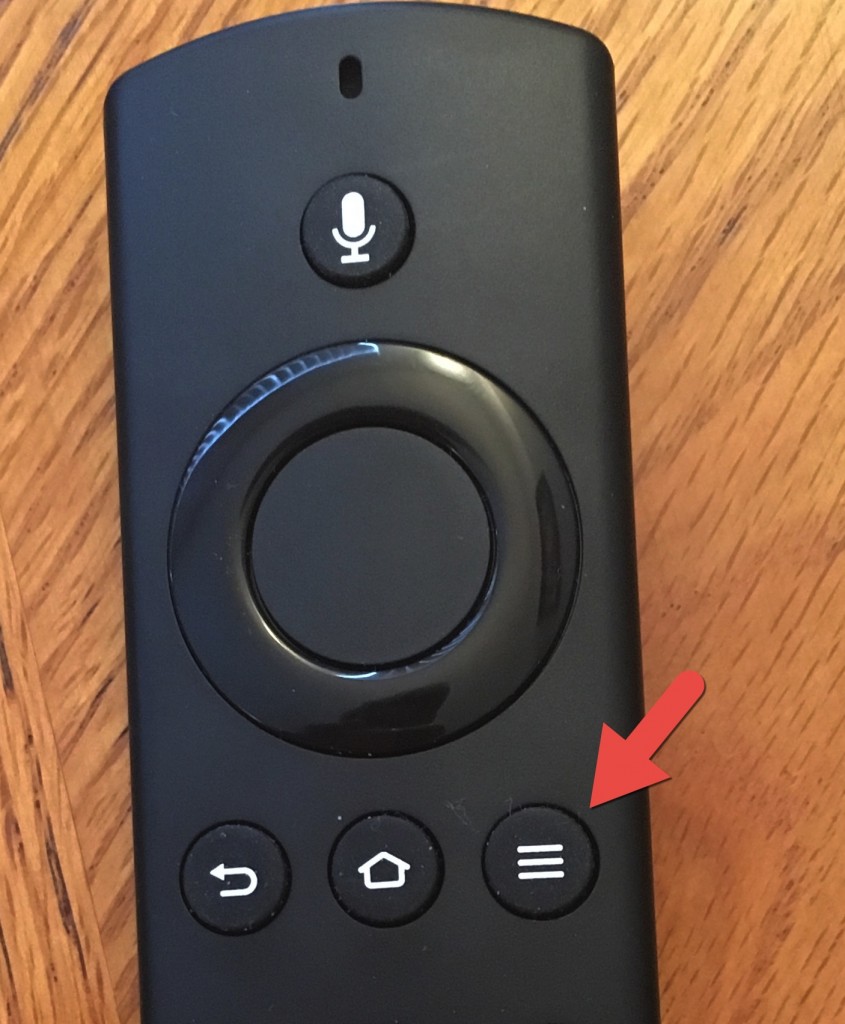
Once you’ve held this button, you’ll receive an option menu with different selections for the app, including Move, Move to Front, or Uninstall. In this case, we’re going to want to either use Move or Move to Front.
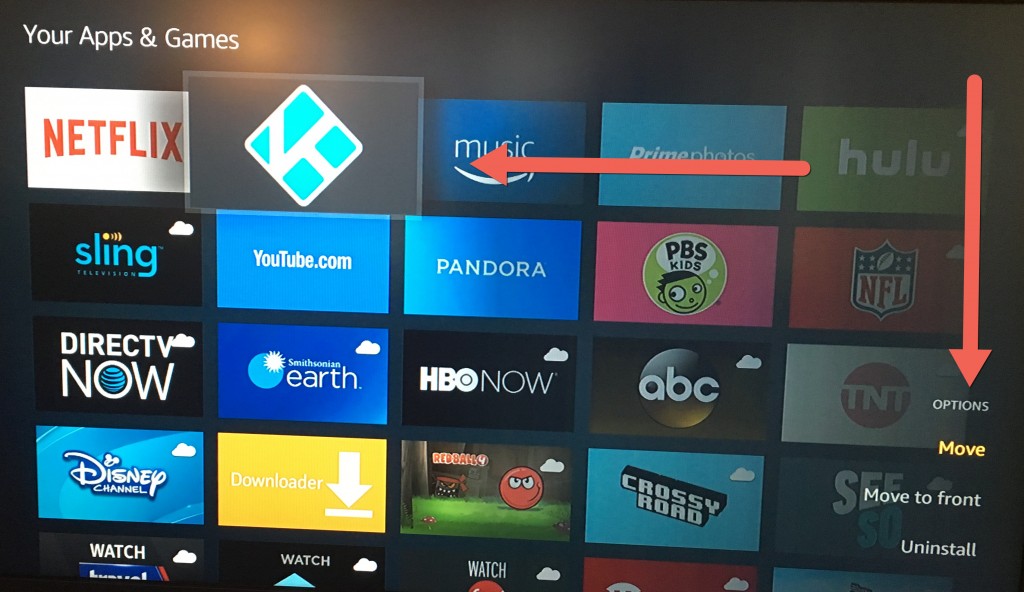
Both of these options can be a bit confusing at first, so here’s what each of them mean:
-
- “Move”: This will give you the option to move the Kodi shortcut to anywhere you want within the app. If you want it to be low on your list, you can move it lower. If you want the app to be listed higher on your list, you can move it there too. Think of this as like moving an icon on an iPhone home screen. You’ll simply select where you want the icon to be, and that’s that.
- “Move to Front”: This is useful if you don’t necessarily have an area for the app to be moved to, and instead you’re just looking to place the app at the very front of your list.
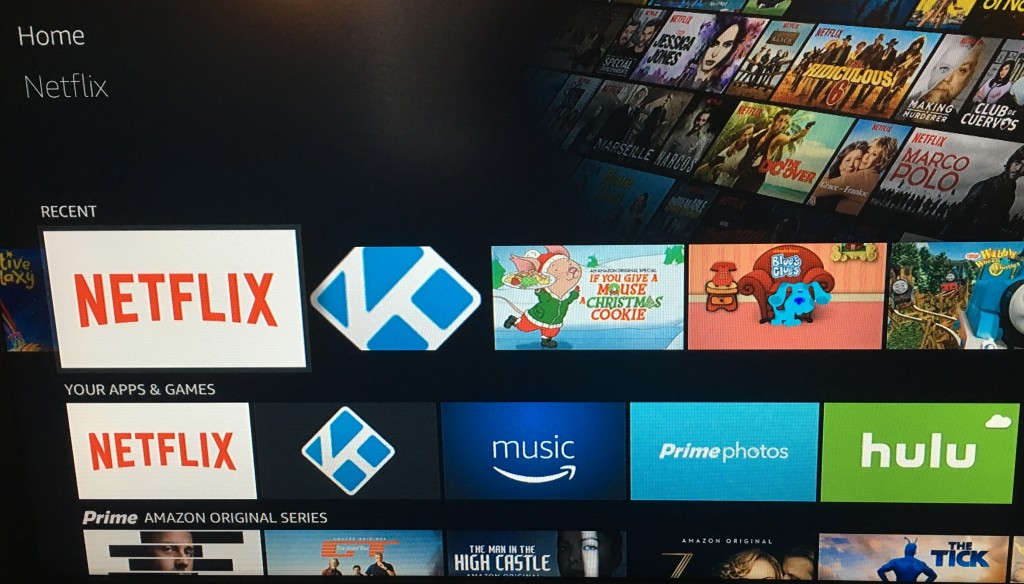
After you’ve made your selection, Kodi will be moved to its new location, in a better place for easier access from your home screen on your Fire TV Stick or other Fire TV device. Instead of having to scroll through multiple menus, you can easily access the app right from your main display. If you do move the app to the front of your Apps and Games list, it should appear right on your home screen in a permanent location, rather than in the standard recent spot, where it can often fall behind other apps and vanish back to the main app list. And of course, remember that your app list can be accessed by long-pressing the home button on your Fire TV remote, making it easy to access Kodi at any point, from any menu.
***
With Kodi installed on your device, you’ll want to make sure you check out our other Fire Stick guides for both Kodi and for other apps on the platform. If you’re interested in checking out some of the best builds for Kodi on your Fire Stick, we have a full guide for that right here. And for those looking for the best apps to watch movies on your Fire Stick, check out our top list for the best apps for your Fire Stick here. And finally, if you’re ready to update Kodi to the latest version of the app, you must check out this guide right here for how to update Kodi on your Fire Stick.

















9 thoughts on “How to Add Kodi to the Recent Apps Drawer on Your FireStick TV Device”
Please help.
My recents and your apps & games lists have both disappeared from my Firestick homepage
Can someone please advise?
Thank you!
Homepage > apps & games > see all> highlight kodi >. On remote select the three bars for options> move
So easy!
Clear Amazon’s Appstore app data
On your Fire TV, go to Settings > Applications > Manage Installed Applications and find the Appstore app. Select it and then select the Clear data option and then the Clear cache option. Then restart your Fire TV and, once the Fire TV is back up and running, launch Kodi and see if Kodi shows up on the home screen.