How to Make the Mac App Store Check for Updates More Frequently
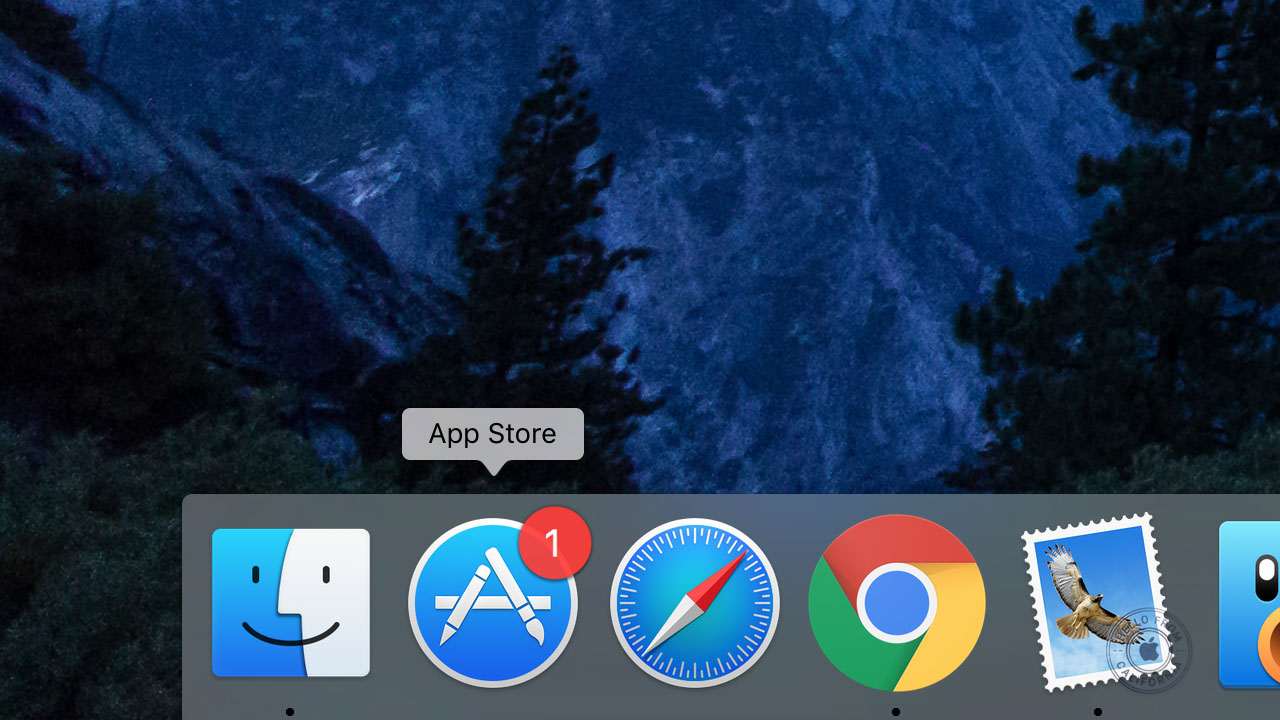
Apple has made it easy to keep your Mac up to date with the latest apps and patches. Once per week, the Mac App Store checks for any updates to Mac OS X and any App Store apps and notifies the user that an update is available. In recent versions of OS X, the Mac App Store can even install new updates for you automatically.
But sometimes one week is too long to wait for the newest features and latest security updates. What if you need or want to install updates on a more frequent basis? One solution is to simply open the Mac App Store and navigate to the Updates section. Doing so will initiate a manual check for updates.
This method isn’t perfect, of course, as it requires the user to both remember and take the time to launch the Mac App Store every day. A potentially better solution is to simply tell OS X to check for updates more frequently than once a week.
In previous versions of OS X up to OS X 10.7 Lion, Apple gave users a handy option in System Preferences (System Preferences > Software Update) to check for updates on a daily, weekly, or monthly basis.
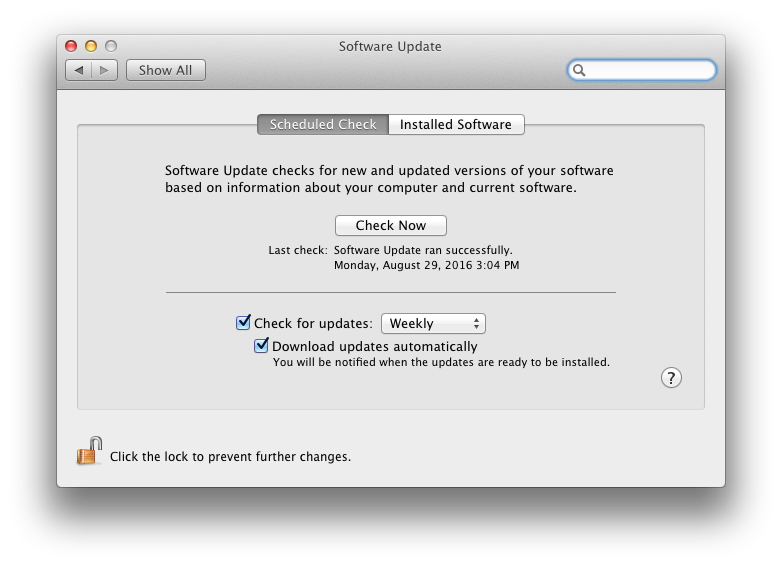
In recent versions of OS X, however, including the current version El Capitan, that option is nowhere to be found in System Preferences > App Store.
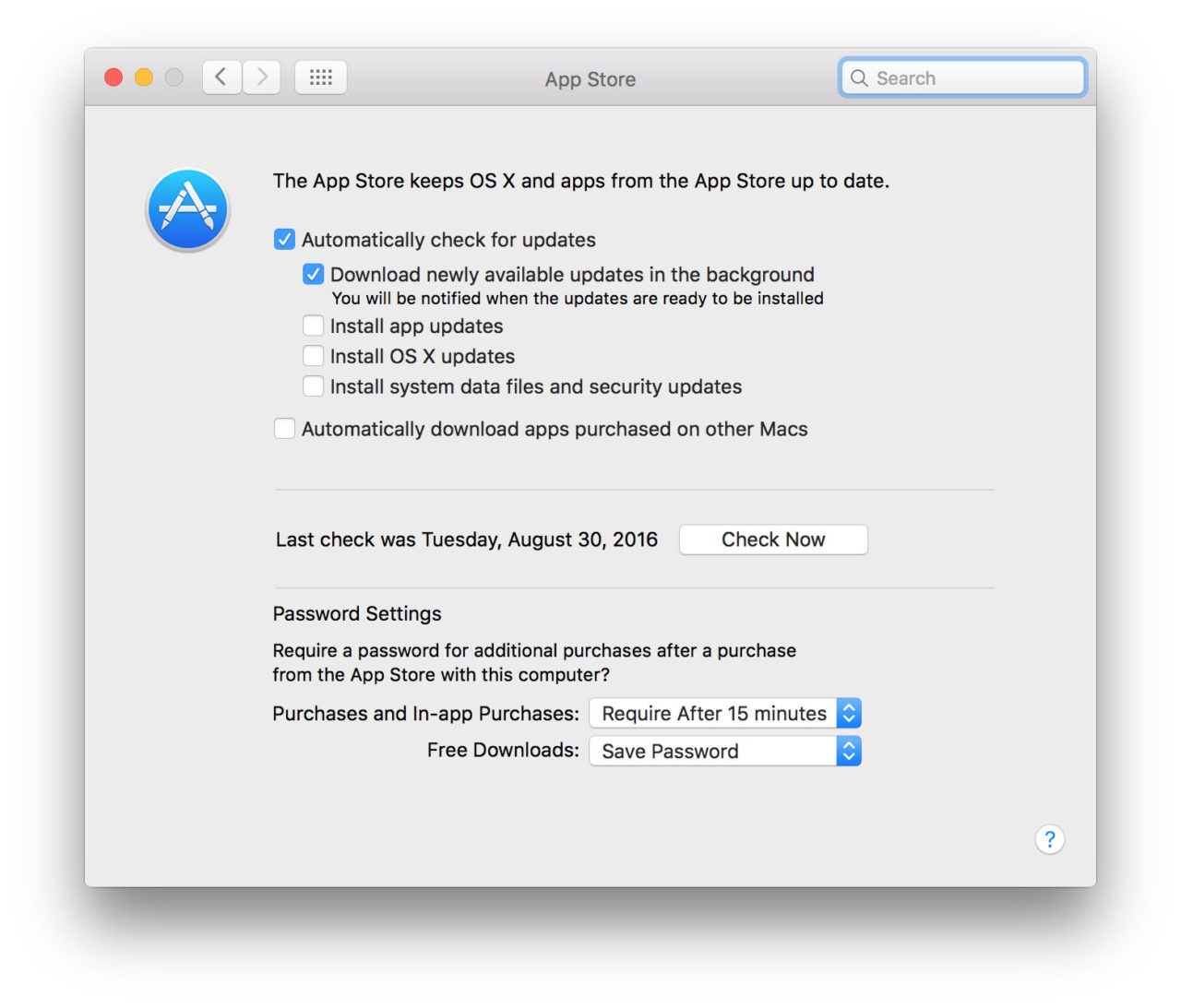
Thankfully, there’s a hidden Terminal command which can be used to manually change the frequency with which the Mac App Store checks for updates. Here’s how it works.
Change the Mac App Store’s Update Frequency
First, close the App Store if it’s open and then launch Terminal. Enter the following command:
defaults write com.apple.SoftwareUpdate ScheduleFrequency -int [days]
Replace [days] with the number of days between update checks. For example, if we wanted the Mac App Store to check for updates every day, we’d enter:
defaults write com.apple.SoftwareUpdate ScheduleFrequency -int 1
If our Mac was on a metered Internet connection and we could only afford to check for updates once a month, we’d enter:
defaults write com.apple.SoftwareUpdate ScheduleFrequency -int 30
Make your update frequency choice and press Return to make the change. Finally, reboot your Mac. From here on out, the Mac App Store will check for updates (and, if the option is enabled, download and install them) at your desired frequency. If you change your mind and want to set a new update check frequency in the future, simply head back to Terminal and use the command above again with a new interval.















