Mac OS X El Capitan: How To Screen Screenshot (Print Screen)
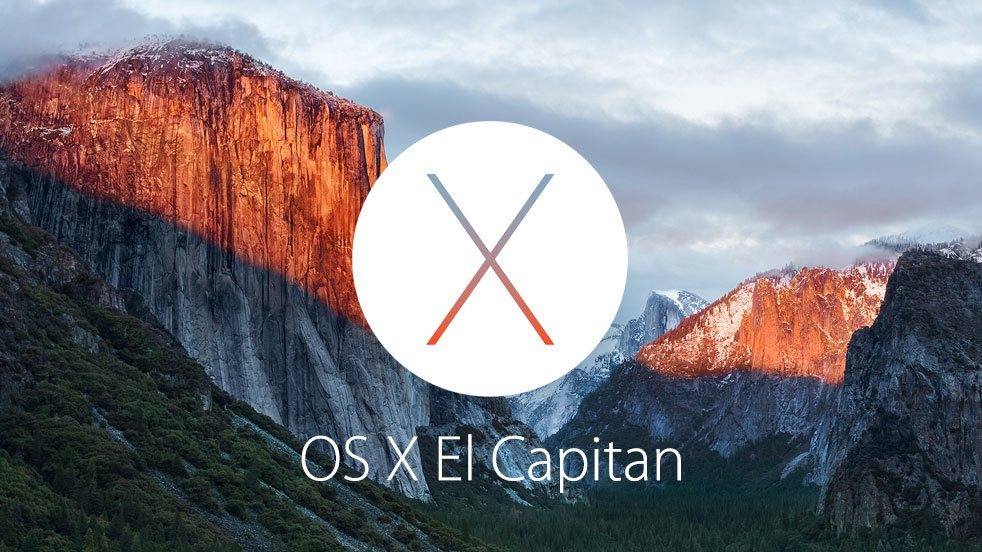
For those that have recently updated to Mac OS X El Capitan, you may want to know how to take a Mac Print Screen or screenshot. There are several ways to screenshot orprint screen on Mac OS X El Capitan. The Mac OS X El Capitan offers several different ways to take a mac print screen and also mac print screen shortcut on your computer. You can either take a MacBook screenshot of a specific area or take a screenshot of the entire window on your Mac. Both options will create an image of the desired area for a Mac screenshot.
Previous versions of OS X El Capitan will display your print screen or screenshot as “Picture #”, so if it’s your 4th screenshot on your computer then it will be labeled as “Picture 4” once you have taken a Mac printscreen and you need to make the mac print screen selection for the 4th image. You can use the screenshots and print screen mac in emails, word documents. Even edit your screen shotsand you can upload your screen shots to the web.
For those interested in getting the most out of your Mac computer, then make sure to check out Apple’s wireless magic keyboard and mouse, external portable battery pack, and the Western Digital 1TB external hard drive for the ultimate experience with your Apple computer.
How to take a MacBook screenshot in Mac OS X El Capitan:
// <![CDATA[
(function() {
var ARTICLE_URL = window.location.href;
var CONTENT_ID = 'everything';
document.write(
'’+’\x3C/scr’+’ipt>’);
})();
// ]]>
- Make sure everything that everything on your screen is what you want captured in the screenshot.
- Press Command + Shift + 3 and then release all keys.
- Now check your desktop and you should see a new .png file that contains the screenshot you just took.
How to take a Mac Print Screen (Screenshot) on OS X El Capitan:
- Open the item or area you’d like to take a screenshot of.
- Press Command + Shift + 4 and then release all keys.
- You will now see that your mouse cursor has turned into crosshairs that you can move around.
- Drag the cursor to the area want to start as one corner of the print screen. Then press down and drag the mouse over the area you want to take a screen shot of.
- When have selected the area you want to capture, just release your mouse button and the screenshot will be taken
These steps will work for print screen MacBook Pro, print screen MacBook Air as well as print screen Mac OS X El Capitan. Once you learn how to take print screen mac it becomes very easy, useful and you’ll be doing it all the time. Hopefully the step-by-step instructions above will help you as a guide to mac print screen selection and mac print screen selection.
//
















