How to Uninstall Python3 in MacOS
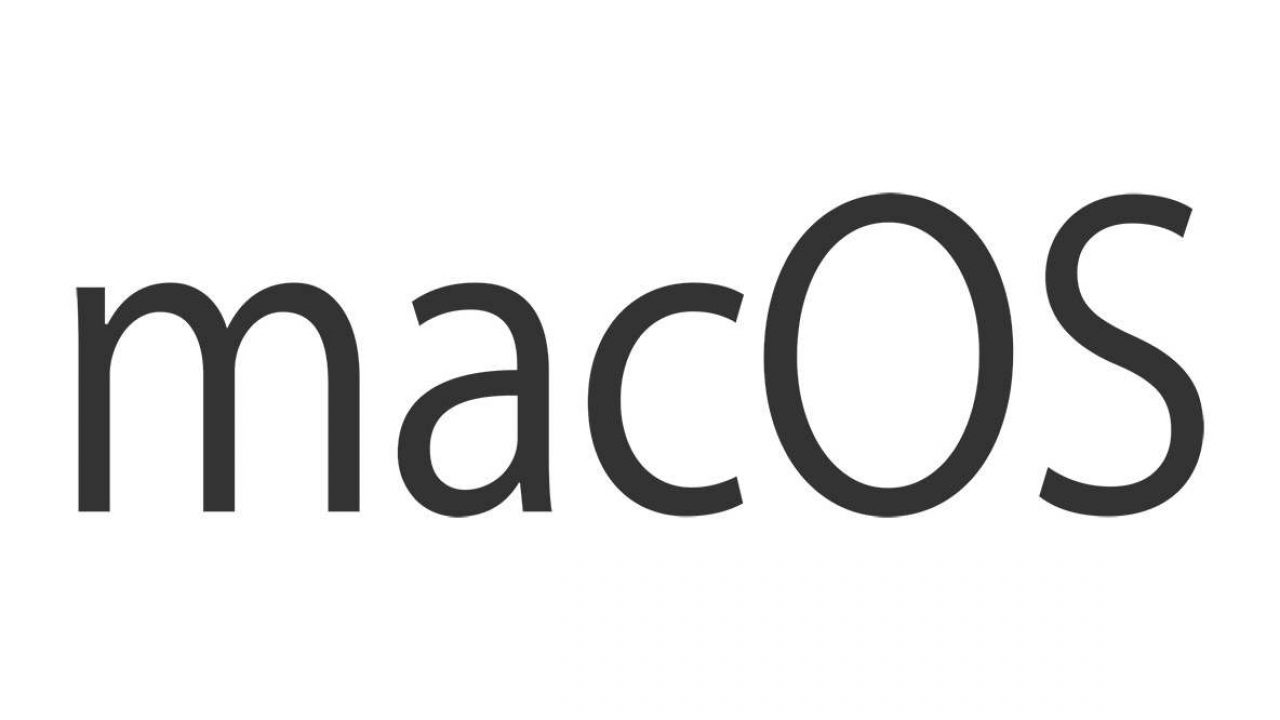
From Big Data analytics and data mining to research programming, Python can be an excellent general-purpose language. It’s super-simple to use and very flexible, allowing programmers to perform a wide variety of tasks without too many complications.
But that doesn’t mean that you’ll stick with it for good. You might want to switch to another language or simply want to remove it from your Mac.
The catch is, dragging the icon to Trash won’t do the trick on its own. You’ll have to do a bit more work before you can remove Python from your Mac for good.
Luckily, there are more than enough ways to make this happen.
Uninstalling Python 3 Manually
The first way to remove Python from your Mac involves some manual labor. Here are the steps that you need to follow:
- From the Dock at the bottom of your Mac’s screen, right-click the Python icon and select Quit. You can’t delete the program until you quit it and stop all of its background processes.
- Go to the Activity Monitor and see if there are any active processes. If so, click the X button in the upper-right corner to stop them.
- Go to Founder > Applications, and then drag the Python icon to Trash.
- Find and delete all Python service files created while you were using the program. This step can be a bit tricky, so here’s what you need to do:

First, go to the Library folder. To do so, click Go > Go to Folder (or press Shift-Command-G) and then type ~/Library in the appropriate field.
As not all files will be visible, you’ll have to use an app such as Funter to show hidden files. Once you do, drag all Python service files to Trash. Then the program will be gone for good.
Now, this process might seem a bit too tedious. There has to be a simpler way to remove Python for your Mac, right?
Luckily, there’s more than one.
Uninstalling Python 3 Using Terminal
If you’ve used the Terminal app on your Mac and know how it works, you’re in luck. You can delete Python 3 by following a few simple steps:
- Open the Terminal App
- Type the following to remove the framework:
sudo rm -rf /Library/Frameworks/Python.framework/Versions/3.7 - Remove the app directory:
sudo rm -rf “/Applications/Python 3.7” - Ensure that the symbolic links in /usr/local/bin exit with the following command:
ls -l /usr/local/bin | grep ‘../Library/Frameworks/Python.framework/Versions/3.7’ - Remove the links:
cd /usr/local/bin/ls -l /usr/local/bin | grep ‘../Library/Frameworks/Python.framework/Versions/3.7’ | awk ‘{print $9}’ | tr -d @ | xargs rm
Now, bear in mind that ‘3.7’ in all of the above commands is just an example, so you should replace it with your current version.
Also, it’s strongly recommended that you don’t use Terminal unless you already have experience with it. If you’re not completely sure what you’re doing, this method can do more harm than good. Besides, there’s a simple way to remove Python from your Mac without having to mess with commands.
Uninstalling Python 3 Using MacFly Pro
By far the simplest way to remove Python is with a little help from a third-party app. And MacFly Pro is a great option. When you download the app, follow these steps:
- Quit Python and all related processes.
- Launch MacFly Pro, then select Apps
- Hit Scan.
- Select Python Launcher.app, IDLE.app, Build Applet.app from the list
- Click Uninstall Selected. All apps and related data will be removed.
- Open Finder > Applications and move the Python 3.X (your Python version) folder to Trash.
- Empty the Trash folder.
There are a few other app cleaners you can use, but they all work in a similar way. The idea is to save yourself some headaches and delete all files automatically instead of hand-picking them. As you can imagine, doing so will let you remove Python in a quick and easy way.

Wrapping Up
As highlighted, the options for removing Python from your Mac are anything but limited. All that’s left to do now is choose the method that works for you the best. While the third-party method is certainly the simplest, you can go with the other two if you want to take matters into your own hands.
So why have you decided to delete Python 3? Do you have any other methods to share with the community? Feel free to post your thoughts and ideas in the comments section below.




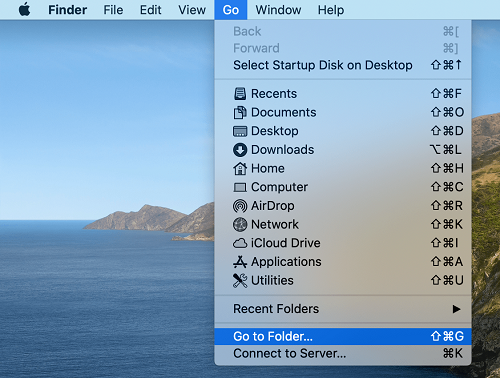












2 thoughts on “How to Uninstall Python3 in MacOS”
To remove the file you need to do the the following steps,
1. Reboot the Mac OS into recovery mode
2. Open disk utility
3. Unmount “Macintosh HD” and mount again
4. Open terminal from utilities Run command “csrutil disable”
5. Remove the file from “ rm /volumes/macintosh\ hd/usr/bin/python3 “
6. Run command “csrutil enable”
7. Reboot the OS again