My Computer Is Infected – What Should I Do?

So, your computer is infected, and you’re not sure what to do. Programs might be responding slowly, or some programs might not be responding at all. You might be experiencing unexpected crashes, or if you open system resources, you might see higher than normal demands on your processor, disk, or memory. In worst case scenarios, infected computers — such as with ransomware — can hold all of your personal files hostage until you pay the ransom, or at least that’s what they want you to believe! There are a lot of different symptoms that your computer can show when it’s infected, and those are just some of them.
The good news is that it’s fairly easy to fix your infected computer on your own these days. You might think that you need to take your PC or laptop to a computer repair shop to have the damage undone, but fixing it on your own with free online tools — or even tools that are already built-in — makes it as easy as can be to do it on your own.
And if you’re not sure how to do it on your own, be sure to stick with us — we’re going to take you through the steps of bringing your computer back to normal. Let’s dive right in.
Should you take your PC in to get repaired?
The question on whether or not to take your PC in for virus removal is subjective. Some PC repair companies will charge you an arm and a leg for virus removal, costing around the price of a new laptop or low-end desktop computer. Other places will offer virus removal specials that allow you to get your computer back to running normal on the cheap. Shop around and decide whether or not it’s worth taking in, doing yourself, or shopping around for a new laptop and dealing with the hassle of moving all of your files over. The answer is different for everyone, but obviously, the most economical choice would be to try and fix it yourself.
Identifying the problem
First, we need to identify whether or not your computer is infected, because the problems you’re experiencing can be a symptom of another issue with your machine.
So on your PC or laptop, head into the Start menu and click on the Settings gear icon. From here, select on the Update & Security category, click on Windows Security, and then Virus & threat protection. Then, click on Scan Options. If you’re running a previous build of Windows 10, it might be called Run a new advanced scan. Finally, click on Custom scan > Scan now, and then select the drive that you want Windows Defender to run a manual scan on — in general, this is usually your primary C:\ drive. You can also select a specific group of folders that you want Windows Defender to check for instead, essentially wherever you suspect the problem to be.
Windows Defender isn’t always the best
You’ve no doubt heard of the perils of Windows Defender before. It’s not the best piece of anti-virus protection out there, and as such, isn’t always able to recognize whether or not there’s a virus on your computer. Not only that, but Windows Defender has been known to cause compatibility issues with other programs on your computer, such as a video game or another application. So, if Windows Defender isn’t picking up anything from its real-time scanning, let alone the manual scan we just initiated, you might want to consider trying another piece of free anti-virus software, one designed and built by an actual security company.
So, give Malware Bytes a free download. Follow the steps to download it for free, and then start the .exe in your Downloads folder. This will take you through the installation process. Follow the steps the installation wizard takes you through until the program is downloaded.
Now, before we start a scan, we need to disable Windows Defender, as it has been known to cause conflicts with third-party antivirus programs. Sometimes Windows Defender will automatically disable itself during the installation of another third-party anti-virus program, and sometimes it won’t. That said, we can temporarily disable Windows Defender if it doesn’t to run a scan with the new Malware Bytes program. Here’s how to temporarily disable it:
- Search the Search bar for Windows Defender Security Center, and open the app.
- Click on Virus & threat protection on the left navigation menu.
- Select Virus & threat protection settings.
- Turn the Real-time protection toggle to the Off position.
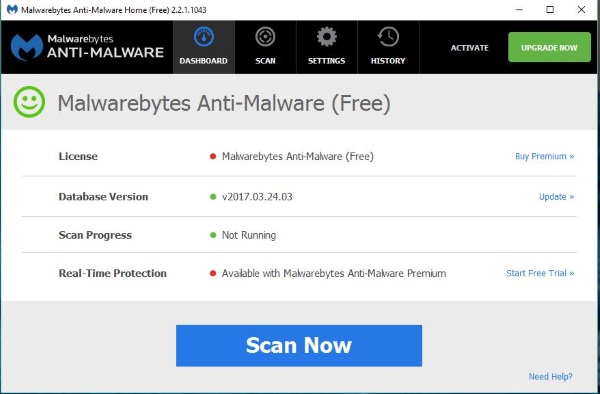
Now, open Malware Bytes and click on the Scan option in the menu bar. Then, select Threat Scan, and press the big blue Start Scan button. Malware Bytes will automatically go through your system files and look for major and minor threats to your computer. Once the scan is complete, Malware Bytes will ask you what to do with those threats. Check the boxes next to the list of threats, and then select Remove Selected.
Malware Bytes, like Windows Defender, may decide to delete a threat outright, but most often, they are quarantined.
To quarantine or delete?
Once a scan finishes, generally an anti-virus program will remove any viruses or infections from the computer and place them in the quarantine bank, instead of outrightly deleting them. You might think this creates an extra step for you in order to delete them, but the quarantine is actually extremely beneficial.
If you’ve ever ran a scan on your computer before, you’ve probably realized that antivirus programs are far from perfect. Sometimes antivirus programs — even Windows Defender and Malware Bytes — will detect an application that you installed as a threat. This can be something as silly as the instant workplace communication app Slack or a image editing app like Gimp. By keeping alleged “threats” in the quarantine, the user has the option to get rid of the threat once and for all by removing it, or can instantly restore it to the computer if the user looks at the threat and sees that it’s actually not a threat at all!
So, if all threats are moved to the quarantine bank, does that mean your computer is still infected? The answer is no! Once something has been quarantined, the threat has been moved to the quarantine bank where it is encrypted and locked so that no other programs are able to access it. In the quarantine bank, threats are harmless and cannot even be accessed by users on the computer. It’s entirely safe to keep them in quarantine for as long as you’d like; just know that you can always access the quarantine bank in order to make sure that none of your programs have been identified as a threat on accident. It’s worth mentioning that you may want to delete quarantined files from time to time, as they do still exist on the system, which means that they take up hard drive space. If your hard drive starts getting full — or long before that — remove them to free up space.
Once you’ve identified that the programs or files in the quarantine aren’t or are a threat, you can choose to either restore them or delete them forever.
What if antivirus doesn’t clean up my computer?
If you ran a scan with Windows Defender and downloaded something like Malware Bytes, and the problem still isn’t resolved, there could be an issue with the hardware or something that neither program was able to catch in the file system. To make sure it’s not just a pesky virus, we can reset your PC, which will erase all of your files and programs, giving you a fresh start. Make sure to back up anything valuable and important before proceeding with that.
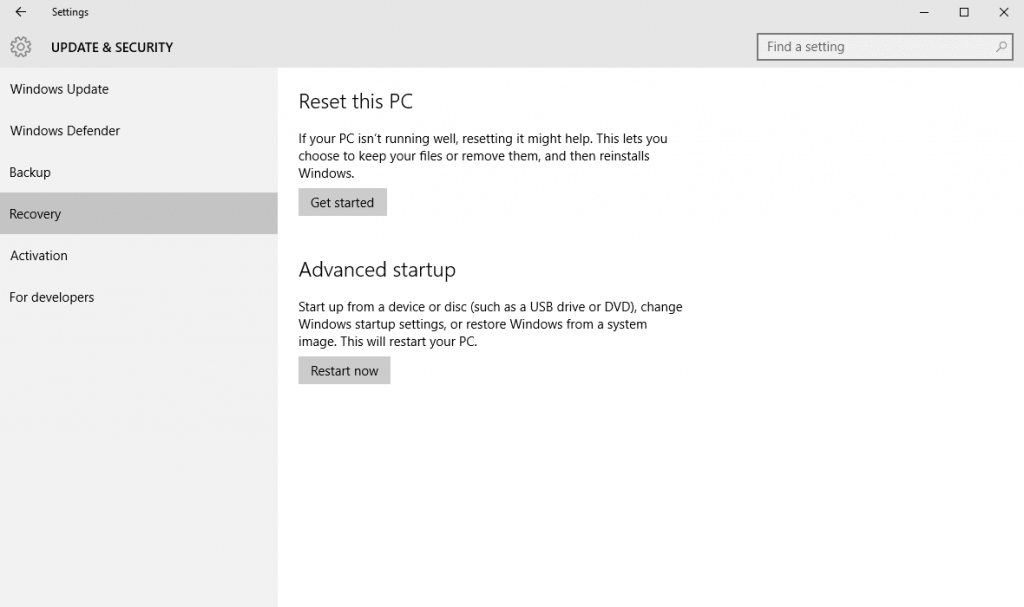
To reset Windows 10:
- Open the Start menu and click on Settings.
- Click on the Update & security category, and navigate to Recovery in the navigation menu.
- Under the Reset this PC section, click on Get started.
- Select Remove anything. Again, make sure everything important is backed up before proceeding.
- Next, select Remove files and clean the drive.
- Windows will warn you that you won’t be able to roll back to a previous build of the operating system by proceeding. If you’re OK with that, press Next.
- Finally, on the next screen, click Reset, and then Continue when the prompt appears.
And that’s all there is to it! This process could potentially take up to a few hours to complete for Windows to properly and securely clean up your drive. When you come back, you’ll set up Windows 10 as new, and hopefully be using a fresh and problem-free machine.
If you’re still having problems with your machine after resetting Windows 10, you might be having a problem with a piece of hardware. That, or you might not have enough RAM to handle what you’re doing with your PC — consult a PC repair technician to find out what’s going on, and then decide whether or not it’s worth repairing your computer or more economical to buy a new one. Or, hit up some guides online to try and diagnose the problem for yourself.
Closing
As you can see, it’s extremely easy to clean up an infected computer. Rarely is it ever more than just using your antivirus program of choice, running a scan, and then quarantining and removing the problem. Sometimes it’s even easier than that, as many programs like Malware Bytes are now offering real-time protection, which enables them to identify threats as they happen and quarantine them immediately without any user interaction. You’ll still have to go into the quarantine list and make sure it was an actual threat, but with something like Malware Bytes on your computer, you’ll almost never have to run manual scans for virus protection ever again.















