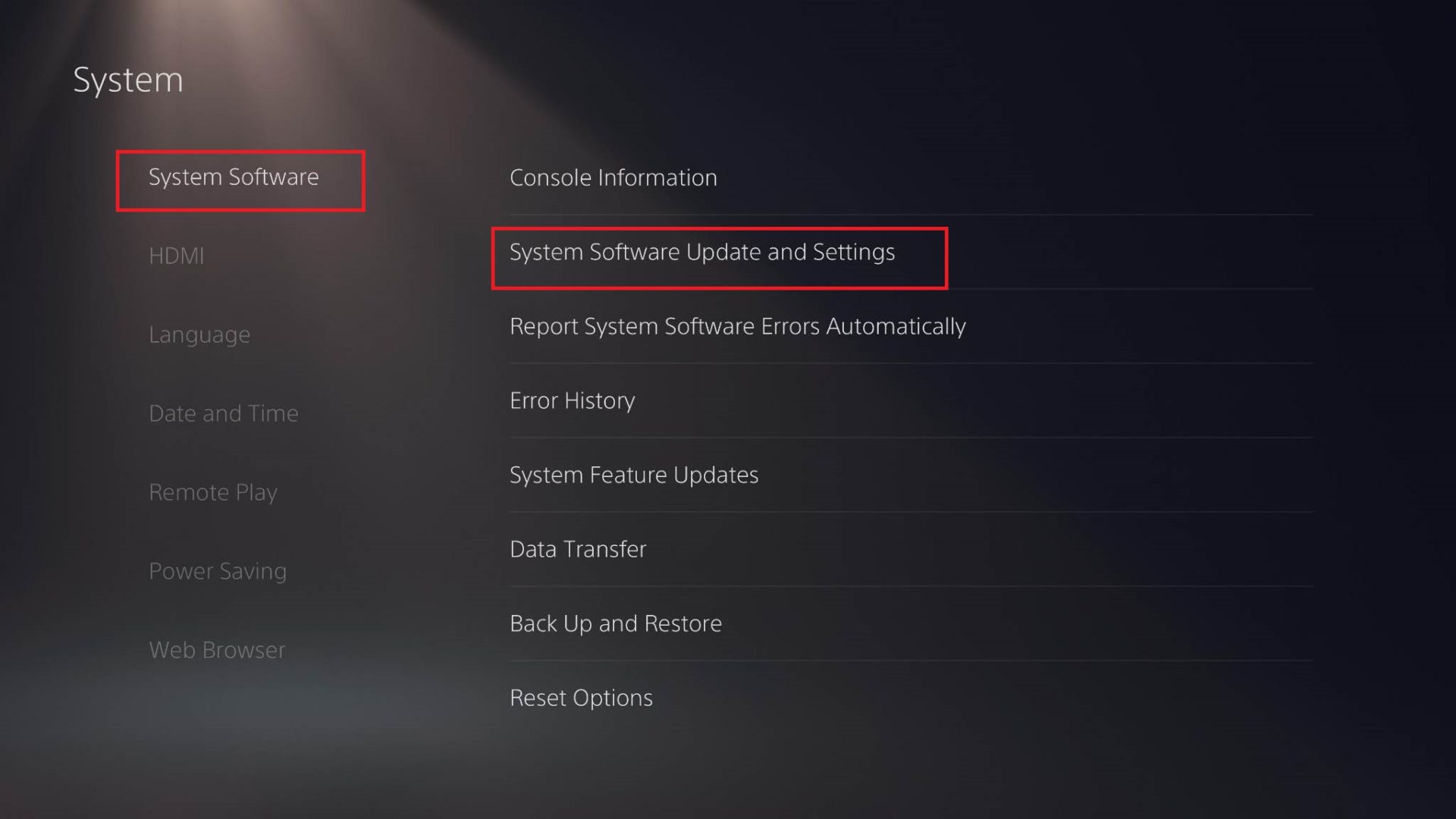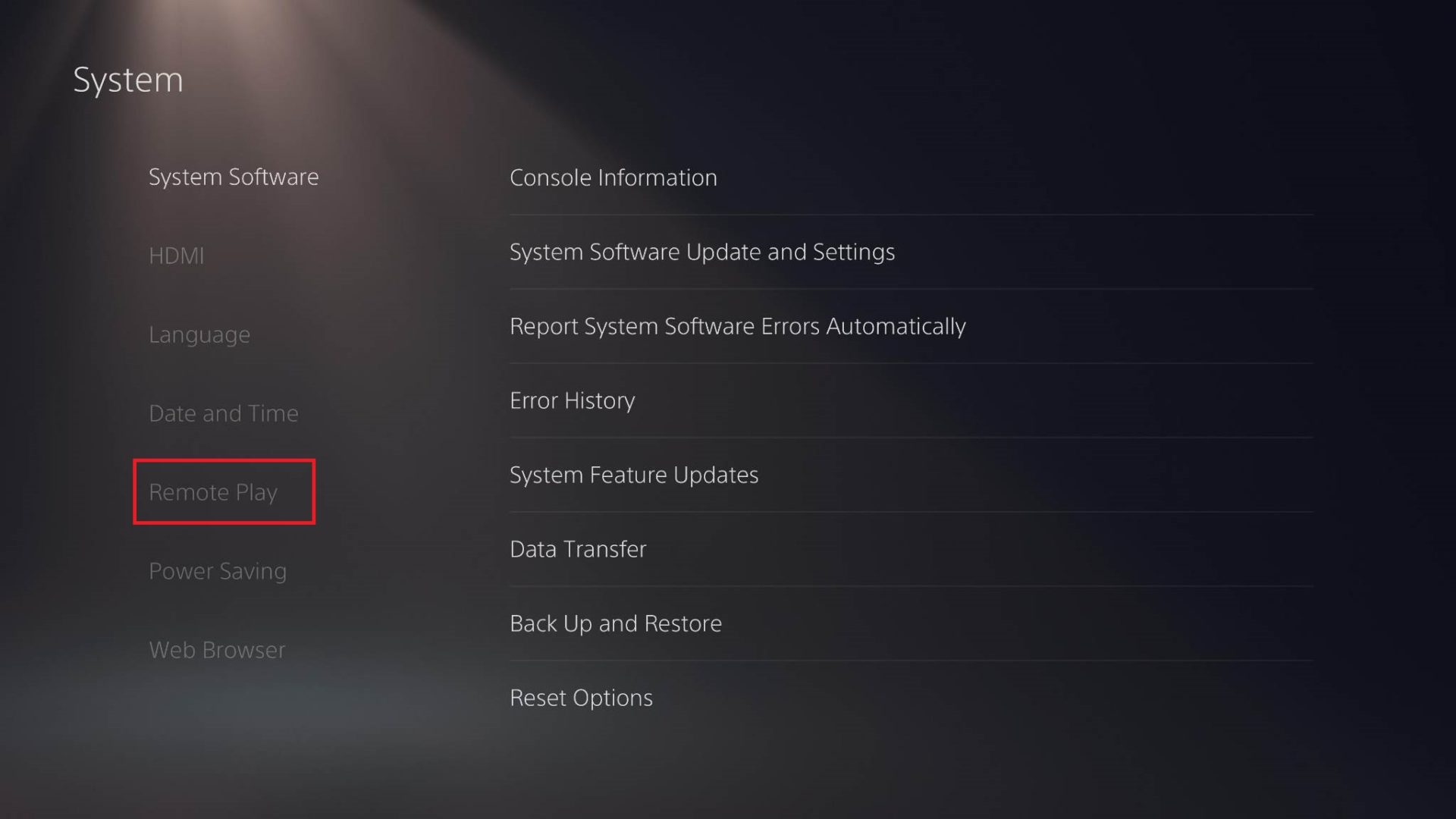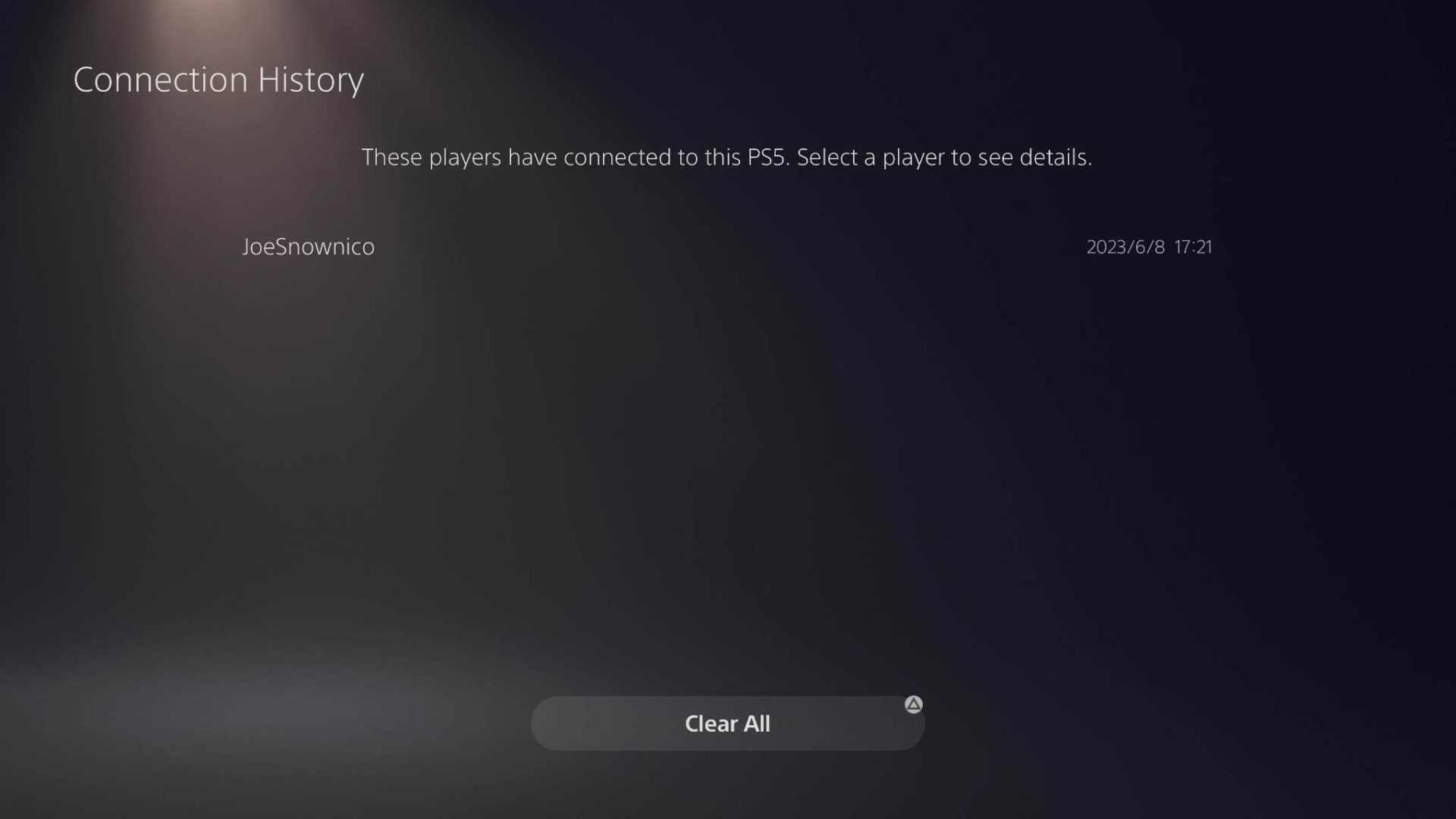Remote Play Not Working On PS5? Top 6 Fixes

Sony’s Remote Play feature for PlayStation 5 allows you to play games from your console just about anywhere, as long as you have a compatible device and a reliable connection. As good as it is, a few issues still plague the feature. In this post, we will share fixes that will help if Remote Play is not working on your PS5 as expected.
Remote Play Not Working On PS5? Top 6 Fixes
Even though you’ve finished the initial setup for Remote Play, there will be instances when it won’t work on your chosen device. It can be very annoying to have to go through this, especially if you’re going to play some amazing games on the PS5 or PS4. Here are a few fixes that can help you sort out the problem.
1. Make Sure Remote Play Is Enabled
Your PS5 won’t run Remote Play immediately. Instead, you’ll have to enable the feature first. Here’s how:
- From the main menu, press the PS button at the center of your controller.
- Head to Settings and then select Remote Play.
- Toggle Enable Remote Play.
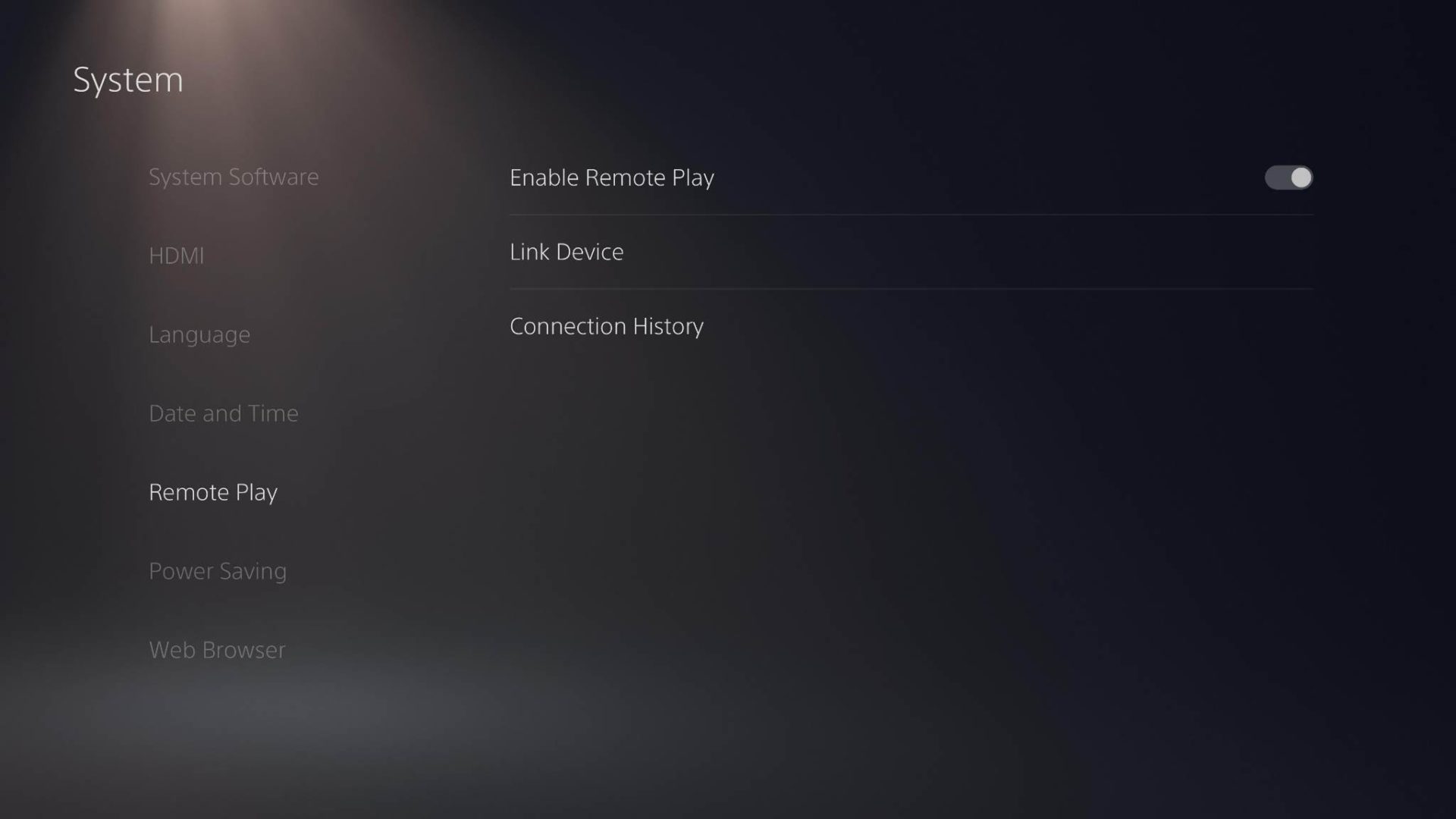
2. Update Your Console’s Firmware
If you’re having issues with Remote Play, there’s a chance that your PS5’s firmware isn’t updated yet. Here’s how you can start an update:
- From the main menu, press the PS button at the center of your controller.
- Head to Settings and then select System.
- Select System Software.
- Once there, you should select System Software Update and Settings.

- Select Update Available if the option appears. Otherwise, your system is already up-to-date.
3. Reset Your Connection On Remote Play Device And PS5
Another excellent fix would be resetting your Remote Play connection between your PS5 and your Device. To do this:
- From the main menu, press the PS button at the center of your controller.
- Head to Settings and then select System.
- From there, choose Remote Play.

- Select Connection History
- Press the triangle on your controller to clear all Remote Play connections, then press OK.

Once these steps are done, reinstall the Remote Play app on your PC or smartphone. Follow the setup instructions again and see if this fixes your problem.
4. Check anti-virus settings on Remote Play Device
In some cases, Remote Play could be blocked by your device’s firewall settings. Try to temporarily turn off your firewall and anti-virus and check if it works. If this is the problem, reconfigure your firewall settings so Remote Play is excluded from getting blocked.
5. Change Your Network Settings on PS5
As per Sony, you must have at least 5 Mbps on your PS5 and Remote Play device to play games. However, it’s recommended to have at least 15 Mbps or higher for maximum performance. Ideally, you’re PS5 should be connected to the network via LAN. The same goes for your Remote Play device, but if wired connections aren’t possible, you should at least connect to the internet with a 5G or a WiFi network of higher bandwidth.
To check your network settings:
- From the main menu, press the PS button at the center of your controller.
- Head to Settings and then select Network Settings.
- Then select Test Internet Connection.
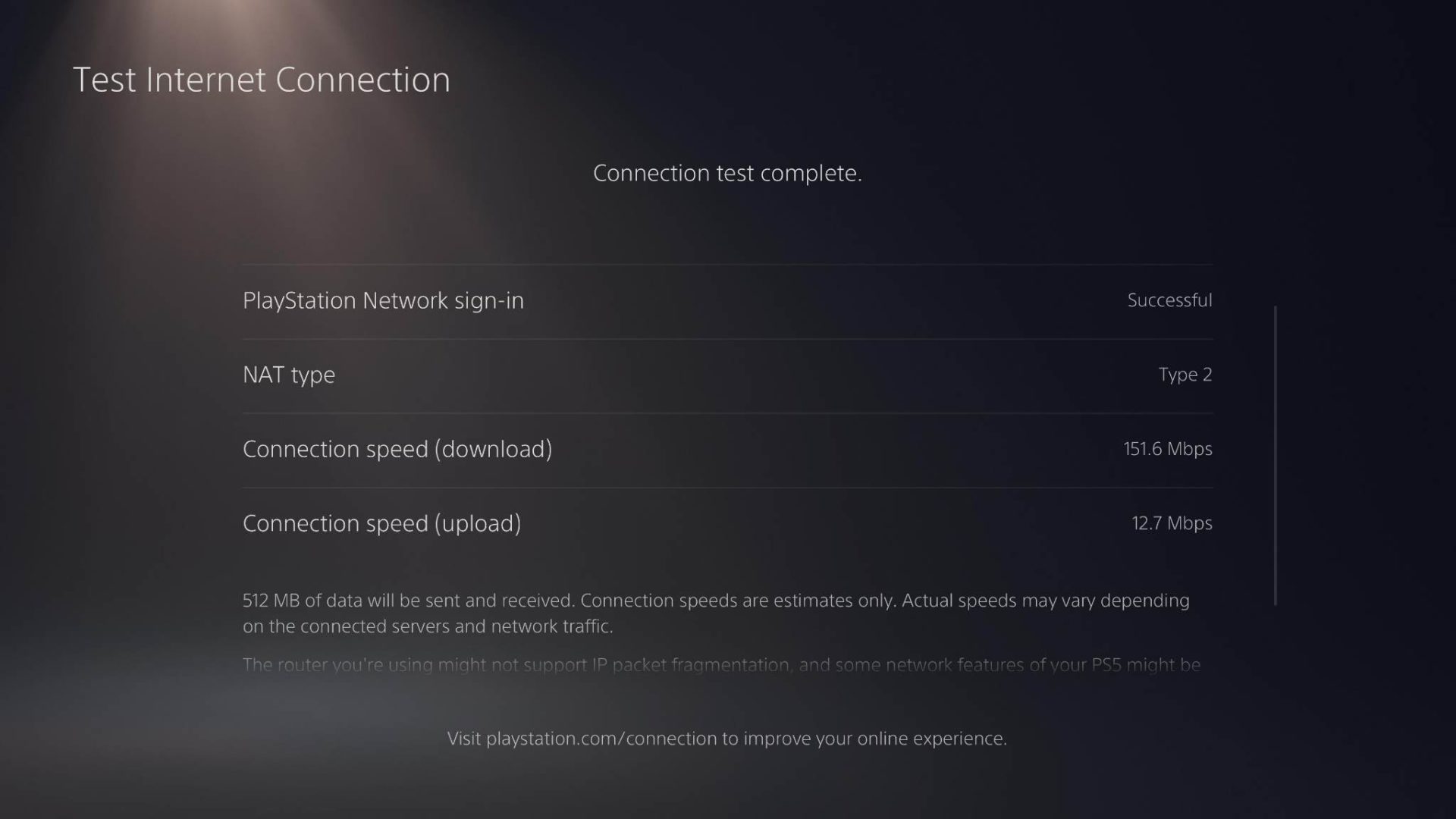
If the network connection results are poor, you need to fix the network in terms of bandwidth and speed.
6. Check Your Remote Play Device Specs
Remote Play is advertised as a feature that will let you play your PS5 wherever you are, but that’s not the case. Aside from a consistent connection, you also need to be concerned about the specs of your device.
Here are the requirements for PC and Mac:
Windows
- OS: Windows 10 (32-bit or 64-bit)
- Processor: 7th Generation Intel® Core™ processors or later
- Storage space: 100 MB or more
- RAM: 2 GB or more
- Display resolution: 1024 × 768 or higher
- Sound card: Required
- USB port: Required
Mac
- OS: macOS High Sierra, macOS Mojave, macOS Catalina, macOS Big Sur
- Storage space: 40 MB or more
- RAM: 2 GB or more
- USB port: Required
Smartphone requirements are:
Android:
- Any devices running on Android 12 or later.
iOS:
- Any device running on iOS 14.5 or later.
Remote Play Is A Great Way To Play
Nothing’s worse than having your Remote Play experience ruined by errors like these. Luckily, your PS5 will continue running even if your Remote Play device disconnects, so your progress won’t be lost. Hopefully, these tips will help fix your issues on Remote Play. If you want to improve your experience further, here are the best DualSense alternatives you can buy.