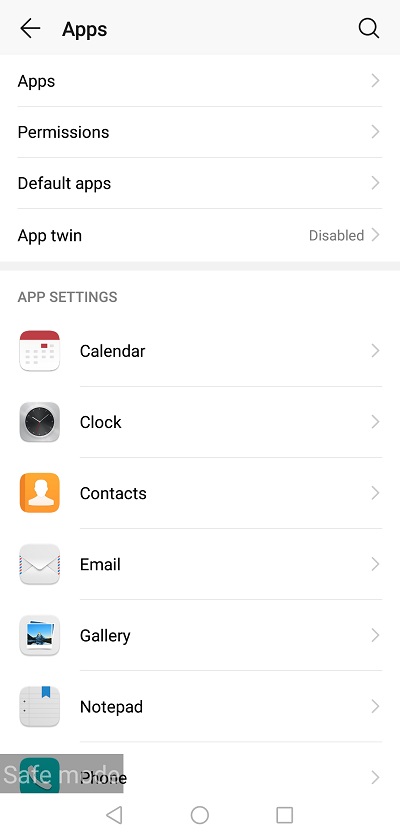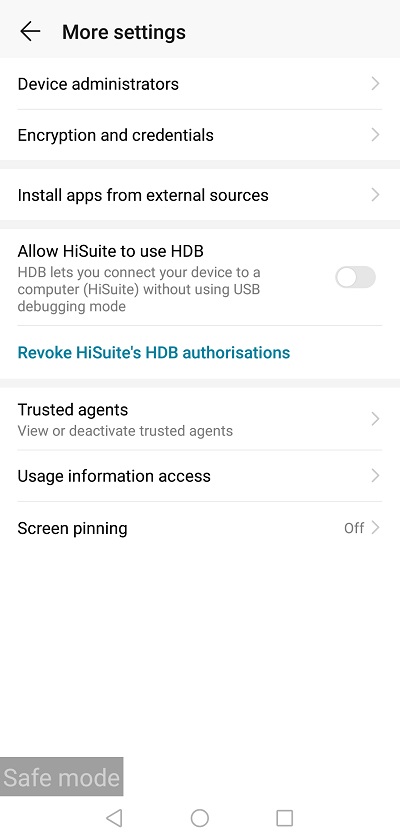How To Remove a Virus on Android Without a Factory Reset

In the days before smartphones took over our lives, computers were the only devices that could catch a virus online. Nowadays, a growing number of Android owners are facing the same problem.
This can turn into a nightmare, as most smartphone owners store sensitive data on their devices. However, there are several solutions to the problem. Here are the steps you can take before resorting to a factory reset.
How to Tell If It Is a Virus
Viruses can cause a wide range of problems on an infected Android device. If your phone or tablet isn’t performing well, there is a chance that it contracted a virus or other piece of malware. Try to remember if you’ve downloaded any apps from outside the official Play Store or if you’ve visited any suspicious sites.
Go to the list of downloads and check for any unfamiliar apps. If there are none, open your browser and scan through the browsing history. But if the search yields no results, it is time to do some common maintenance tasks. These include, but are not limited to: clearing your browser history, emptying the phone’s cache memory, and restarting your phone.
Have in mind that not every problem, lag, and slowdown is caused by a virus. There are many other things that could have gone wrong. After the basic maintenance and cleaning are done, check your phone once more. If the problems persist, then you are likely dealing with a virus. You should download and install an antivirus program from Play Store and scan your phone or tablet.
Here are some of the most common signs of a virus infection:
- Abnormal data usage. Many viruses harvest your data, so you may see unexpected spikes in your data usage (and your phone bill).
- Sluggish performance. If your tablet or phone takes forever to open simple apps and execute basic tasks, you might have contracted a virus. If the problem continues after a reboot, you should start looking for an antivirus program.
- Battery drainage. Many types of malware work in the background. They’re constantly active and sap the battery. Stronger and more severe viruses will drain your battery faster.
- Dropped and missed calls. All networks have issues from time to time, and dropped calls are to be expected. However, if nobody around you is having issues with dropped calls, it might be the time to check for malware.
Install an Antivirus Program and Scan Your Phone
When you’ve determined that your tablet or phone is virus-infected, it is time to pick the right tool to get rid of the problem. A good antivirus program is commonly the first line of defense. There are many options available nowadays, both free and paid.
Free antivirus apps often lack the necessary firepower to deal with more serious infestations. However, programs like Avira and McAfee have some fairly advanced features even in the free package. Avast and BitDefender are also great options.
If you’d like to have full protection, a paid app is your best bet. The champions of this class are Kaspersky, Avast, and McAfee. Their upgraded apps offer superb performance and are ad-free. On the other hand, they might be a bit resource-heavy.
Download and install the program of your choice and run a complete scan of your device. If the scan finds nothing and you’re still having problems, it is time to summon the mighty Safe Mode.
Remove the Virus in Safe Mode
Removing a virus in Safe Mode is a good way to solve the issue while preserving your data and installed apps. Booting into Safe Mode is largely similar on almost all Android devices. Here are the basics of the process:
- Tap the “Power” button. Hold it until you see the “Power Off/Reboot” menu appear on the screen.
- Tap and hold the “Power Off” option. Keep holding until the “Reboot to Safe Mode” option pops up on the screen.
- Tap the “OK” button.
- Wait for your device to boot up. When it boots, you should see the “Safe Mode” label on the screen.
Next, you should search for the problematic files and apps in the Downloads.
- Launch “Settings”.
- Go to “Apps”.

- Go to “Downloaded”.
- Scan the list of apps you downloaded in the past to locate the culprit. Once you find it, tap on it.
- Tap the “Uninstall” button.
In case the malicious app has given itself admin rights to prevent you from deleting it, here’s what to do:
- Go to “Settings”.
- Go to “Security”. On some devices, you might have to access the “More” section after entering “Security”.

- Open the “Device Administrators” section.
- Tap the “Deactivate” option when prompted.
- Go back and delete the troublesome app.
The Final Solution
Sadly, there are instances when even Safe Mode can’t help you. That’s when you’ll have to resort to the final solution and perform a factory reset. That means you’ll have to give up on all your data and installed apps to save your phone. It is not recommended to copy the data from your infected device – if you do, you might spread the virus.