View Two Websites Side-By-Side With Safari Split View in iOS 10
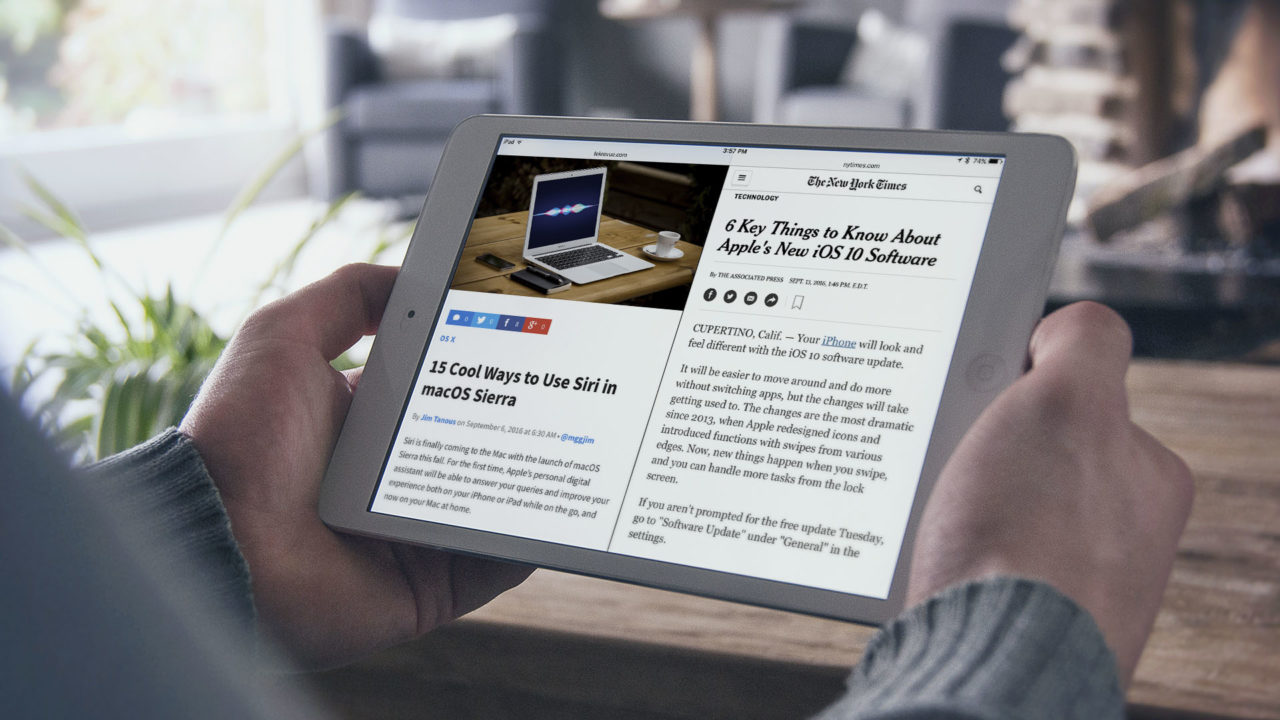
Last year’s iOS 9 introduced “split view” for certain iPad models, allowing users to view and access two iOS apps simultaneously for the first time. Now in iOS 10, Apple has expanded split view’s functionality by allowing users to view two websites side-by-side in Safari. Here’s how it works.
Before we begin, there are a few requirements to mention. First, this feature is exclusive to iOS 10, so make sure you’re running the latest version of Apple’s mobile operating system. Second, split view for all apps, including Safari, is limited to certain iPad models. Specifically, you’ll need the iPad mini 4 or newer, iPad Air 2, or the iPad Pro (both 9.7- and 12.9-inch models). And third, split view for Safari only works when the iPad is in landscape orientation, so make sure you don’t have your device’s rotation locked to portrait view.
If you meet the above requirements, grab your iPad and launch Safari. There are a few different ways to use split view and see two webpages side-by-side.
Open a New Safari Window in Split View
With Safari open, tap and hold on the tab management icon ( ![]() ) in the upper-right. You’ll see a new option labeled Open Split View. Tap it to create a blank new Safari window on the right side of your screen.
) in the upper-right. You’ll see a new option labeled Open Split View. Tap it to create a blank new Safari window on the right side of your screen.
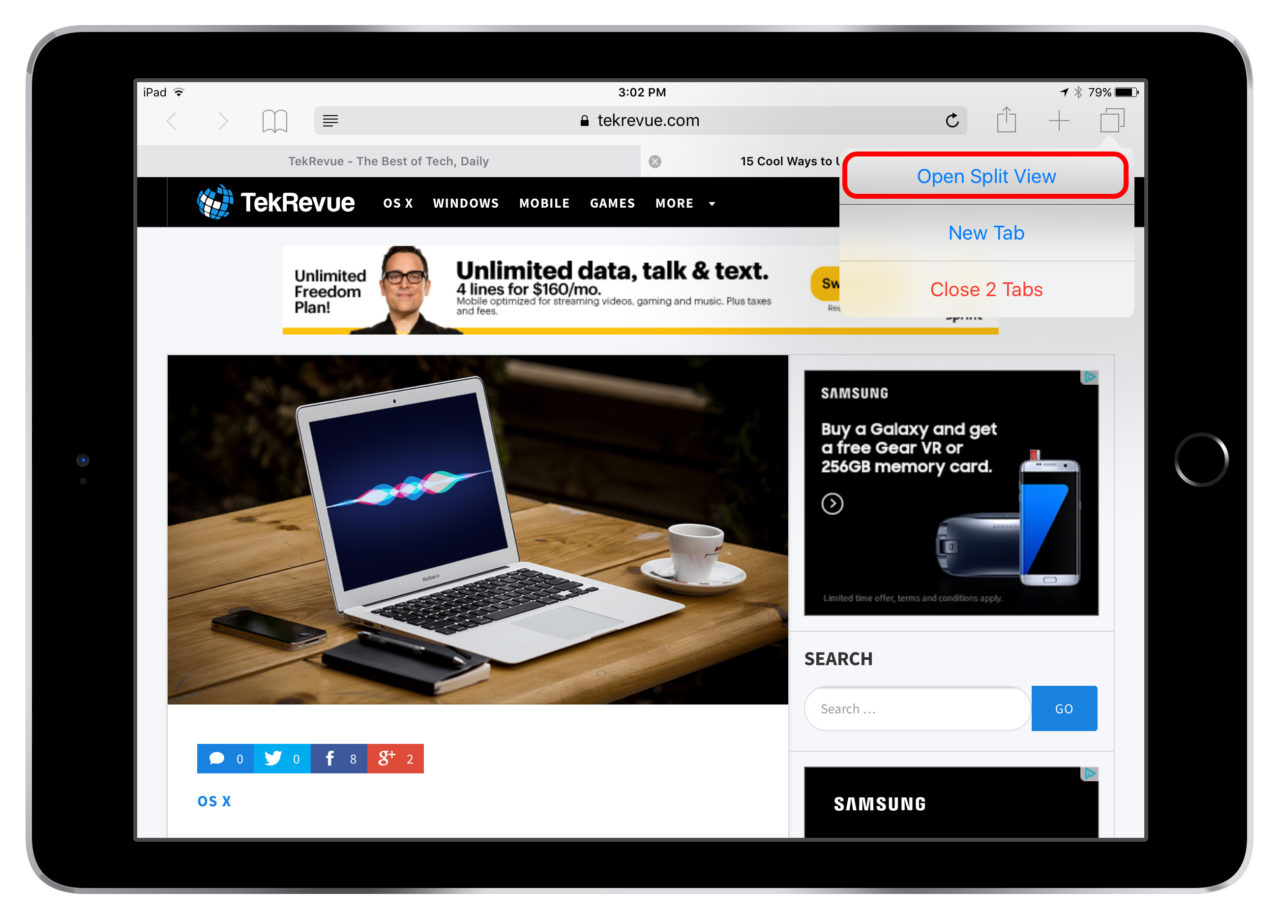
Each Safari window can be used separately and contain their own tabs. You can also share tabs between windows by holding and dragging an open tab from one Safari window to another.
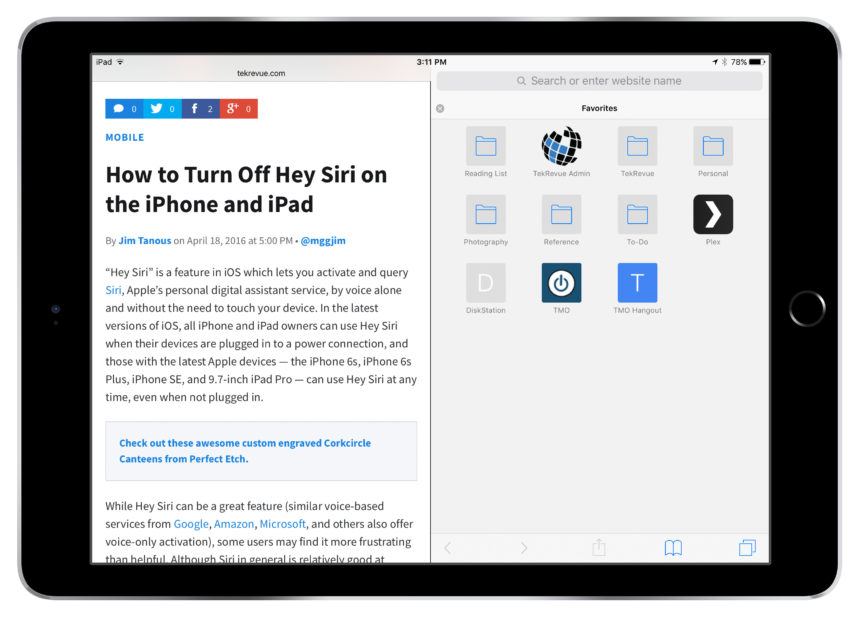
Open a Link in Split View
Instead of starting from scratch with a blank split view window, you can open a link directly into a new split view window. From a full-screen Safari session, just tap and hold on a link and select Open in Split View from the menu.
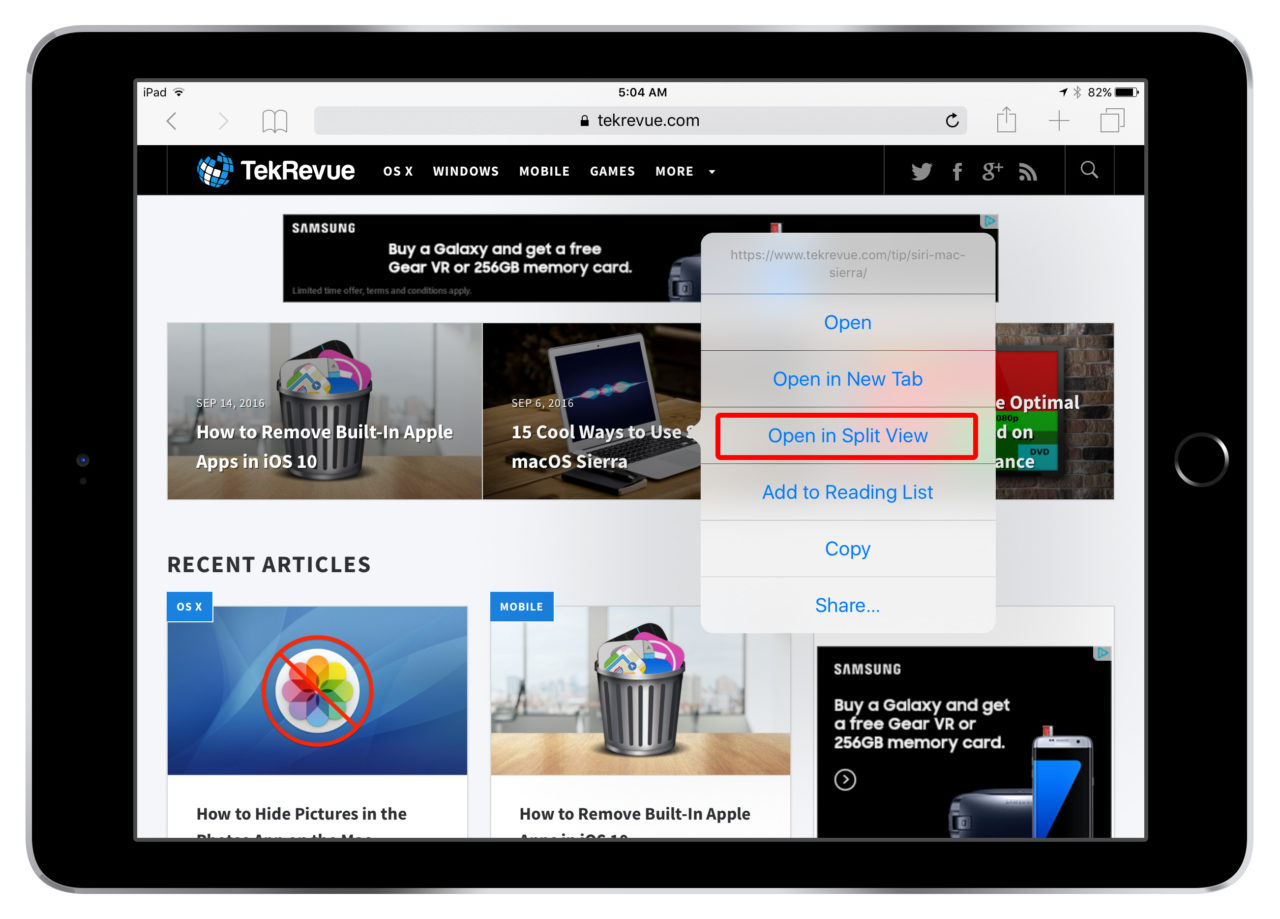
If you’re already in split view when you tap and hold a link, the “Open in Split View” option changes to Open on Other Side.
Drag a Tab to Open in Split View
Finally, if you have open tabs in a full-screen Safari window, you can tap and hold on one of the tabs and then drag it over to the right or left side of the screen (depending on which side you’d like the tab to open in split view).
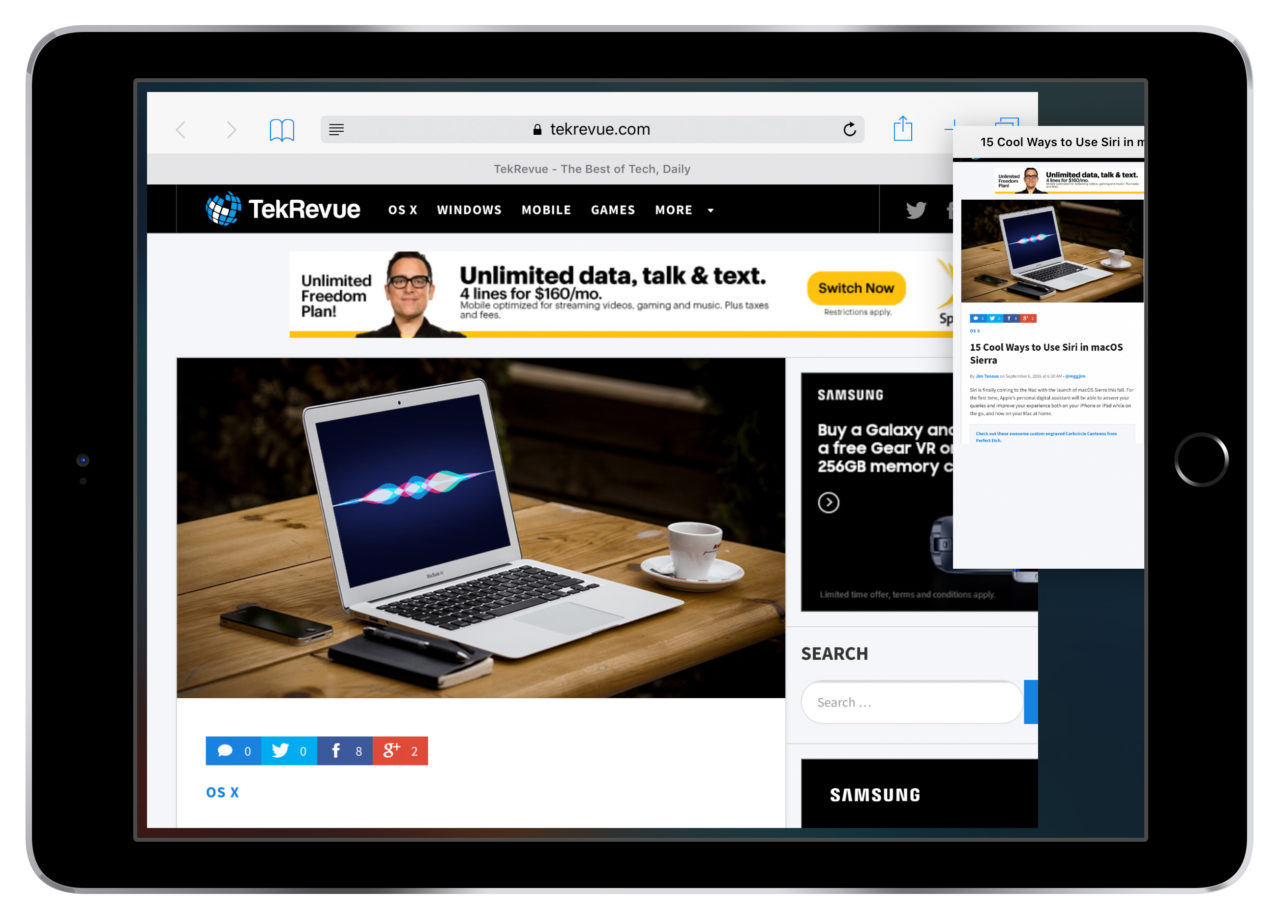
As you approach the edge of the screen, the existing Safari window will retreat slightly to make room for the tab. When you see this, just let go and your dragged tab will open side-by-side with your existing Safari window.
Merging & Closing Split View Tabs
If you have multiple tabs open in split view and want to merge them all back to a single full-screen window, just press and hold the tab icon ( ![]() ) which is located on the bottom-right of each Safari window while in split view. Tap the option labeled Merge All Tabs.
) which is located on the bottom-right of each Safari window while in split view. Tap the option labeled Merge All Tabs.
To close tabs in split view, just tap the “x” at the top left of the desired tab. If all tabs on one side of a split view session are closed, Safari will revert to full-screen mode with the remaining tabs on the other side.
Safari Split View Keyboard Shortcut
If you use an external keyboard with your iPad, split view in Safari is even easier to use. Just press the shortcut Command-N from within the Safari app to open a new split view window (i.e., the same functionality as holding the tab icon and pressing “Open in Split View”).
Similarly, pressing the shortcut Command-W will close the active tabs. As with tapping “x,” if you close all active tabs on one side of a split view using the keyboard, Safari will revert to full-screen mode.
Of note, the existing shortcuts to show the next and previous tabs (Control-Tab and Control-Shift-Tab, respectively) only work in the actively selected side of split view. So if you want to page through your tabs on one side of your Safari split view using the keyboard, you’ll need to tap the screen on that side to make sure it’s selected first.

















One thought on “View Two Websites Side-By-Side With Safari Split View in iOS 10”
Of course, I was viewing explorer next to Firefox, Firefox next to chrome, explorer next to explorer, etc 3 years ago on my Windows tablet. Full browsers too, not mobile mind you. But let’s not step on iOS’ moment here. So go iOS!
And the world spins on and continues to invest all efforts into iOS as though it is the bees’ knees.. (??)