Samsung Smart Lock Not Working – How to Fix

Stubbing your toe. Long lines in grocery stores. Your Samsung Smart Lock not working. Just three things that are irritating, frustrating, and annoying. But, as with most things in life, there is a solution. Wear steel-capped shoes everywhere, order your groceries online, and read this article on how to get your Samsung Smart Lock working again.
The Two Most Annoying Answers
If you go online and enter the query “Samsung Smart Lock Not Working” into the search engines, then you will commonly receive two of the most annoying answers. The first is forums full of people telling you that you are not using the Samsung lock correctly. The second annoying answer is that another app is causing the problem.
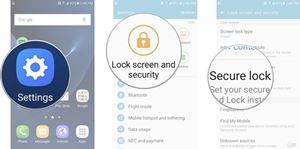
This article will cover the solution to both of these problems in the following paragraphs. However, if this is not your problem, and you have already tried these fixes, then scroll further down this article to find new, usable, and workable fixes to this Smart Lock problem.
A Third-Party App Is Causing the Problem
Start your device in safe mode. If you are able, start your device in safe mode so that it disables many of your non-essential apps and severs their control of your device’s functions. In short, this means that if an app is causing the problem, then your Smart Lock should work in safe mode. While in safe mode, your apps no longer have a hand on the wheel, so they cannot affect how your Smart Lock works.
However, if you start your device in safe mode and Smart Lock doesn’t work, then all is not lost. There is a chance that your safe mode has disabled whatever functions the Smart Lock needed to do its job. It isn’t likely, but it is possible, so here is what you do.
Start up your device as normal and try disabling your apps one by one. Start with the apps that are obviously not going to affect your Smart Lock, such as your games. Once all your games are disabled, you need to get methodical.
You turn off (disable) an app, check your Smart Lock, re-enable the app, and try disabling another. If the Smart Lock starts working again, then you have probably identified the problematic app. Obviously, you should start experimenting with your newest apps, but remember that updated apps may be the culprit too. Perhaps your VPN is causing the problem, or your new driving directions app, or even your antivirus software.
Are You on the Right Setting?
There are three modes that you can use. There is “Phone Only” where your phone’s GPS is used to figure out your location. This is a fairly accurate way to determine your location and allow your Smart Lock to work. However, having your GPS on all the time is going to drain your battery very quickly.
There is the “Battery Saving” mode that uses your Wi-Fi connection and mobile networks to determine your location. It is one of the best modes for the Smart Lock, especially since you probably use your phone more frequently at home.
The “High Accuracy” function uses mobile networks, Wi-Fi, and GPS. It is a little unnecessary for everyday use, but it may help you determine what the problem is. For example, if you turn on “High Accuracy” and the Smart Lock still doesn’t work, then at least you are a little closer to a solution.
Calibrating Your Compass
Some people claim that calibrating your device’s compass will help fix any location-based problems with your Smart Lock. Each device has its own method for calibrating the compass, so perhaps look up how to calibrate your compass to see if it helps. Even if it doesn’t fix the problem directly, it may contribute to a fuller solution later down the line.
Update Your Operating System to the Most Recent Version
If you have been looking for ways to fix your Samsung Smart Lock, you will have noticed many of the solutions involve things like re-enabling your Smart Lock and so forth. In reality, most of these solutions stem from the fact that updates are messing up the Smart Lock. Update your device’s operating system and then find a way to re-enable your Smart Lock.
For example, on Android, go to “Settings” and then “Lock Screen and security.” Then tap the “Other Security Settings” function. Scroll down to “Trust Agents” and you will find the Smart Lock. If it is disabled, then enable it again. Remember that this tip is more effective just after updating your operating system.
Is Your Device in Use in More Than One Place?
There is a chance that your Google account is being used in more than one place, and your Smart Lock is interpreting this as a reason to either disable itself or to give priority to the other device in use.
Having your Google account active in more than one place can be a bad thing. It may mean that somebody else is illegally using your account. However, there are also times when you log into something innocent and your Google account registers it and doesn’t deactivate it once you are done. There are even times when using something like the Wi-Fi on your local bus may confuse your Google account to the point where it shows as active near your bus’s depot.
To check, you will need to navigate to go and click on your profile picture. It is located on the top right of your screen. Click on your Google Account function, which should take the shape of a large blue button. Navigate to “Security” and to “Your Devices.”
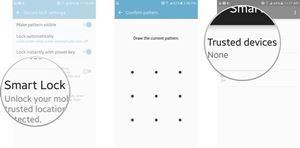
You need not worry too much about Chromebooks and desktop computers because your Smart Lock shouldn’t be affected by them. Instead, look for smartphone devices that are active and consider deactivating them. Also, be sure to check your entire list. There may be a link that says something like “+ 1 more.” Click that link to see your other active devices.
Conclusion – Trial and Error Testing Is the Way Forward
In many cases, you can figure out the problem with a bit of trial and error testing. Slowly eliminate possible causes until you have found the cause. There’s plenty on this article to try. However, your best bet is to always suspect the most recent events that occurred prior to your Smart Lock stopping working. Think of the updates you did, the apps you visited, and even the Google services you signed up for.
Did any of those methods work for you? Did you come up with some fixes of your own? Let us know in the comments.















