How To Transfer Your Contacts From Android to iPhone
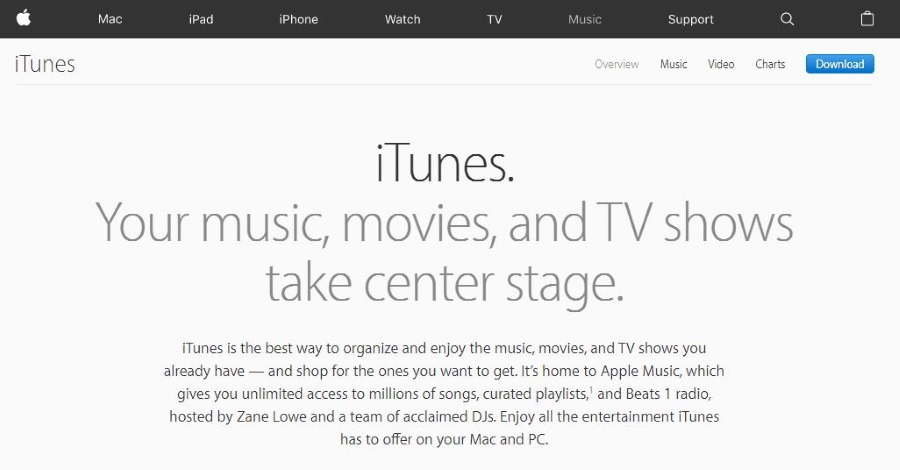
More accurately, how to transfer your contacts from Android to iPhone without losing any like I did when I first made the switch. If you’re switching allegiance from Android over to iPhone, one of the first things you’re going to want to do is take your friends with you. Here’s how.
The two main mobile operating systems used to be so different that they couldn’t communicate in any way. Since users began demanding some kind of middle ground, both Apple and Google have created ways for the two OS to share data. Now iTunes can sync with Android, the Apple Move to iOS app does the same and even Google can take contacts to and from an iPhone. While the two are certainly not friends, they are at least on speaking terms.
If you want to transfer your contacts from Android to iPhone, you have three main options.
- Use iTunes
- Use the Move to iOS
- Use Google
You can still use the SIM transfer method but this tutorial is about not losing data. This is the method I tried and just could not get it to transfer all of my contacts without corrupting some of them so I’m ignoring SIM transfers.
Transfer your contacts from Android to iPhone using iTunes
To transfer data using iTunes, you also need a computer with iTunes installed on it. Once you have that, the rest is fairly straightforward. It isn’t as simple as using Move to iOS, but most Apple users will have iTunes already so can get right onto making the switch.
- Connect your Android phone to your computer.
- Back up your contacts in Outlook or your mail/address book app.
- Open iTunes and select the phone icon in the top left.
- Select Info when the iPhone screen appears.
- Select Sync contacts with and select Outlook or your mail/address book app.
- Select All Contacts and then Apply.
iTunes will now sync your iPhone with any and all contacts you saved in Outlook or your mail/address book app.
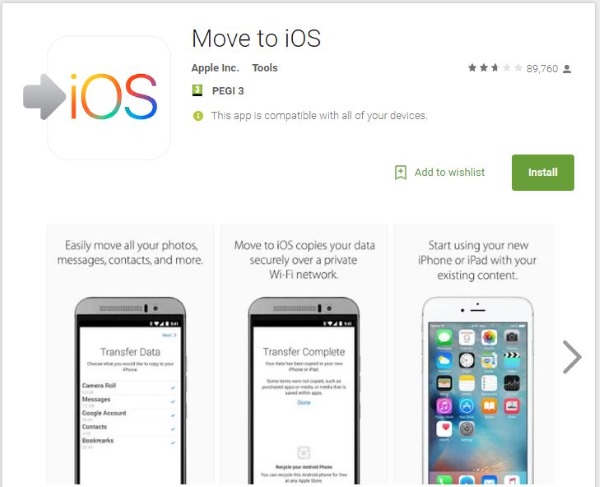
Transfer contacts from Android to iPhone with Move to iOS
Apple have made switching incredibly easy with the Move to iOS app. It takes care of everything and there is very little you need to do to get it all working. This is my preferred method of moving contacts.
- Download and install the Move to iOS app onto your Android phone from the Google Play Store.
- Turn on Wi-Fi on both handsets.
- Open the app, hit Continue and hit Agree.
- Tap Next in the next screen to generate a code.
- On your iPhone, navigate to Apps & Data and select Move Data from Android.
- Tap Continue on your iPhone and wait for the code.
- Enter the code into your Android phone and a Transfer Data screen should appear.
- Select all data you want to transfer and hit Next. The data will transfer over Wi-Fi. It may take a few minutes or longer depending on how much data you are transferring.
- Tap Done on the Android once complete and hit Continue on your iPhone.
- Follow the setup wizard to finish setting up the phone.
Transfer contacts from Android to iPhone through Google
This method uses Google Sync to transfer contacts to your iPhone by setting up your Google account on it. You don’t have to keep it there if you don’t want to but we need it at least temporarily to download those contacts.
First make sure all contacts and data is synced to Google on your Android phone.
- Open your Android phone and select Settings and Accounts.
- Select Google and the correct account if you have more than one.
- Ensure Sync options are toggled to on and tap the black circle icon next to the toggles to refresh synced data.
- On your iPhone, navigate to Settings and Mail, Contacts and Calendars.
- Add your Google account and enable Contacts and any other data you want to sync.
Your iPhone should then download all your contacts directly from your Google account and install them.
Transfer contacts from Android to iPhone using your SIM
Okay, I wasn’t going to cover this method because I had trouble with it. But, you might be able to get it to work properly. As long as the two handsets use the same size SIM card, this should work.
- Save all your Android contacts to SIM.
- Transfer the SIM card over to your iPhone.
- Navigate to Settings and Mail, Contacts, Calendars.
- Select Import SIM Contacts and let the process complete.
- Swap out the SIM card for your new one if you changed carrier.
As mentioned, this may work fine for you but every time I tried it the data corrupted. That might just be me though.
Transferring other data from Android to iPhone
As well as transferring contacts, you can elect to transfer photos, music and other data from your Google account to your iPhone. Just make the appropriate selections on each device. You won’t be able to transfer apps, saved games or config files between the two operating systems as they will be incompatible. This is true even if there is an iOS version of an Android app.
For example, you can set your Android smartphone to sync photos, contacts, calendar, Docs, Google Fit data, music, movies and TV and more. While the data will be transferred to your iPhone not all of it will be usable. For example, some movies and TV, music and much of the paid media from the Google Play Store will not work on an iPhone.
To transfer non-proprietary files between devices, just connect your Android to a computer and drag and drop files and folders onto it. Then connect your iPhone to your computer and drag and drop those files and folders onto the device. For the vast majority of files, this is enough to be able to access and use them on your new phone.




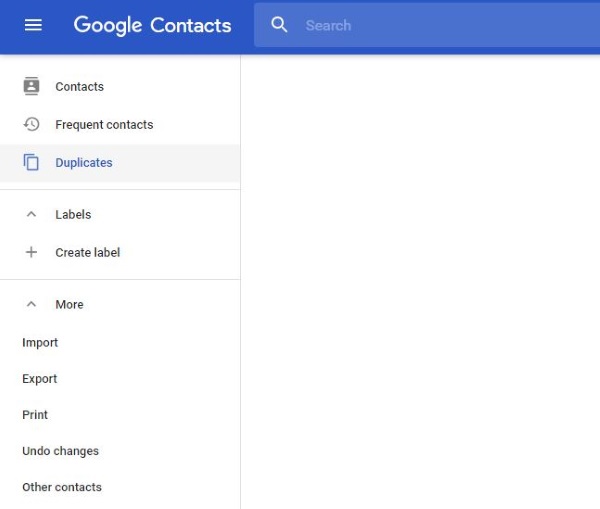













One thought on “How To Transfer Your Contacts From Android to iPhone”