How to Use PicsArt on Android
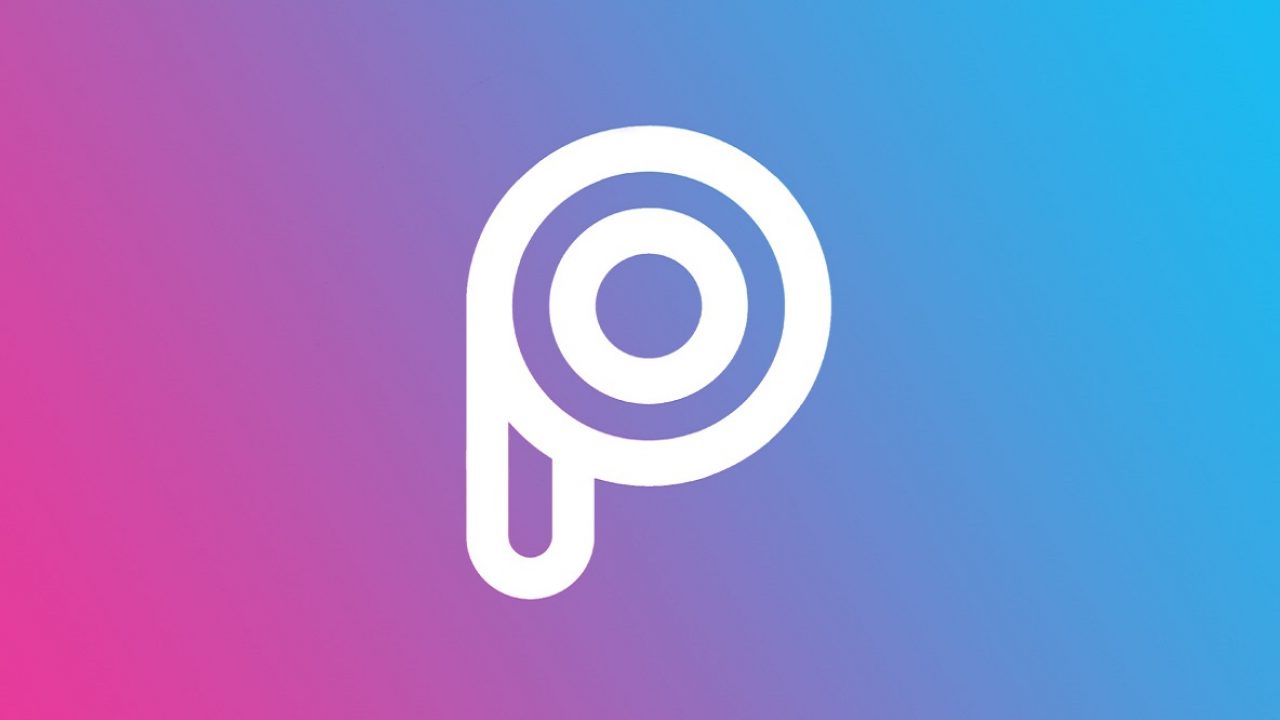
There are many image editing apps available on Google Play Store. However, none of them quite compare to PicsArt. This app is, at the moment, the pillar of photo editing on Android devices. However, the app itself isn’t simple to use. It offers a wide variety of different tools that can be brilliant if used properly, but can also be quite overwhelming.
Before jumping into PicsArt on your own, take a look at the advice outlined below. That way, you’ll find the adjustment to the app much easier. Here are some fundamentals regarding using PicsArt on your Android device.
Add Text
Granted, this is a basic feature, but PicsArt allows you to use it. Plus, there’s a wide variety of fonts to choose from, with additional effects that you can use to create a three-dimensional feel. In any case, here’s how to add text to your images using PicsArt.
Navigate to the bottom icon bar and find Text menu on the list. This will bring up a blank page. Add the text that you want to this blank page and tap the tick icon in the top-right part of the page. After you’ve added the text, you’ll be able to choose between various colors, fonts, shadows, blends, etc.
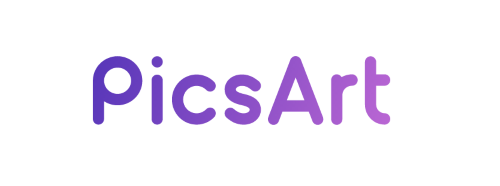
Use Cool Photo Effects
One of the main reasons people download and install PicsArt is the impressive photo effects available in the app. There are various fresh and fun options, such as ARTISTIC, MAGIC, FX, POP ART, the list goes on and on. Each one of these options features a variety of different filters to pick out. You have to see these effects for yourself.
To add effects to images, look toward the bottom bar again. Find the Effects menu. Tapping Effects will give you various different options. Shuffle through these effects and the available filters to apply the one you like the best to the image in question. Once you’re done applying the effect, tap the tick icon, located in the upper-right corner of the screen.
Dispersion
Dispersion is probably one of the coolest effects to use in PicsArt. This feature allows you to make an image or a part of an image appear as if it was disintegrating. This is known as the scattering effect. You can use this feature creatively to come up with some really cool content for your social media, or for your personal needs.
To add the Dispersion effect, tap the Tools menu, located in the bottom icon bar. This will bring up various options. Find and select the Dispersion option. Now, using your finger, draw on the part of the image that you want to appear scattered. Use the brush size function to fine-tune the scattering effect. Once you’re done applying the effect, tap the tick icon in the upper-right corner. Now, enjoy the neat effect that you’ve made.
Stickers
Although the word “stickers” may sound a bit ridiculous in the era of instant online messaging, the Stickers feature on PicsArt can actually enhance your photo. In fact, the app even allows you to make a custom sticker, which significantly increases the app’s editing options.
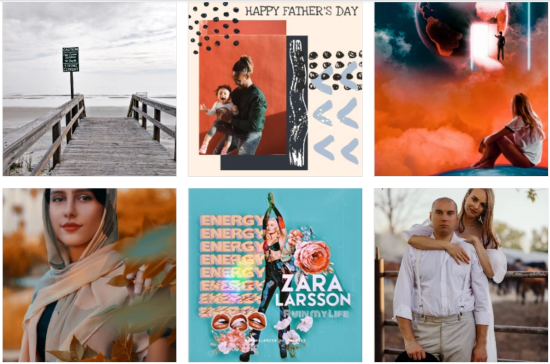
To get started, look for the Sticker button in the icon bar toward the bottom of the app screen. This will bring up various sticker options. Find the sticker that you find the most appealing for a photo and tap it. Once you’ve added the sticker, you can position it as required. Additionally, you get access to additional options such as Adjust, Effects, and Opacity. Once you’re done applying these options to the sticker, select the tick mark in the upper-right corner of the screen, and again, place the sticker where you want it.
Navigating PicsArt
Although these features can serve as an excellent stepping stone to the world of PicsArt, there are many other options available. There isn’t a simple tutorial that can teach you how to master PicsArt; you have to do it by yourself. Use the app, play with its various options, and learn to master the image editing art.
Do you enjoy using PicsArt? Have any of the above tips helped you get a better feel of the app? Do you have any questions or other tips that you find important? Let us know in the comments section below.
















