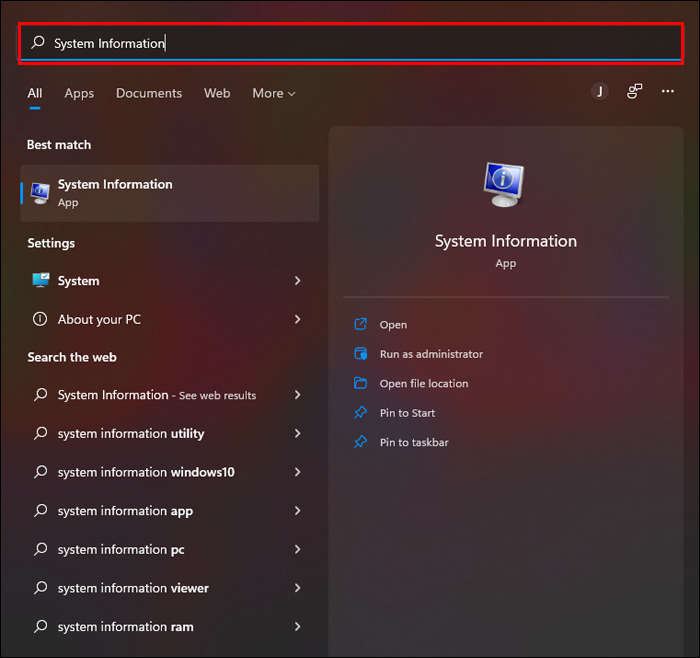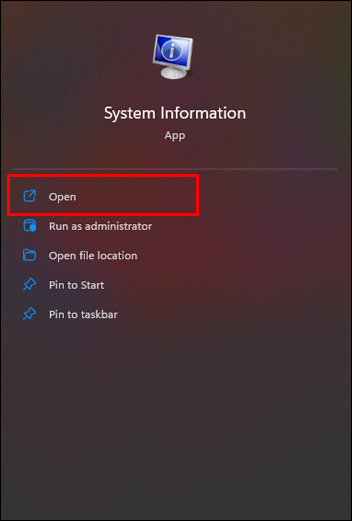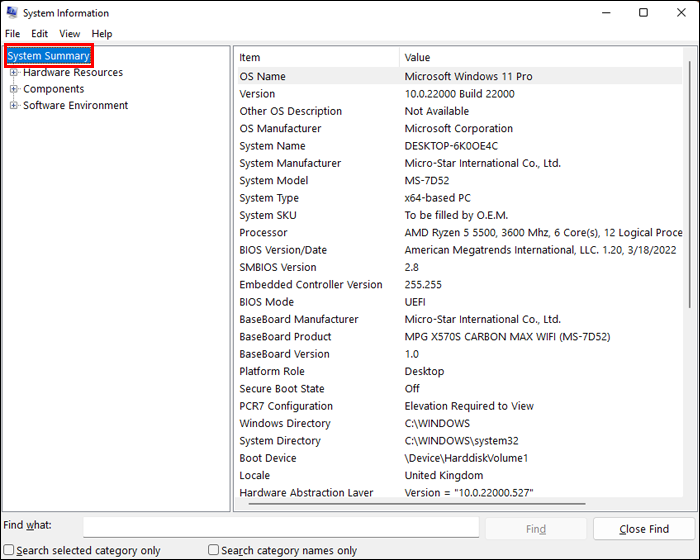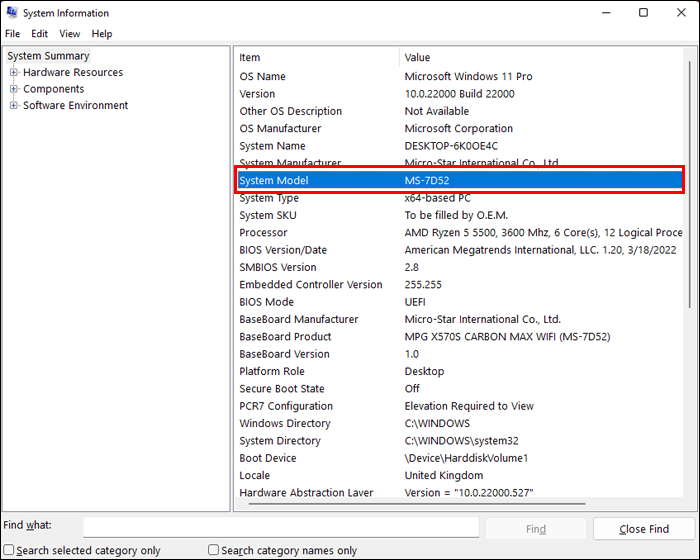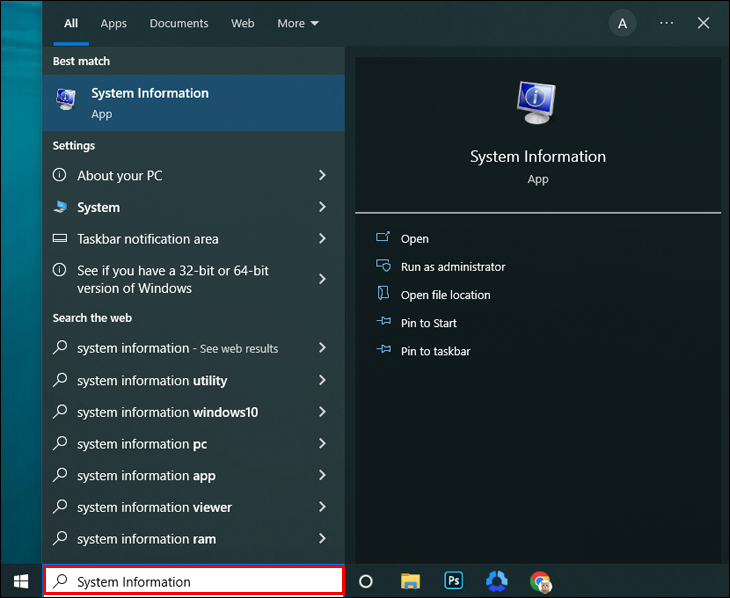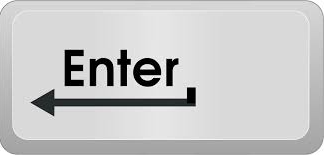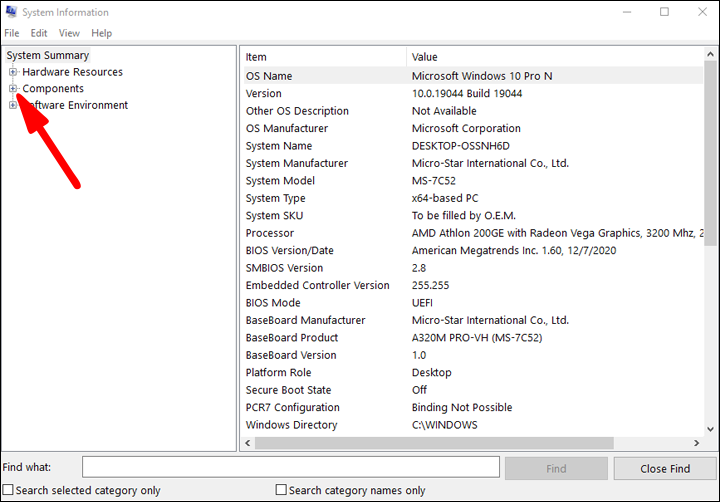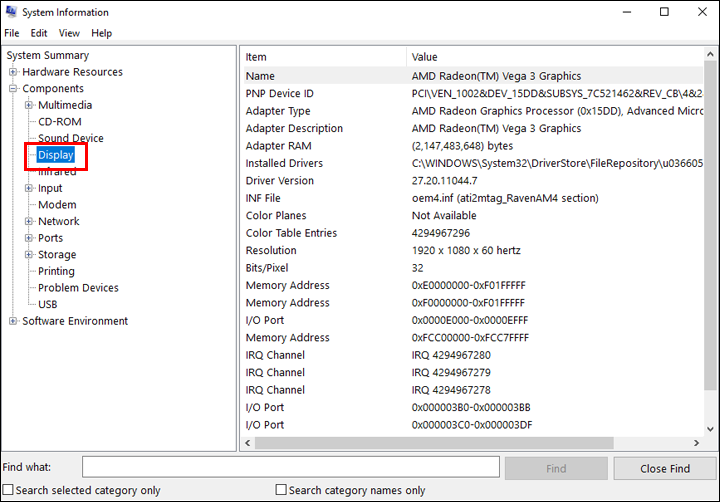What GPUs Can Run 4K Content

Having a 4K monitor means that your display is cleaner and crisper than a standard HD monitor. Text appears clearer, you see more contrast between light and dark colors, and the display can even be split to show multiple apps or programs without sacrificing any image quality.
Unfortunately, having a 4K monitor doesn’t mean anything if your GPU doesn’t support 4K output. If you’re using a non-compatible card, the monitor will only be able to display an image that matches the highest resolution your graphics card can produce.
So, you need to know whether or not your GPU can handle 4K content. This article explains the steps you need to follow to check if a GPU offers 4K support.
Step 1 – Check the GPU’s Resolution Support
If you’re buying a new GPU, checking its resolution support is straightforward. You can research the GPU’s spec sheet online and check its resolution support. Furthermore, the packaging will likely advertise 4K support using terms like “4K”, “Ultra HD”, or “UHD.” These terms are synonyms, meaning they’re all telling you that the GPU offers 4K support.
Things get a little more complicated if you need to check the resolution of an integrated graphics card. In these cases, you have to examine your CPU’s spec sheet to determine if its integrated card supports 4K.
There are two ways to do this.
The first requires running an internet search on your computer’s model number. Follow these steps to find the number.
- Press the Start button and type System Information into the search bar.

- Select the top result of the search to open the System Information app.

- Click on System Summary.

- Find the System Model entry and copy the text displayed.

Searching for this model number using Google should take you to the manufacturer’s website, where you can find a spec sheet. However, this requires you to know your model number before you can run a search.
The second way is more accessible and gives you a direct answer without any complicated searching.

Assuming your PC runs the Windows 10 operating system, follow these steps to find information about your GPU.
- Type System Information into the search bar at the bottom-left of your screen. If you don’t see the search bar, click the Start button to find it.

- Tap Enter to bring up the System Information pop-up.

- Click on the + sign next to the Components option.

- Select Display.

You should now see all the information about your system’s integrated GPU. Navigate to the Resolution specification, and you’ll see what resolution the GPU is capable of outputting.
What Resolution Should You See for 4K?
Interestingly, two resolutions suggest your GPU supports 4K. One of these is the literal 4K resolution, with the other being the commercial version of 4K.
The literal 4K resolution is 4096 x 2304. This is also referred to as cinema 4K and is the literal specification because it cracks 4,000 pixels across the length of your display.
However, this may not be the resolution you see for a 4K GPU. This is because manufacturers are allowed to advertise devices and components as being 4K compatible if they have a resolution of 3840 x 2160. This is not “true” 4K. However, it’s the 4K standard for commercial products, including those advertised as Ultra HD or UHD. In this form, 4K refers to the screen having exactly four times as many pixels as a Full HD (1920 x 1080) model.
So, what does this mean for your GPU?
If you see a resolution of 4096 x 2304 or higher, your GPU supports true 4K. If you see 3840 x 2160, it supports the commercial version of 4K. However, your GPU doesn’t technically offer full 4K support. Thankfully, this means it should be able to display most 4K content as intended, seeing as the majority of 4K content also runs at this resolution.
It’s a nitpicky difference, though it’s also one that people looking for perfect image clarity need to understand. It also shows you that you can’t assume a GPU offers full 4K support even if it has advertising suggesting it does.

Step 2 – Check the GPU’s Ports
Once you’ve confirmed that your GPU can handle the appropriate resolution for 4K content, you must switch your focus to its ports. Even a card that can handle 4K resolutions won’t output 4K images if it doesn’t have the appropriate ports.
The following ports allow 4K output:
- HDMI 1.4
- HDMI 2.0
- HDMI 2.1
- DP 1.2
- DP 1.3
- DP 1.4
- DP 2.0
All but one offers support for the proper 4K resolution of 4096 x 2304. The only one that doesn’t is DP 1.2, which only provides support up to the commercial 4K resolution of 3840 x 2160.
Two mainstream ports do not offer 4K support:
- VGA
- DVI
VGA supports resolutions up to 2048 x 1536, with DVI offering a maximum of 2560 x 1600.
So, you need to check your GPU’s ports to ensure it can output a 4K image. Thankfully, this is a relatively simple process for integrated GPUs and dedicated graphics cards.
You just need to check the output ports built into the motherboard for an integrated GPU. You can do this by opening up your PC and taking a look, or you can check the back of your PC’s case to look for an HDMI or DP port. Fortunately, most modern motherboards and GPUs have at least an HDMI 1.4 port, meaning they’re capable of outputting 4K images.
It’s even easier to check the ports of a dedicated graphics card. Just pick up the card and look. You should see an output port on one of its edges. Again, as long as you see an HDMI or DP port, the card can output at least a commercial 4K image. Thankfully, most dedicated graphics cards released since 2010 have at least an HDMI 1.4 port, meaning you only need to worry about this issue if you have an old GPU.
Step 3 – Check the GPU’s Refresh Rate
You’ve confirmed that your GPU can handle a 4K resolution and has the required ports to output that resolution onto a monitor. However, you must also consider the GPU’s purpose, which is where refresh rates come in.
The refresh rate tells you how often your monitor can redraw an image each second. For example, a monitor with a 60-hertz refresh rate can draw the image it’s displaying 60 times in one second. Each of these new images is called a frame. As such, a 60-hertz monitor can display up to 60 frames per second.
Some outport ports aren’t capable of hitting the 60-hertz refresh rate when displaying 4K content. Specifically, HDMI 1.4 ports offer a maximum refresh rate of 30 hertz for the commercial version of 4K and 24 hertz for the literal version.
Why does this matter?
It doesn’t if you’re only intending to watch movies and display still images on your computer. Most films and TV shows are shot to display 24 frames per second. That means a GPU with a max refresh rate of 24 hertz can display these types of content without any issues.
But if you want to use your PC for gaming, a low refresh rate presents serious problems.
Many modern games are designed to run on at least 60 frames per second. That means they need monitors with refresh rates of 60 hertz and GPUs that can display a 4K resolution at 60 hertz. Unfortunately, HDMI 1.4 ports aren’t capable of doing that, meaning you don’t get the intended experience if you’re trying to play a game using a GPU that has this type of output. Instead, you get a jittery game that is limited to displaying between 24 and 30 frames per second. The result is slow gameplay and a lot of lagging which can make the game unplayable in some circumstances.
It’s easy to check your GPU’s refresh rate because it all comes down to knowing what port it has. Any port other than HDMI 1.4, VGA, and DVI can output a true 4K image with a refresh rate of at least 60 hertz.
Are You Ready for 4K?
As you can see, checking that your GPU supports 4K resolutions is only the first step toward running a 4K image. In addition to supporting the resolution, the GPU needs an output port that can display 4K content. This port also needs to support a high enough refresh rate to allow your content to run properly. Furthermore, you need a monitor that’s capable of displaying 4K content and has a high enough refresh rate to do so correctly for the content you want to display. Luckily, 4K monitors with 60-hertz refresh rates are fairly affordable, with low-end models starting at about $250.
You can quickly check whether your GPU offers 4K support with these steps. You also know what to look for when shopping for new GPUs. Start with the resolution by confirming that the GPU can run content at a minimum of 3840 x 2160. Then, check that the GPU has an HDMI or DP output port. If it has VGA or DVI, it doesn’t support 4K. Finally, consider the type of content you need the GPU to display. If you’re only interested in watching movies and TV shows, an HDMI 1.4 port is good enough. If you want to play games in 4K, you need any type of port other than a VGA, DVI, or HDMI 1.4.
It should be noted that whether you can run a game on 4K also depends on its graphics demands. A modern AAA title will require newer hardware to work in 4K and provide an actual gameplay experience. Just because a graphics card can support 4K, it doesn’t mean it will do so well.