How to Show or Hide the Windows 8.1 Update 1 Start Screen Power Button
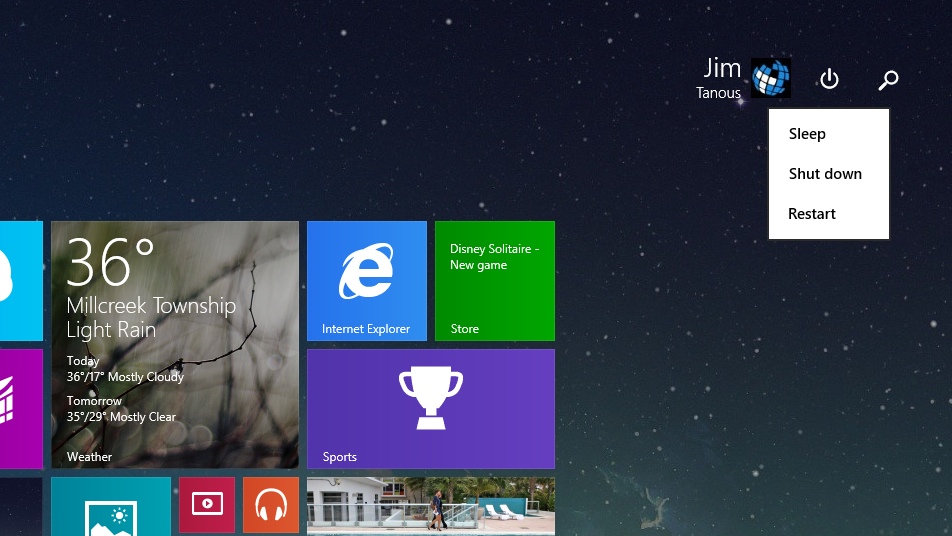
Windows 8.1 Update 1 brought many new features and changes to Microsoft’s latest operating system, but one of the biggest areas of focus for the update was to make the operating system easier to navigate for those using traditional desktops with mice and keyboards. This included the addition of new power and search buttons on the Start Screen, giving users another way to access these features aside from the Charms bar.
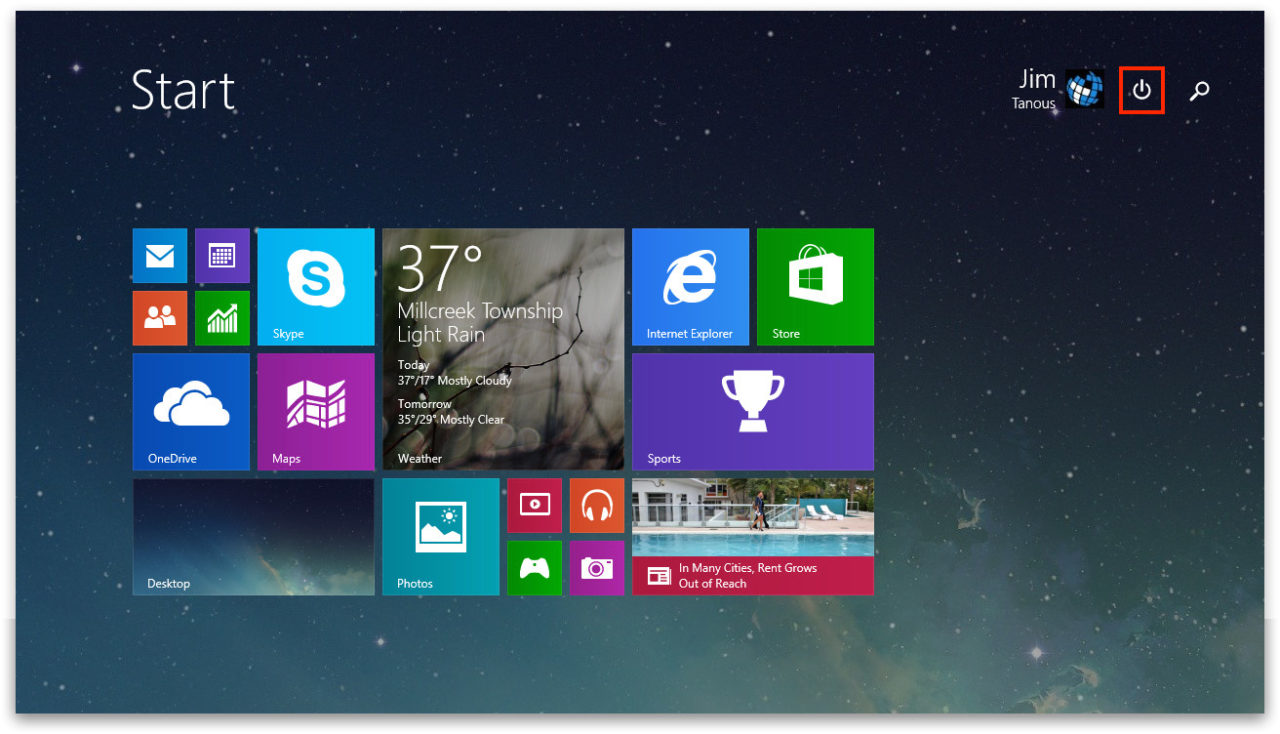
But Microsoft made the odd decision to limit the new power button to non-touch devices. By default, you won’t see this new power button if you’re using Windows 8.1 Update 1 on a Surface tablet, for example.
Thankfully, this is still Windows, which means that almost every feature can be configured via the Registry, and Microsoft-focused journalist Paul Thurrott was one of many Windows users to quickly find the correct setting. Here’s how to enable (or disable) the Start Screen power button in Windows 8.1 Update 1.
First, launch the Windows Registry Editor by searching for regedit on the Start Screen. Once launched, navigate to the following location:
HKEY_CURRENT_USERSoftwareMicrosoftWindowsCurrentVersionImmersiveShell
Right-click on ImmersiveShell and choose New > Key. Name this new key Launcher and select it. With the Launcher key selected, right-click on the empty right side of the window and choose New > DWORD (32-bit) Value and name it Launcher_ShowPowerButtonOnStartScreen.
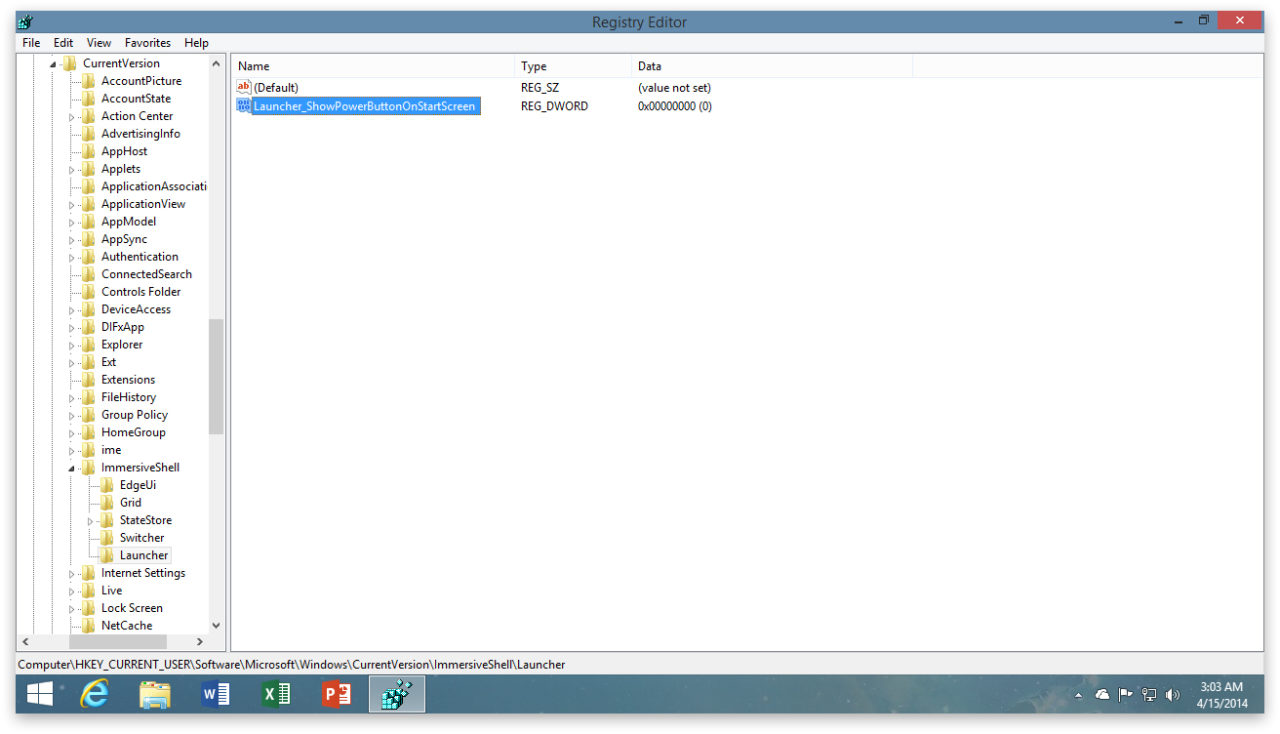
By default, this new DWORD will have a value of 0, which will disable the Windows 8.1 Update 1 Start Screen Power Button. If the power button was already enabled and your goal was to disable it, you’re all done. Simply reboot your PC or device and the button will no longer appear when you log back in to Windows.
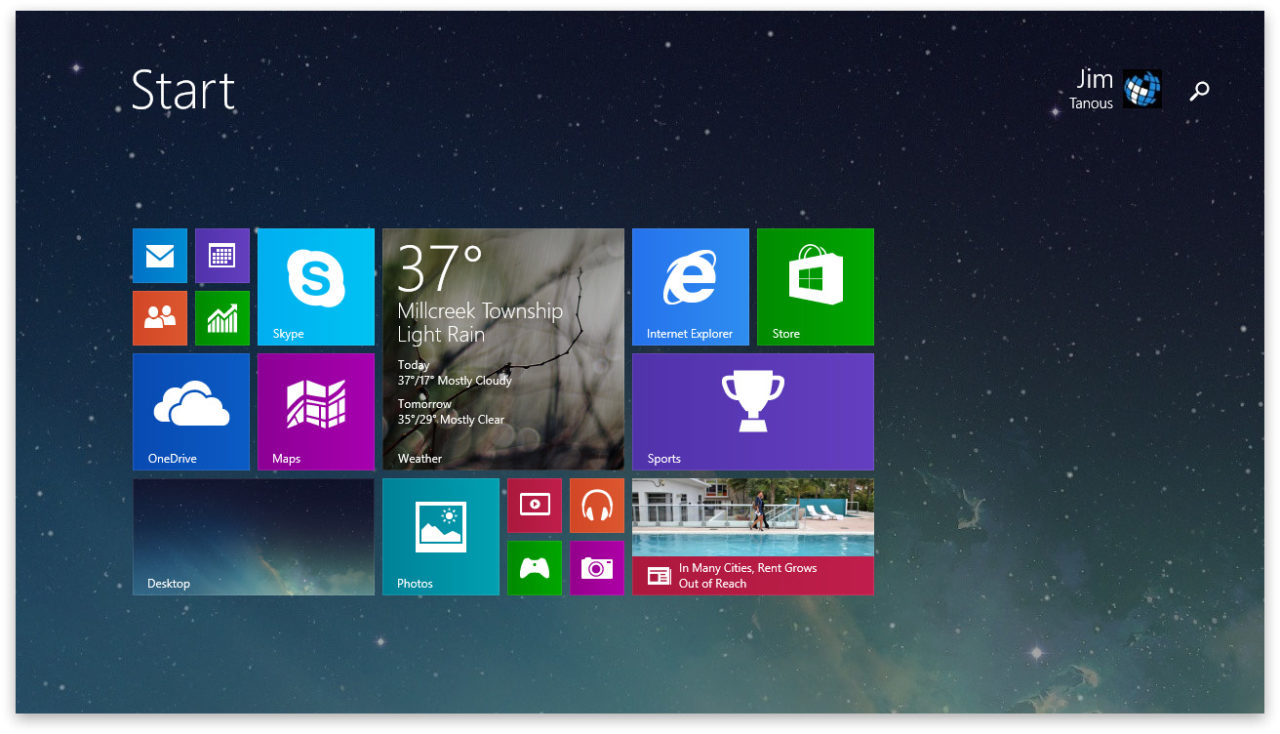
If, however, you’re using a tablet and you want to enable the power button, double-click on the new DWORD and give it a value of 1. As above, simply reboot your device to see the power button appear on your Start Screen when you log in to your user account.
Although this may change in future updates or versions of Windows, there’s currently nothing permanent about this setting. Therefore, feel free to return to this location in the registry and toggle the Windows 8.1 Update 1 Start Screen Power Button on and off as desired. Just remember to reboot each time in order to see the change.
















5 thoughts on “How to Show or Hide the Windows 8.1 Update 1 Start Screen Power Button”
CurrentVersionImmersiveShellLauncher
(but all on one line)
=/