Windows PC Keeps Lagging – What To Do

Few things are more frustrating than when your computer keeps lagging or stuttering. A normally fast computer that should blast through tasks in seconds suddenly seems to take forever. So what can you do about it?
Quite a lot actually.
Technically, lag is a network term meaning a delay in transmission but lagging is used so often in general computing that I’m also using it here. These small delays can be caused by a number of things. Windows trying to do too much, a virus or malware scan, malware, drive or file errors or an issue with Windows itself. If your computer only lags on a certain program or when playing games and at no other time, that could be something else entirely.
Here are some things to try if your computer keeps lagging or stuttering.
Reboot
Rebooting your computer is usually where we begin troubleshooting. This post has a good explanation of all the reasons why a reboot helps fix problems with your computer. It flushes your RAM, forces a reload of operating system files, stops tasks, restarts the processor queue and a lot more besides. If a process has become stuck or a file corrupted, a reboot should have your computer back up and running again.
If your lagging problem isn’t temporary, let’s take a look at some other troubleshooting steps.
Use Task Manager
Open Task Manager and keep an eye on processor and CPU utilization. When your computer lags, see what is using your processor, taking up too much RAM or utilizing system resources. If a program keeps appearing when your computer is lagging, uninstall that program. If you need it, remove it and download and install a fresh copy or find an alternative.
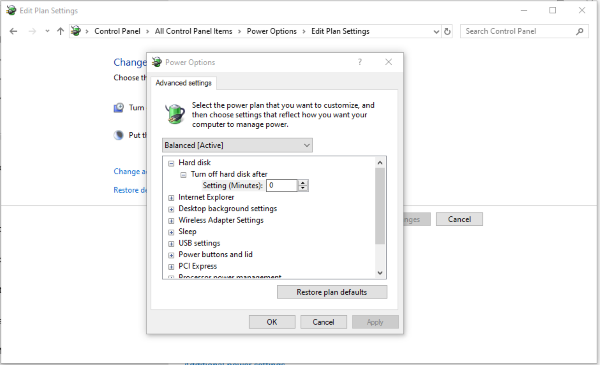
Check your Windows Power Plan
If you have just made a change to your power settings or upgraded Windows, it is worth checking your Power Plan. There are a couple of settings in there that can turn off your drives and USB devices to save energy. There is also power throttling for PCI and processor.
- Type Power into the Windows Search box and select Sleep and Power Settings.
- Select Additional Power Settings in the right pane.
- Select Change Plan Settings in the new window.
- Select Change Advanced Power Settings.
- Change the setting under Hard Disk to Never.
- Change the setting under PCI Express to Off.
- Set Processor Power Management to 5% minimum and 100% maximum processor state.
- Select OK to save settings.
Perform a full antivirus and malware scan
There aren’t many viruses anymore but that doesn’t mean you cannot get infected. Malware is more of a threat and also a key symptom is a slow running system. While unlikely to be the cause, run a full system check just to make sure. It could be malware slowing your system down or your security software trying to identify a threat or a file that is causing it to lag.
If it’s the latter, you should see your antivirus come up when watching Task Manager. A full scan should help identify the file or threat it is trying to work on.
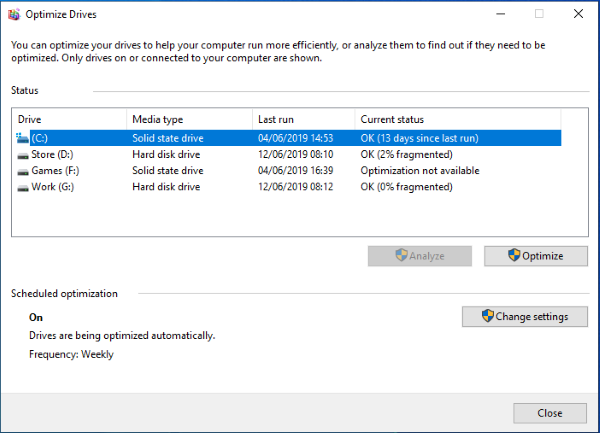
Check drive defragmentation
If you’re still using hard disk drives (HDD) and not solid state drives (SSD), you should also check for fragmentation. TRIM in Windows means SSD owners don’t need to do this but if you use HDDs, you do need to check. Right click your drives in Windows Explorer, select Properties, Tools and Optimize and Defragment Drives. If your drive is fragmented, use the defrag tool to optimize it.
Do not use this tool if you’re using SSD!
Check for Windows errors
Another likely cause is Windows. File errors, a feature that is missing files, a corrupt update or something else could be causing lagging. We can check with some built-in tools.
- Right click the Windows Start button and select Command Prompt (Admin).
- Type ‘sfc /scannow’ and hit Enter. Wait for the check to complete.
- Type ‘dism /online /cleanup-image /restorehealth’ and hit Enter.
SFC, System File Checker will check Windows core files for integrity and repair anything it finds amiss. DISM, Deployment Image Servicing and Management checks other Windows files including the Windows Store and Windows Update for errors.
Update Windows
Another common cause of some lagging were Microsoft’s attempts to fix the Meltdown and Spectre exploits. A series of software patches slowed many computers to a crawl and this could be why. The Windows 10 May Update has addressed many of these and has certainly reduced delays on my own computers.
- Navigate to the Windows 10 May Update page and select Update Now.
- Allow Windows to download the update and install it onto your computer.
If you can perform a clean install, all the better. Otherwise, use the tool to upgrade in place. Once complete, you may see the end to lagging once and for all.
Update Drivers
If your computer lags when watching movies or playing games, it could be driver corruption causing the issue. Check your graphics drivers, motherboard, network, audio and peripherals drivers. Either update them all using Windows Update or Device Manager or reinstall them individually from the manufacturer’s website. Either way, check for updates and considering reinstallation of all drivers.















