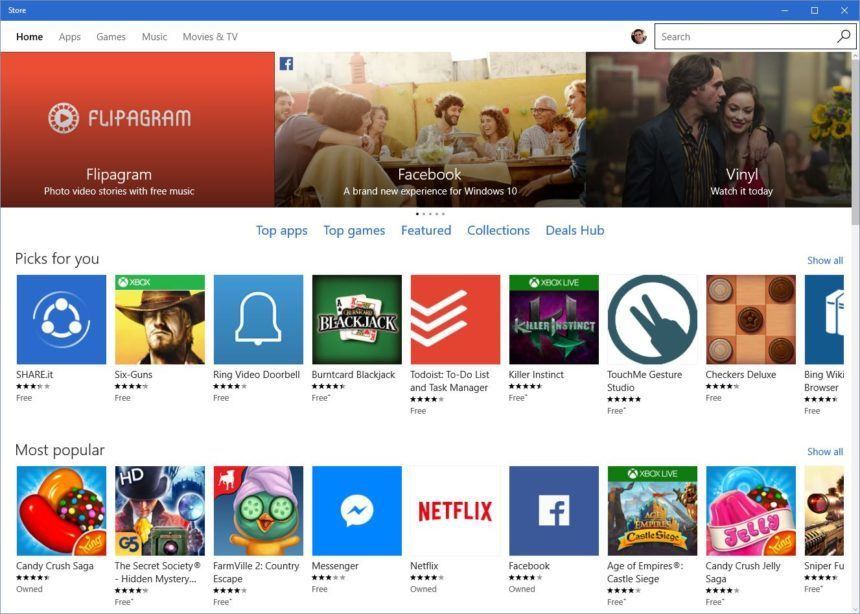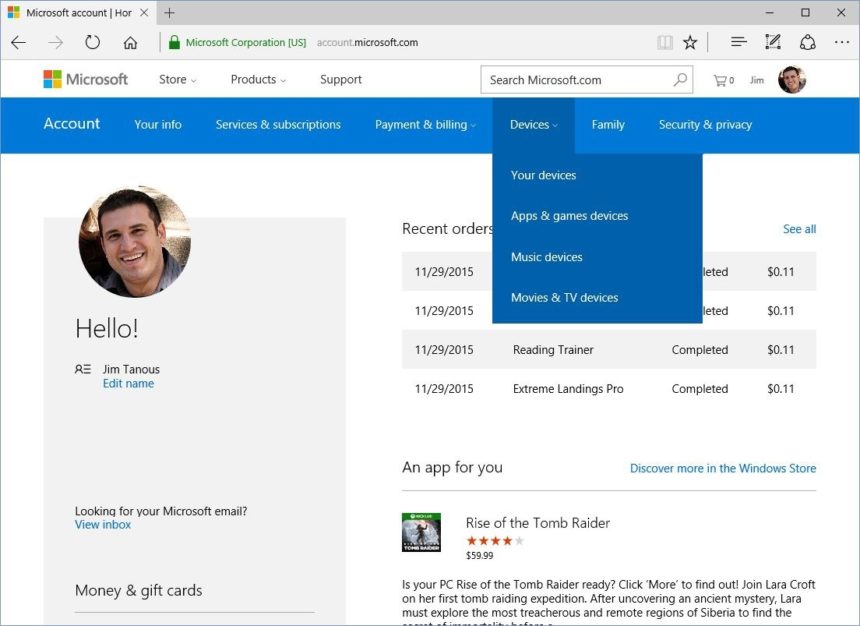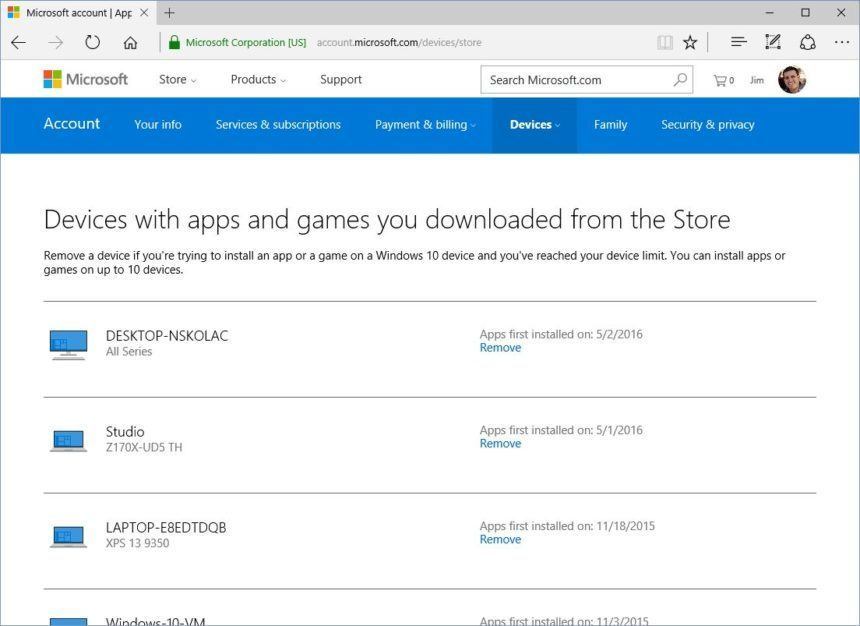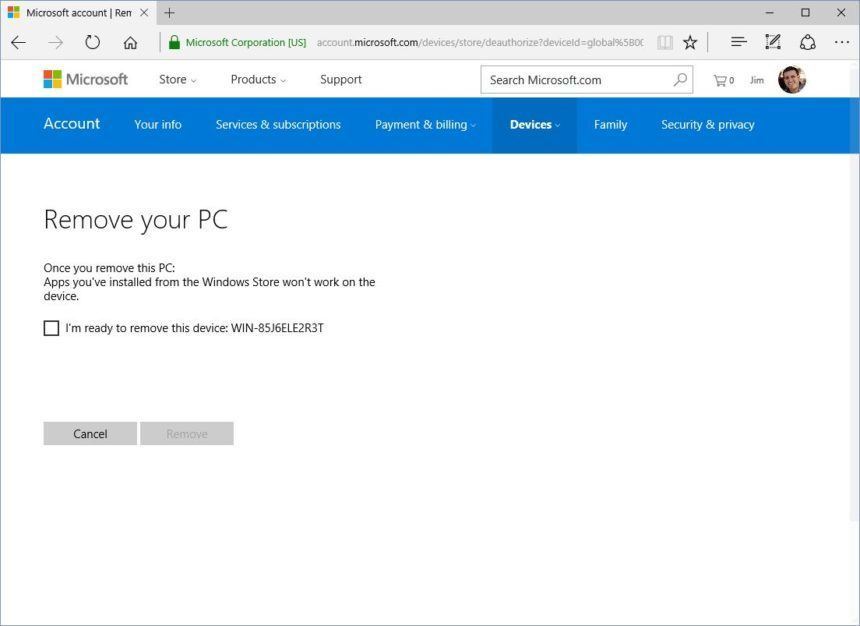Understanding & Managing Windows Store Device Limits

When Windows 10 launched in mid-2015, it brought with it a refined experience for acquiring and managing apps, games, music, and videos from the Windows Store. But it also introduced new device limits that were more restrictive than those present in Windows 8.1. Put simply, “device limits” are the maximum number of devices — desktop PCs, laptops, tablets, smartphones, and Xbox One consoles — on which you can access the apps, games, music, and videos purchased with your Microsoft account from the Windows Store. Complicating this limitation is the fact that different forms of content have different device limits. Here’s a brief overview of Windows Store device limits, and how you can manage your devices to avoid hitting the limit.
Why Are There Windows Store Device Limits?
Device limits can certainly be frustrating for consumers, but they exist because the creators and licensors of digital content want to protect their rights and maintain control over their products. The most ubiquitous form of digital content protection is digital rights management (DRM), a scheme in which each piece of digital content is locked down and assigned to a unique individual account. This means that if you purchase a DRM-protected movie from the Windows Store, only the account used to purchase the movie can play it, even if you manually copy the file to another user’s PC.
DRM is relatively successful at preventing the unauthorized distribution of protected content, even if it does so at the expense of the user experience, but it requires the imposition of some form of device limitation to be truly effective, and it’s easy to see why. Without device limits a large number of users could share the credentials of a single account, allowing the group to purchase just one copy of a movie, game, or app, and then share it among tens, hundreds, or even thousands of users.
Many users today have more than one device, so locking a purchase to a single device generally isn’t an acceptable solution. The current solution, therefore, is to allow the user to access purchased content on multiple devices, but to also set a limit on the number of those devices, with that limit hopefully representing a reasonable balance between protecting the rights of content creators and ensuring a positive user experience.
In Microsoft’s case, the company has joined Apple, Google, Adobe, and many others in setting device limits for content purchased from the Windows Store. Next, we’ll look at how those limits vary based on content type.
Windows Store Device Limits
Microsoft divides the content available in the Windows Store into three primary categories — (1) apps and games, (2) music, and (3) movies and TV — and these primary categories are further subdivided based upon how you obtain certain content (e.g., purchasing an album outright versus streaming it via a Groove subscription, viewing video on a PC or console versus viewing it on a smartphone). Due to the requirements placed on Microsoft by the various publishers and industry groups that represent these three content areas, each one has a different device limit.
- Apps & Games: 10 devices
- Music (purchased): 5 devices
- Music (Groove Subscription): 4 devices
- Music (Legacy Xbox Music Pass): 6 devices
- Movies & TV (purchased/rented): 5 devices
As you can see, for a user deeply invested in Windows-based devices and the Microsoft content ecosystem, keeping track of these various device limits can quickly become confusing.
How to View and Remove Windows Store Devices
If you find yourself bumping up against one of the device limits listed above, or if you no longer own a certain device and want to remove it from your account, you can view and manage your registered devices by logging into your Microsoft Account.
Once logged in, click Devices in the navigation bar and you’ll see options to view devices registered to your account based on the content types described earlier. For example, clicking on Apps & games devices reveals a list of all devices which have downloaded an app or game from the Windows Store via the active Microsoft Account.
Devices are listed by name and type, and you can also see the date on which the first content was downloaded via the active account (we’d find this list more helpful if Microsoft also listed the date of the most recent content download).
To remove a device from your account, just click Remove on the right side of its entry. You’ll receive a confirmation window informing you that you’ll no longer be able to access the content acquired with your Microsoft Account once the device is removed. To proceed, just check the “I’m ready…” box and click Remove.
To add a new device to your Microsoft Account (or re-add a previously removed device), simply log in on the device with your Microsoft Account and download new or existing content from the Windows Store. The device will automatically be registered to your account and appear at the top of your devices list.
While users can add and remove Apps & Games devices at will, there’s an important restriction for devices associated with music and video purchases. Users can only remove a device associated with music, movies, and TV content once every 30 days. This additional restriction, coupled with the lower device limit for these types of content, mean that users who wish to view media from the Windows Store on a variety of devices will need to carefully plan their usage so as to avoid hitting the 30-day window on device removals.
A Note on the Xbox as a Device
As mentioned earlier, the Xbox One counts as a device for music, video, and, with upcoming updates, universal Windows apps. However, this does not currently work in reverse when it comes to Xbox software. In other words, universal apps and games currently available on the Windows Store can be installed on up to 10 devices, including the Xbox One, but native Xbox One games work differently.
Specifically, users can access purchased Xbox One games on their primary console (the device designated as their account’s “Home” console), and on any other Xbox One as long as the account that owns the content is actively logged in. This effectively gives native Xbox One games a device limit of 2 consoles at any one time, but users have more flexibility with the second “non-Home” console, as they can play on virtually any console as long as they are logged in with the correct Microsoft Account.