How to Automatically Delete Google Chrome History after Closing
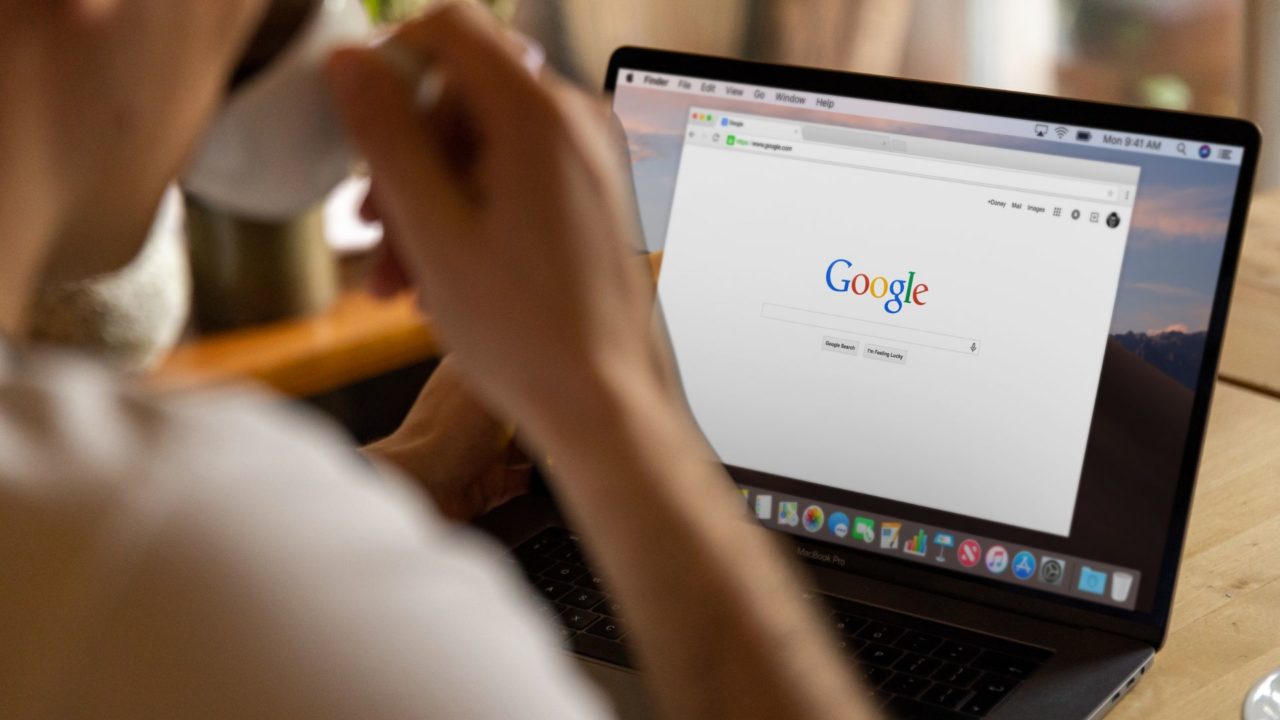
Do you want to ensure nobody can check out your Google Chrome history after you’ve used the browser? If you share a computer with others or your kids use it sometimes, it’s best not to keep anything in the history.
Can You Automatically Delete Google Chrome History After Closing It?
Google Chrome previously allowed you to auto-delete your history as soon as you closed the browser. But Google removed this handy feature at some point. So, it is no longer possible to automatically clear your Chrome browsing history when you close the app.
Surprisingly, Microsoft Edge, which uses the same engine as Google’s browser, has this option. But that does not mean you have to switch to Microsoft Edge and give up on Chrome. There are a few ways you can automatically delete your browsing history after closing Chrome.
How to Automatically Delete Google Chrome History after Closing
1. Enable Delete Data For Chrome Enterprise Users
Surprisingly, the option to “Automatically clear browsing data when I close the browser” can be enabled in Google Chrome by IT admins in an Enterprise environment. Google Chrome’s support page has the complete documentation on this, which you or your IT admin can follow to enable the option.
With the required policies installed, IT admins can specify whether Chrome immediately deletes the data upon closing or after some time. This particular feature is available on Windows, Mac, and Linux. Enabling this option won’t prevent you from faking your location in Google Chrome.
2. Use Incognito Mode
If you are a regular user, you can use Chrome’s incognito mode to ensure your browsing history is not saved. In this mode, Chrome will not track your browsing history, and save cookies, site data, or any information you enter in the forms.
- Open Chrome on your PC.
- Press Ctrl + Shift + N or Cmd + Shift + N.
- This will launch a new Chrome window with Incognito mode and a clear declaration— Now you can browse privately, and other people who use this device won’t see your activity.

Now, you can browse the internet and keep your history private. As soon as you close Chrome or close the incognito window, your browsing history will be erased. You will also be automatically logged out of all accounts. To quickly close all Chrome incognito windows, press Ctrl/Cmd + Shift + Backspace.
Note that any file you save locally on your PC is not erased when using incognito mode. You must manually delete them if you don’t want anyone else to come across them.
Apart from your browsing history, you should also clear autofill suggestions in Google Chrome to keep your info safe from prying eyes.
How to Delete Google Chrome History After Some Time
Maybe you don’t want to use Chrome’s incognito mode. Instead, you want the browser to automatically clear your history after some time. There are several such extensions in the Chrome web store that can help you achieve this.
One of the most widely used extensions for automatically deleting Chrome’s browser data is Auto Clear Browsing Data. You can set a time interval after which the extension will clear your Chrome browsing history. Alternatively, there’s a manual data removal option as well.
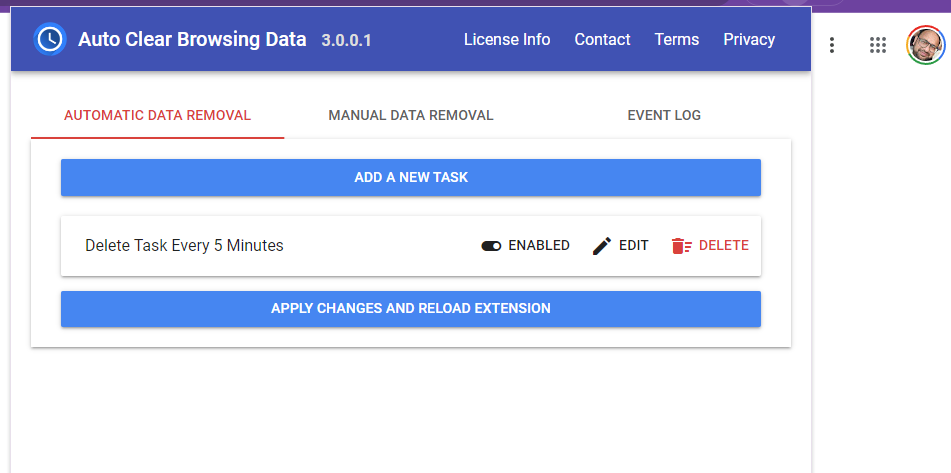
Here, you need to create a task that executes at certain intervals, even if Chrome is in use.
- Install the Chrome extension, then switch to the Automatic Data Removal section.
- Click on Add a New rule.
- Type a name, select a time interval- from a few minutes to a few hours- and check what you plan to remove.

- In our case, select The browser’s history.
- Click on the Add button.
You can also select the option—Execute task when the extension is initialized or re-loaded. If this option is checked, the task will be executed whenever the extension is initialized or reloaded.
The extension also has a manual data removal option. In the Manual Data Removal tab, you will see a list of data that can be removed, including websites’ app caches, browsers’ cache, cache storage, browsers’ cookies, websites’ file systems, stored passwords, etc. Select the data you want to remove and press the Remove button.
Hide Your Search History
What you search for and browse on the internet is your choice, and nobody should be able to view this information. If you think there’s a risk of someone going through your browsing history, you can follow the above steps to have your Chrome history erased automatically.
Note that clearing your browsing history will not affect your saved login credentials, and you can still view your saved passwords in Google Chrome.
FAQs
A: Search history in Chrome plays a significant role in helping us access frequently visited websites. Chrome learns browsing preferences and provides personalized results tailored to our needs. It also saves time by offering recommendations.
A: The search history contains whatever you have searched with that particular browser. These include queries, websites, etc.




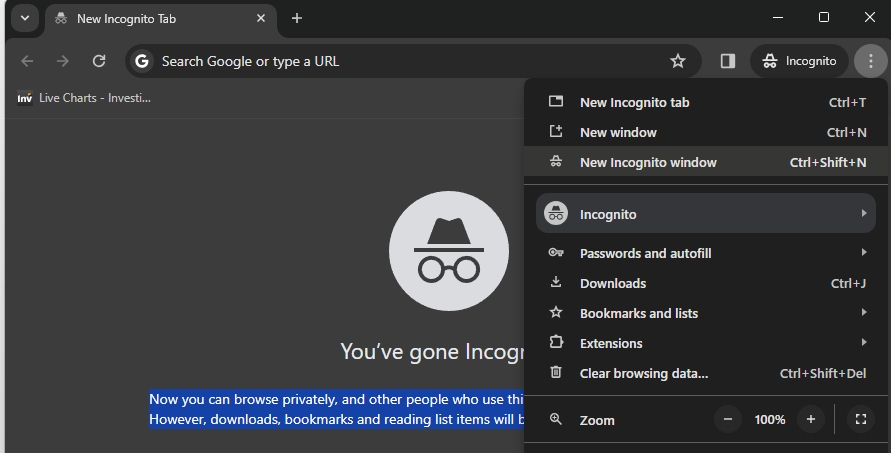
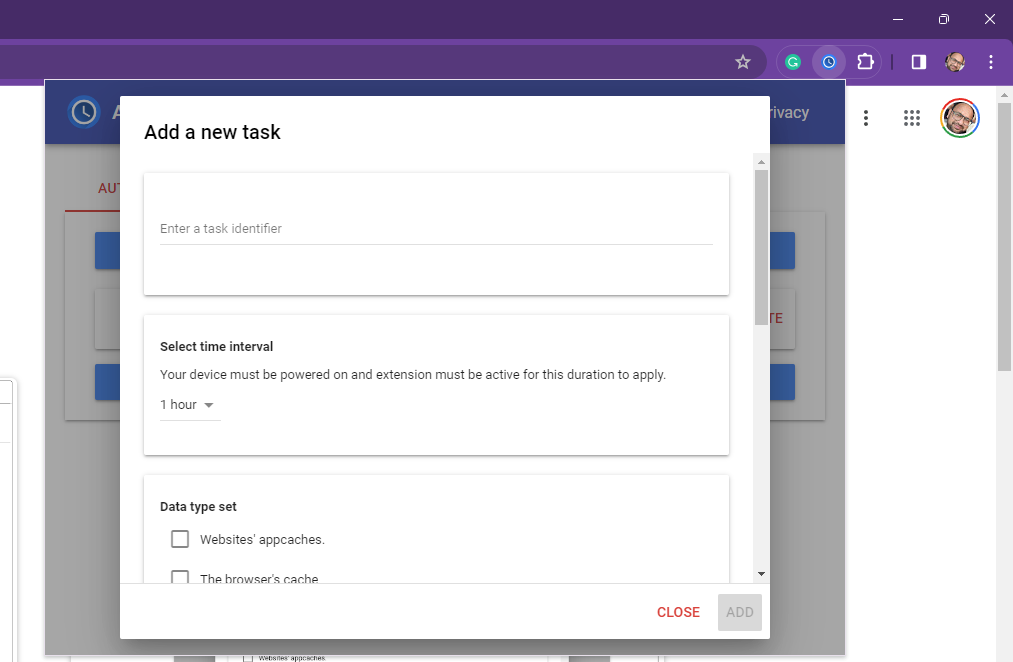













6 thoughts on “How to Automatically Delete Google Chrome History after Closing”
Why are Chrome extension developers so loathe to TELL US HOW TO USE THEIR SOFTWARE
That does NOT clear or auto delete browser history! It leaves the history, but removes logins (but remembers your passwords), so it’s the worst of both worlds and pointless!