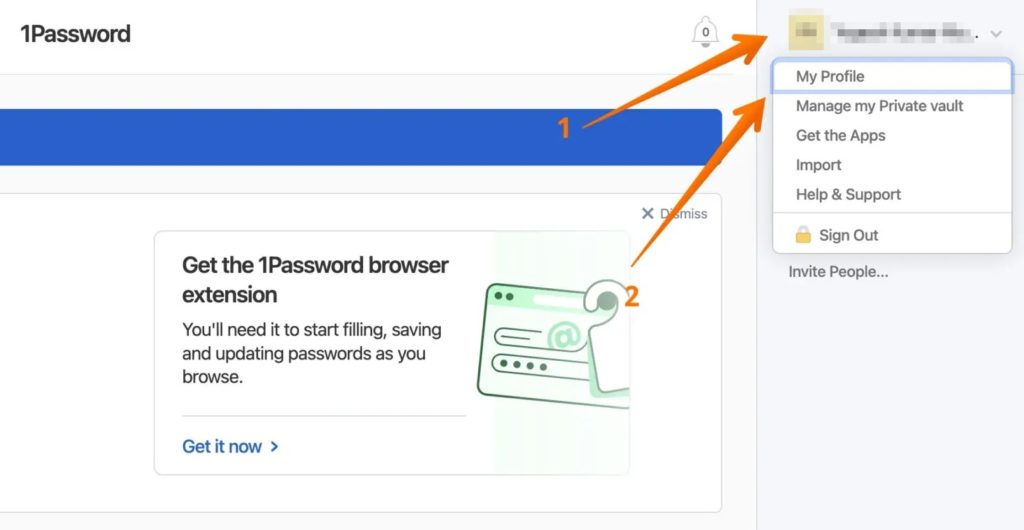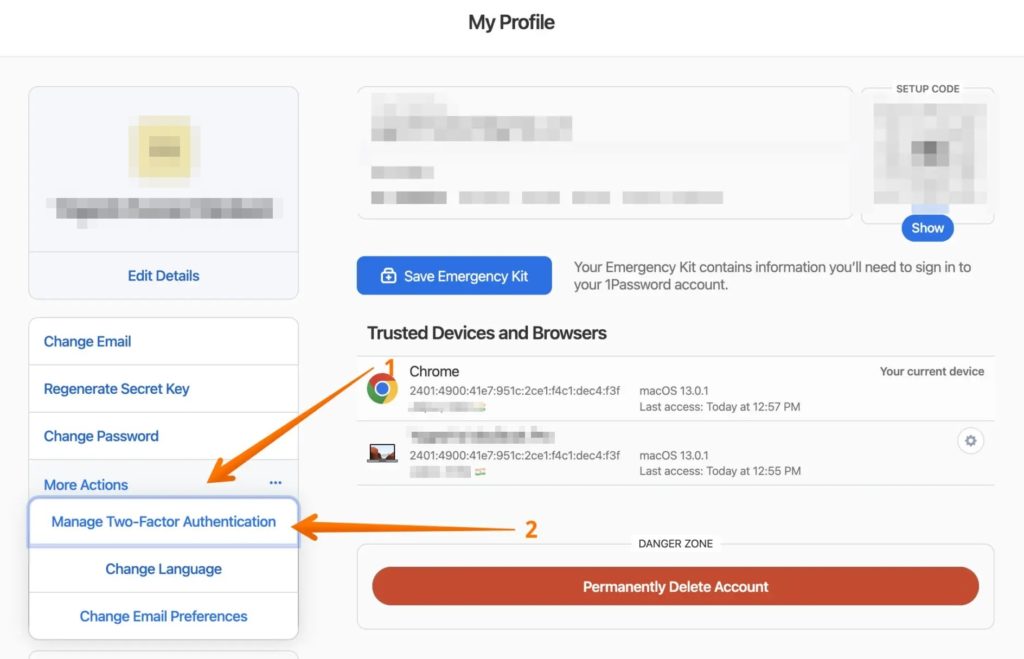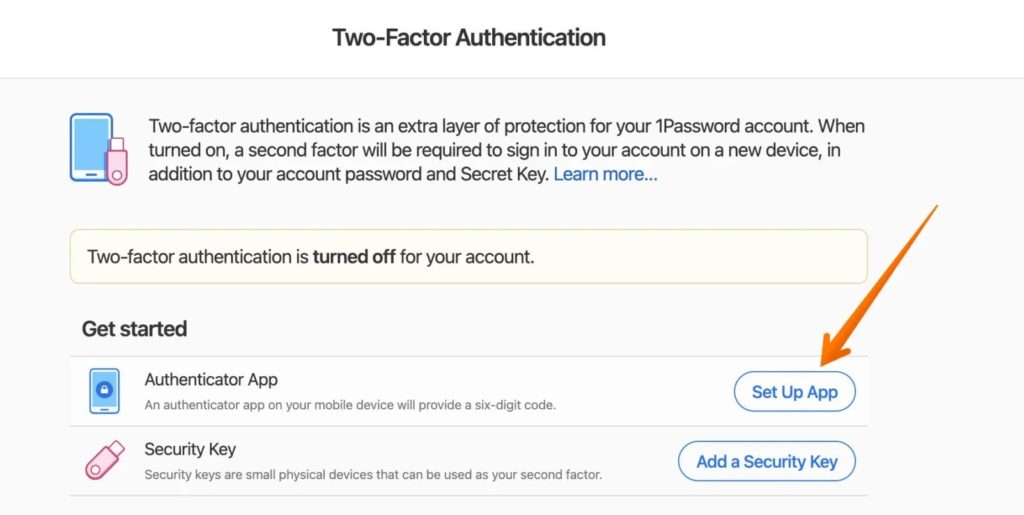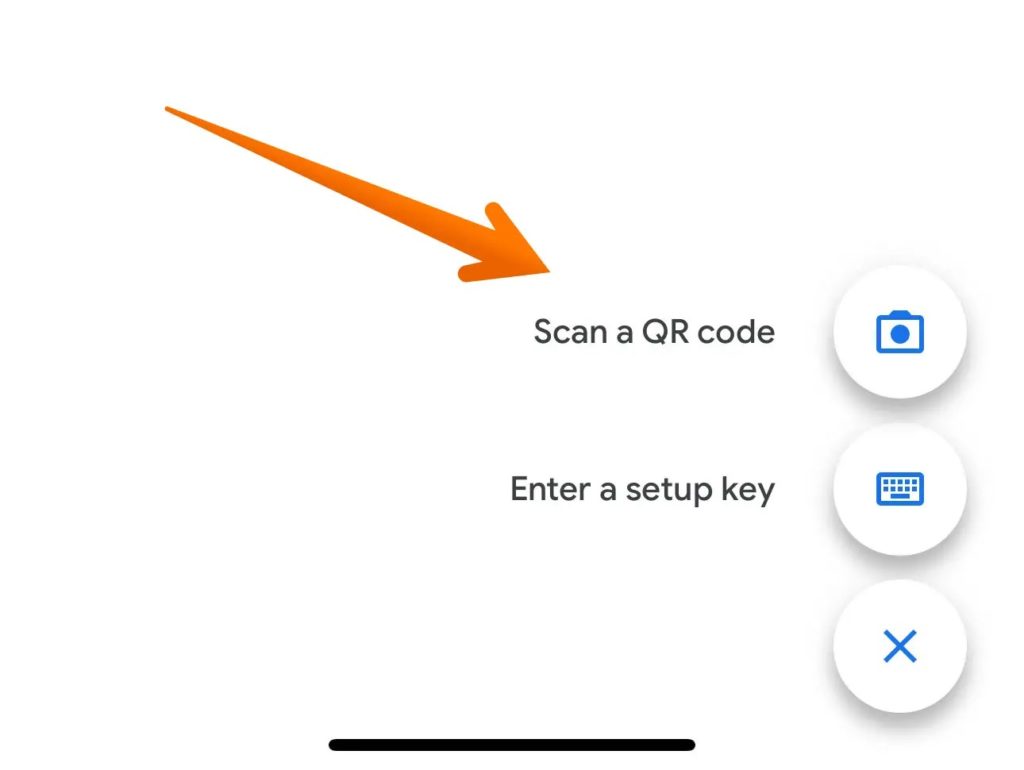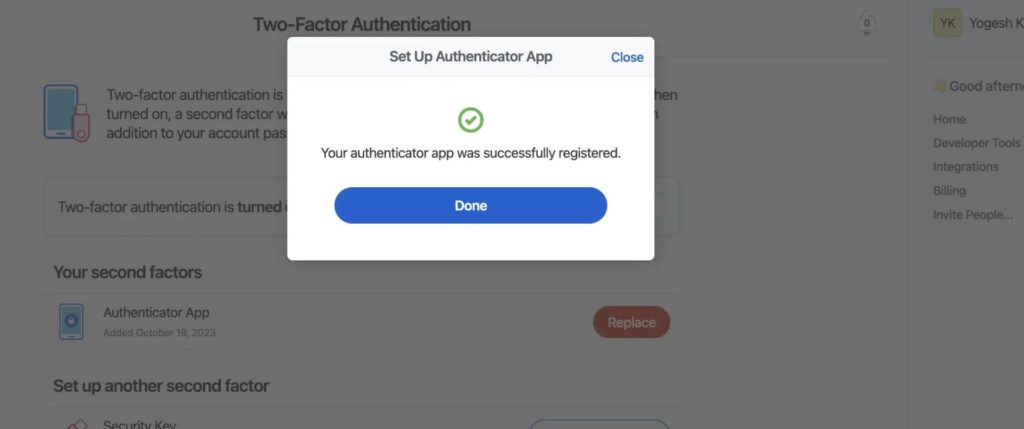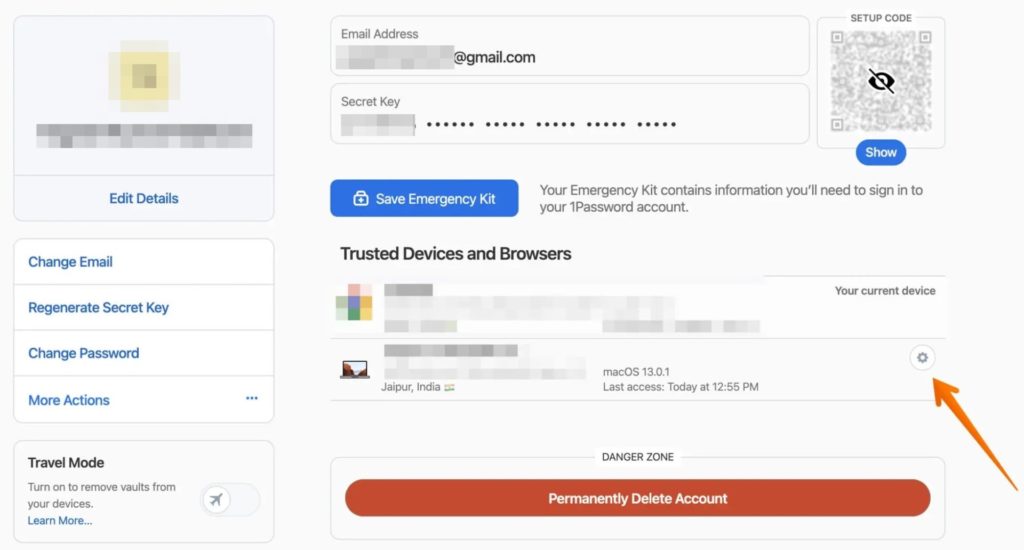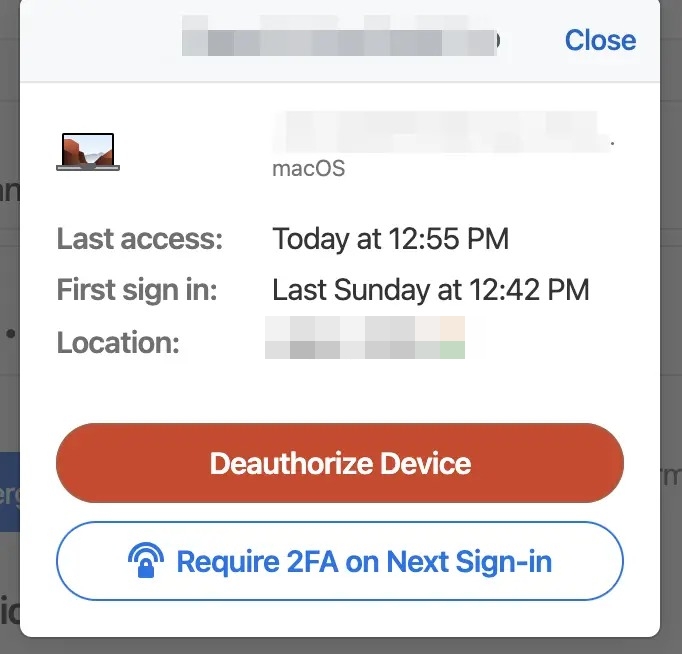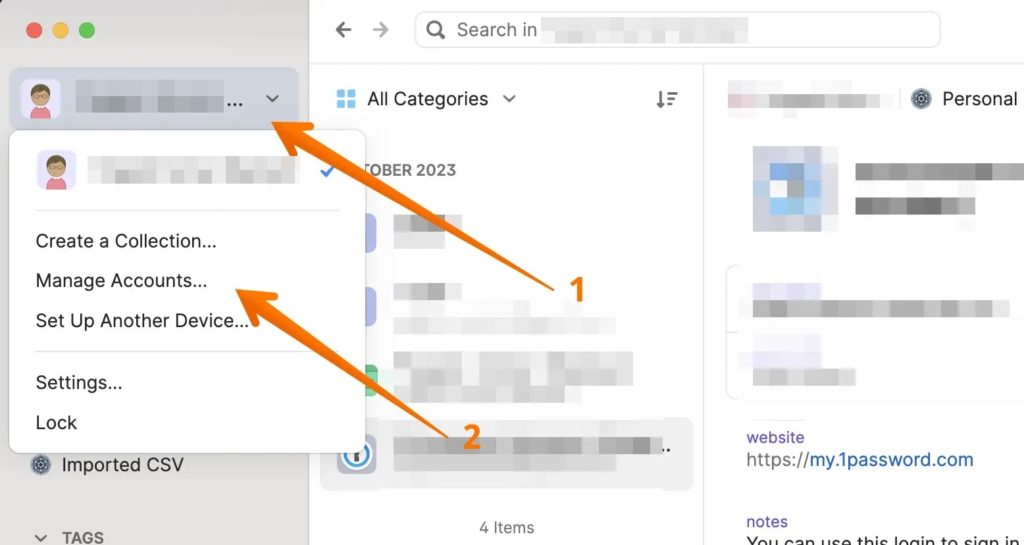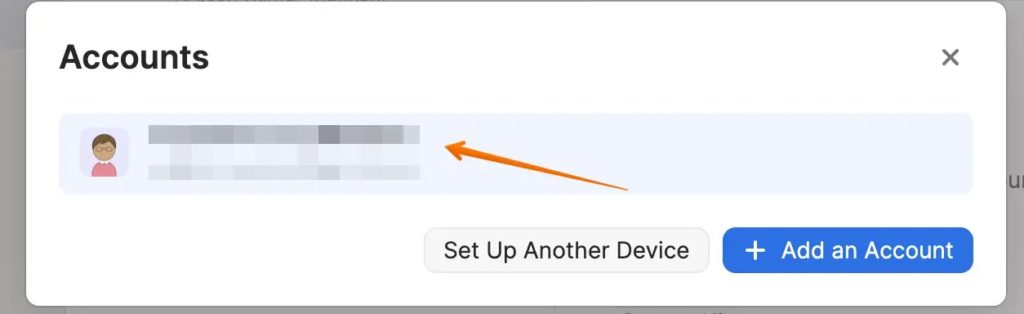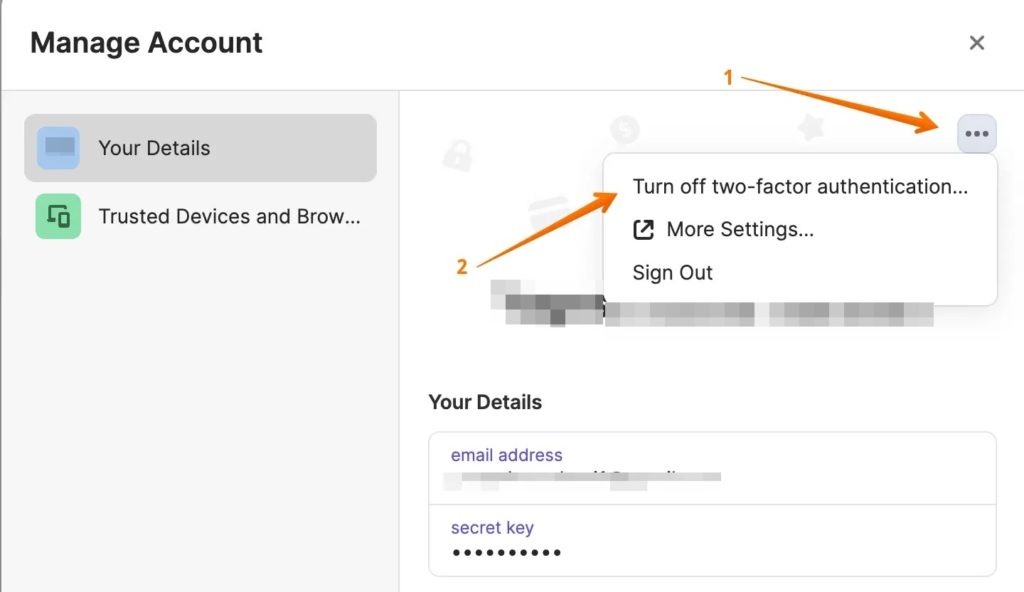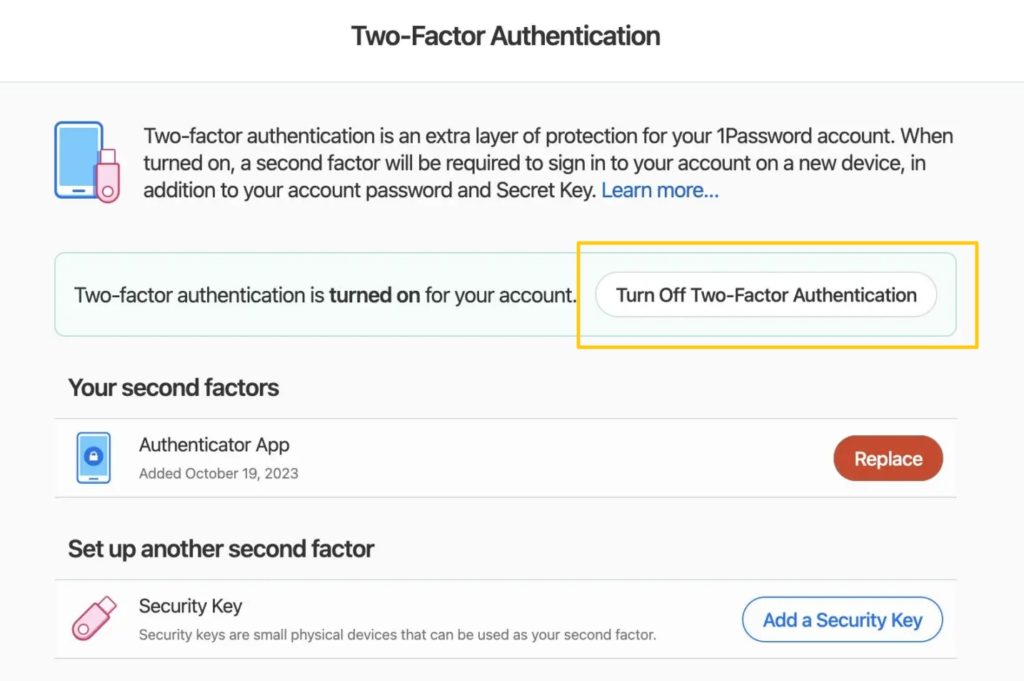1Password: How to Enable Two-Factor Authentication
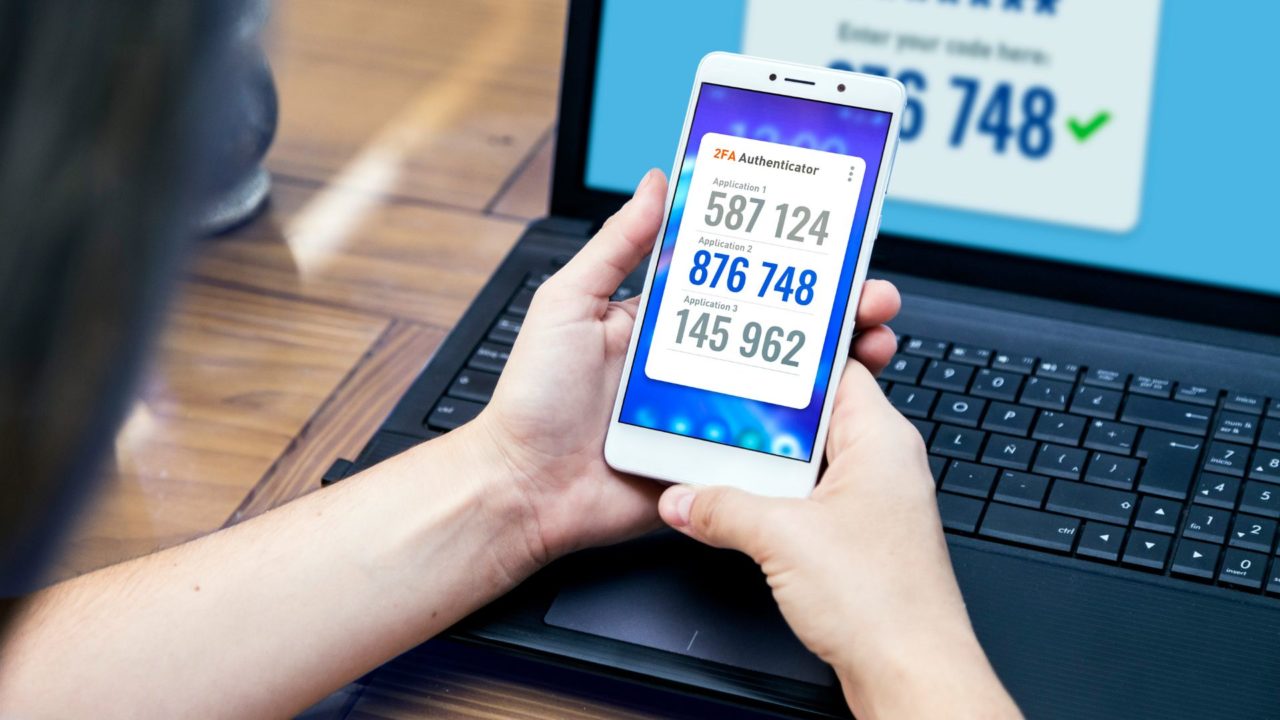
1Passowrd is among the best password managers to store all your login credentials securely. It also offers a plethora of security-focused features to keep all your stored data safe. But if you are still paranoid about the security of your 1Password account, consider enabling two-factor authentication (2FA).
Two-factor authentication, or 2FA, is a widely used security method that uses two different forms of identification to access data. It adds an extra layer of security to safeguard critical and vulnerable information. This ensures that even if your password is leaked, the hacker cannot access the account data as there’s another layer of security. Usually, two-factor authentication requires entering an OTP sent to your mobile number or generated by an authenticator app.
What to Know Before Setting Up 2FA in 1Password
To set up 2FA in 1Passowrd, you must get several things in order. This includes setting up and using an authenticator app for generating one-time codes and a 1Password membership.
If you are not already using a multi-factor authenticator app, you can choose from options like Okta Verify, Authy, Google Authenticator, etc. While 1Password can generate one-time passwords, you’ll want to use another app for additional security.
Once you log into 1Password on a device, it won’t ask for another authentication code unless you sign out, change your account email or password, regenerate a new secret key, or require a 2FA code specifically.
How to Set up 2FA on 1Password
If you meet the above requirements, it is time to set up 2FA on your 1Password account. Follow the below steps for this:
- Sign in to your 1Password account.
- Select your name.
- Click on My Profile from the drop-down menu.

- Select More Actions from the left sidebar settings and then go to Manage Two-Factor Authentication.

- Select Set up App next to Authenticator App.

- Select the QR Code option.
- Now, open your preferred authenticator app.
- Use this app to Scan the QR Code.

- Scanning the code will show you the six-digit code.
- Now, go back to 1Password and click Next.
- Enter the six-digit code, and click on Done at the end.

You have now successfully enabled two-factor authentication for your 1Password account. The next time you log in, you’ll be prompted to enter a 6-digit code generated from the authenticator app.
If you use Google’s password manager, here’s how to view your saved passwords in Google Chrome.
How to Manage Trusted Devices in 1Password
Once you log in to 1Password on a device, mark it as a trusted device. This will ensure that 1Password doesn’t ask you for a 2FA code when you log in again. To manage your list of trusted devices in 1Password, follow the steps:
- Sign in to the 1Password account.
- Select your name > My Profile.
- You will see a section for Trusted Devices and Browsers.
- Click the Settings icon for the device you need to configure or change.

- You will find two options: Deauthorize Device and Require 2FA on Next Sign-in.

If you click Deauthorize Device, you can’t access your 1Password account on that device. If you select the Require 2FA on the Next Sign-in option, you’ll have to reauthorize 1Password using 2FA when you next try to use the password manager on that device.
You should also enable two-factor verification on Telegram if you use the messaging app heavily.
How to Access 1Password Account If You Lose Access to the Authenticator App?
You cannot sign into your 1Password account on new devices if you don’t have access to the authenticator app. In such situations, access 1Password from a device on which you had previously signed into the password manager.
Consider turning off 2FA for your 1Password account if you find the additional steps a hassle. However, we strongly recommend against doing so, especially if you store sensitive information in your vault.
To turn off the 2FA in the 1Passowrd app, follow these steps:
- Open 1Password from an authorized PC.
- Click on your Name at the top-left corner of the app.
- A drop-down will appear. Choose Manage Accounts.

- Select the account you want.

- Click on the three-dots menu, then choose the Turn off two-factor authentication menu from the drop-down.

However, if you are using 1Password.com, the steps are different.
- Go to 1Password.com via an authorized browser.
- Sign into the account > Select your name > Go to My Profile.
- Select More Actions and click on the Manage Two-Factor Authentication option.
- Select Turn Off Two-Factor Authentication.

- Enter the account password, and you are done.
Protect Your 1Password Account
2FA is strong security protection for any account, including 1Password. Most banks, payment applications, and websites offer this as an additional layer of security. Since you are saving all your passwords in one place, it is essential to safeguard them with 2FA. However, it is equally important to keep your backup codes safe in case 2FA is not working.
If you have found a better password manager, consider deleting your 1Password account.
FAQs
A: You can either replace the existing 2FA with another one or disable it from your profile. In either case, you will need the one-time code or a trusted device if you can’t access your account.
A: To add a security key to your two-factor authentication, click More Actions and select Manage Two-Factor Authentication. This will take you to the Two-Factor Authentication settings page. Once there, click on the Add a Security Key button. You will then be prompted to enter a name for your security key. After that, click Next to continue.