How To Add 2 Bank Accounts to Google Pay / Tez
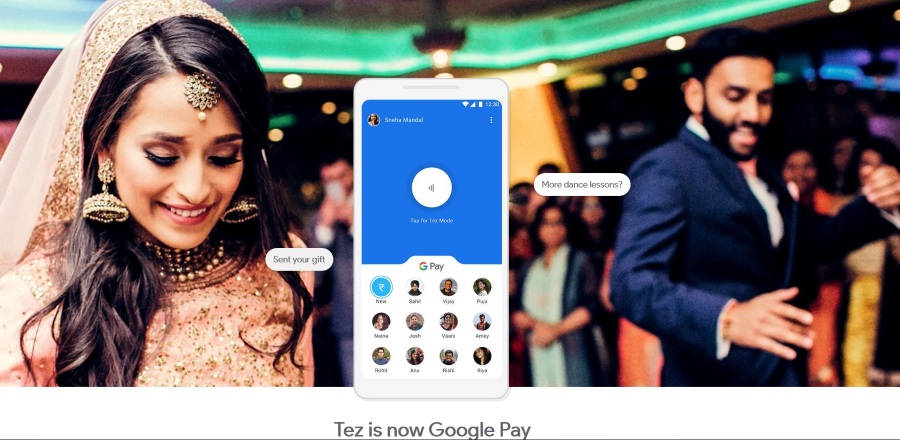
If you’re one of the many TechJunkie readers who live in India, you will likely have heard of Google Tez. It’s a payment app designed to work within the Indian market and make paying bills and expenses a breeze. Tez apparently means ‘fast’ in Hindi which sums up what using this app can be. This tutorial is going to show you how to set everything up and answer a specific question, how to add two bank accounts to Google Tez.
Google renamed Tez to Google Pay but the initial launch was so successful that people still refer to it as Tez even though it is no longer called that. For the sake of clarity, so will I.
The Google Tez app is essentially a mobile wallet that links to your bank account. It uses Audio QR which is a neat feature that does away with the requirement for NFC and offers decent security. Audio QR is relatively new and allows devices to communicate with each other using high frequency sounds. It’s a Google proprietary technology that uses ultrasonic audio codes to create secure transactions between authorized devices.
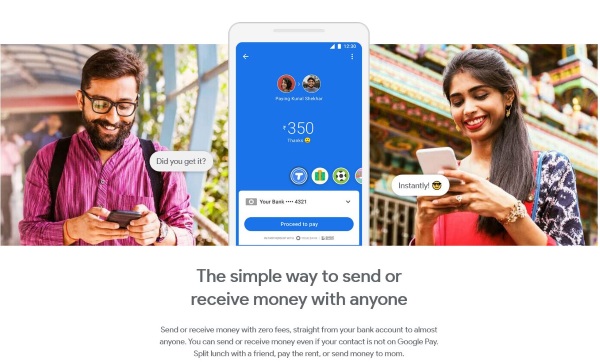
How to set up Google Tez
Setting up Google Tez takes a couple of minutes but is very straightforward.
- Download and install the app from here. You can search for it on Google Play too.
- Open the Tez app and set up your language.
- Enter your phone number.
- Allow the app to access your phone data, messages, location and contacts.
- Select the Google account you want to link it to.
- Verify the account with the code Google sends you.
- Add a PIN code to protect your Tez account.
If you don’t want to add a new PIN, you can link Tez to your phone’s existing screen lock. That way, when you unlock your phone, Tez is ready to go. Either way works fine.
To enable Google Tez to be useful, we now need to add a bank account to it.
- Open Tez and select Add Bank Account from the top of the main screen.
- Choose your bank from the list and add your details.
- Authenticate your bank account when the app prompts you to. This will require the final six digits of your bank card number along with the expiry date.
- Select Create UPI PIN.
- Verify your card when prompted.
- Add a UPI PIN to authorize transactions.
The UPI PIN is a unique identifier that allows the Tez app to communicate with your bank and perform transactions. You create it when adding your card details and after authenticating with an SMS message. The UPI system has over 50 banks enrolled in it so yours should work fine if it’s on the list.
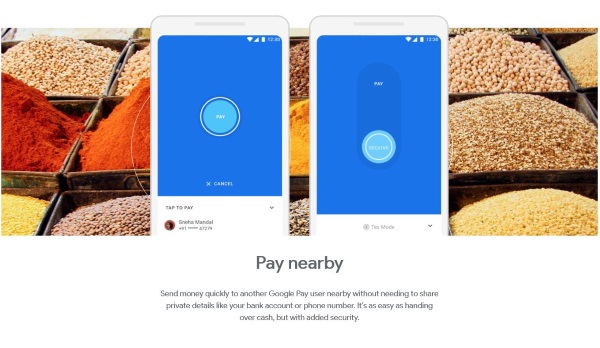
Adding a second bank account to Google Tez
If you want to add a secondary bank account to Google Tez, you can. This can be useful for separating household accounts from personal or sole account from a joint bank account or whatever you need. Tez doesn’t make it obvious that you can add more than one bank account but you can.
- Open Tez and select the three dot menu icon in the top right of the main screen.
- Select Settings and Bank Account.
- Select Add Account and select your bank.
- Select OK and perform verification.
- Add the last six digits of your debit card number and expiry date.
- Select Create UPI PIN.
- Verify using the SMS code you just received.
- Add a new UPI PIN into the screen and confirm.
You should see your second bank account underneath the first one you added. You can presumably add more if you like but I have not seen this tested.
Using Google Tez
Now your app is set up and accounts linked, it’s time to use your new payment app. You can send money to your phone contacts, using a phone number or by using a UPI ID. The money will be transferred from your account to theirs within a few seconds.
Paying using phone contacts or phone number:
- Open Tez and enter your UPI PIN.
- Select the rupee symbol on the main screen to send cash.
- Add an amount and the payment method. Phone in this case.
- Enter the contact or number and UPI PIN to authorize the transaction.
Pay someone using their UPI ID:
- Open Tez and enter your UPI PIN.
- Select the rupee symbol and UPI ID as the payment method.
- Add an amount and the destination UPI ID.
- Enter your own UPI PIN to authorize.
Google Tez, or Google Pay as it is now known is a decent payment app that seems secure, easy to use and simple to manage. Well worth checking out if you live in India!

















2 thoughts on “How To Add 2 Bank Accounts to Google Pay / Tez”
and it don’t showing any further instructions.
1 Google Account + 1 Mobile Number + Multiple Bank Accounts is possible.
But 1 Google Account + (First Mobile Number + Bank 1) + (Second Mobile Number + Bank 2) is not possible.
what about this things Like: My Google Account + (My Mobile Number + My Andhra Bank A/c) & (My Mobile Number + My Mother Andhra Bank A/c)?