iPhone Won’t Add Google Account – What to Do

Although iPhone has a built-in Google Account support, some users experience issues when they try to access it.
Various reasons may prevent you from adding a Google account. Some concern your account and may be security-related, while other times you can blame it on a system glitch or a bug.
Regardless of the problem, there are a few ways that you can solve this issue. This article will cover four possible solutions to this problem.
Re-Enable Access to Your Account via Link
In certain situations, Google can block your device from adding or accessing your account. This can happen if the system detects unusual activity, as well as signing in from unrecognized devices or an unknown location.
These are the security reasons why you may not be able to add a new Google Account. If you have an account already, you may receive error messages notifying you that you cannot send or receive Google mail or access apps that require Google ID.
One of the ways to reactivate the account is to access the ‘Unlock Captcha’ URL. You should do the following:
- Open your device’s browser.
- Go to the Google website.
- Sign in to the account that you’re unable to add.
- Enter https://accounts.google.com/b/0/displayunlockcaptcha in your browser’s address bar.
- Proceed to the URL.
After you’ve finished, there should be a message notifying you that your account has been activated again. Try to add the Google account to your iPhone again. If the problem persists, proceed to the next method.
Create an Account via Mobile Data
There is another security issue that sometimes prevents you to add a new Google account. It mostly happens if you’re attempting to create an account while you’re connected to a wireless network.
Certain wireless networks can be routed via servers that are abroad, especially networks of larger companies or those in public areas. In this case, you may add an account, and you may even get a notification that you’ve logged in successfully. Alas, the new account won’t be added.
If your iPhone is frequently returning you to the ‘Add Account’ screen after you’ve entered your credentials, try to switch to mobile data. The 4G network should solve this security glitch.
Check Account Activity
You can take a look at your Google Account activity manually and see if there is anything unusual. Sign-ins from multiple devices, simultaneous use of accounts (especially in different locations), and other issues can temporarily disable your account.
If you receive an email from Google notifying you about unusual activities on your account, you should be able to go to the Activity Screen via the link provided in the mail. If you want to access it manually, follow these steps:
- Sign in to your Gmail account from your browser.
- Click on your profile image on the top right.
- Go to ‘Google Account.’

- Select ‘Security’ from the sidebar to the left.
- Click on ‘Manage Devices.’

If you can locate your iPhone among the recently used devices, it means that Google recognized that you’ve tried to add an account, but prevented it for some reason.
After you click on your iPhone, it will display further details about the device. If you see the ‘Enable’ button, click on it, and try to add Google account again.
Hard Reset Your iPhone
If none of the above methods bring any results, you should opt for the last resort – restoring your device to its factory settings.
It is possible that your iPhone encountered a system glitch that prevents you from adding any new accounts. If so, the only way to solve this is to return it to its initial settings.
First, you should backup all the important data on your device. The best way to do it is to transfer all vital files to your iCloud or to external storage. Also, you can back up all data via the iTunes app on your computer.
When you perform the backup, hard reset your device.
- Go to the ‘Settings’ app.
- Tap the ‘General’ menu.
- Select ‘Reset.’

- Tap the ‘Select all Content and Settings.’

- Enter your passcode if prompted.
- Confirm the process once the dialog box appears.
Alternatively, you can perform a factory reset by holding a proper key combination.
- iPhone 8, 8 Plus, and X: Hold the ‘Volume Up’ button, then without releasing it press and hold the ‘Volume Down’ button and, finally, press and hold the Power button.
- iPhone 7 and 7 Plus: Press and hold together the Power and the ‘Volume Down’ buttons.
- iPhone 6S and earlier versions: Press and hold Power and Home buttons.
Once you perform a factory reset, all the data that you haven’t backed up will be permanently deleted. So make sure to check everything twice before you opt for this method.
Talk to the Experts
If the factory reset doesn’t help, it may be best to ask Apple for help. If you believe the issue is with your iPhone, you can consult Apple’s Support. Otherwise, you should try to check your account’s status with Google support.
How does your iPhone behave when you try to add a new account? Write your experience in the comments section below. Also, if you have any other potential solutions for this issue, do not hesitate to share them in the comments.




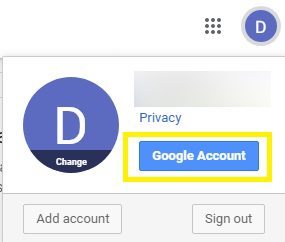
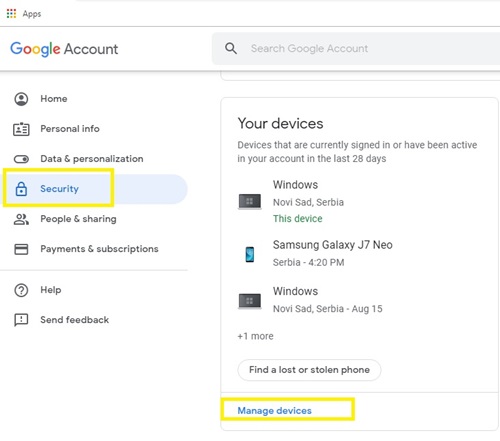
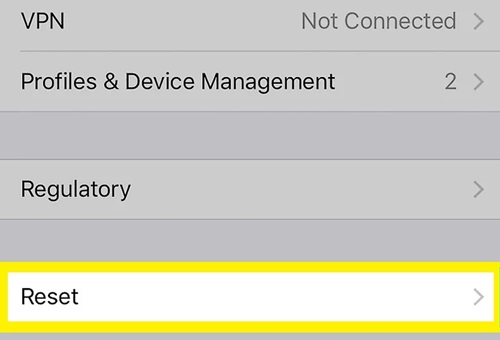
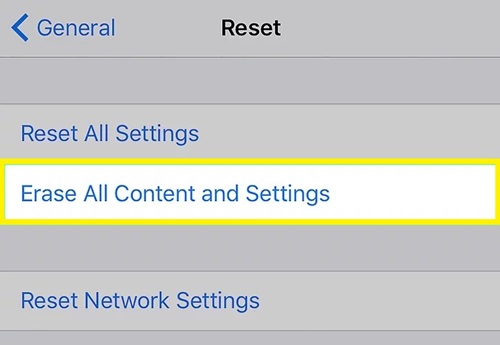













One thought on “iPhone Won’t Add Google Account – What to Do”